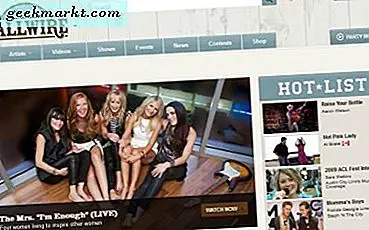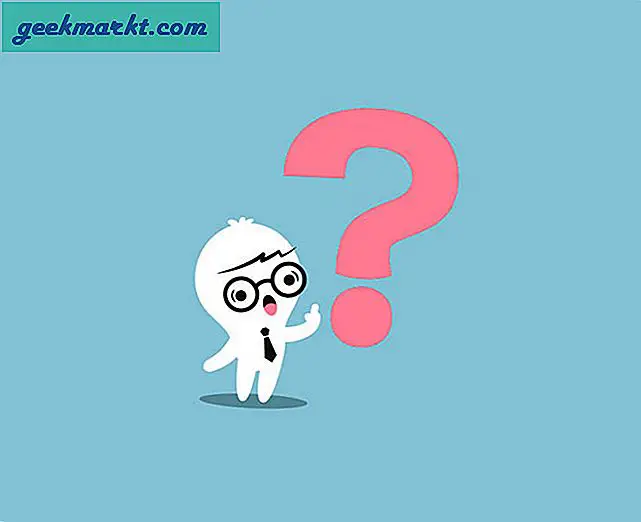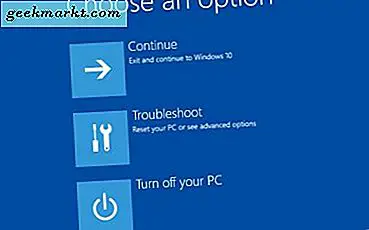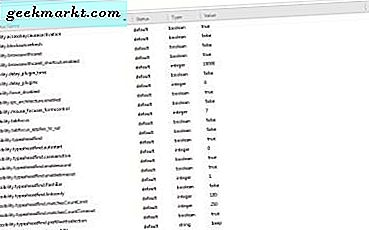
Firefox er en av de beste nettleserne på grunn av sin fleksibilitet. Ikke bare kan du tilpasse nettleseren med en rekke utvidelser, brukerne kan også viderekonfigurere den med om: config . Om: config-alternativer er ikke noe du kan velge fra nettleserens hovedmenyer, men det er enkelt å tilpasse Firefox med dem.
Først åpner du om: config-siden. For å åpne den, skriv inn om: config i nettleserens adressefelt og trykk Retur. Det bør åpne en side som sier at endring av avanserte innstillinger kan føre til at garantien blir ugyldig. Trykk på Jeg vil være forsiktig, jeg lover knappen for å åpne om: config som nedenfor.
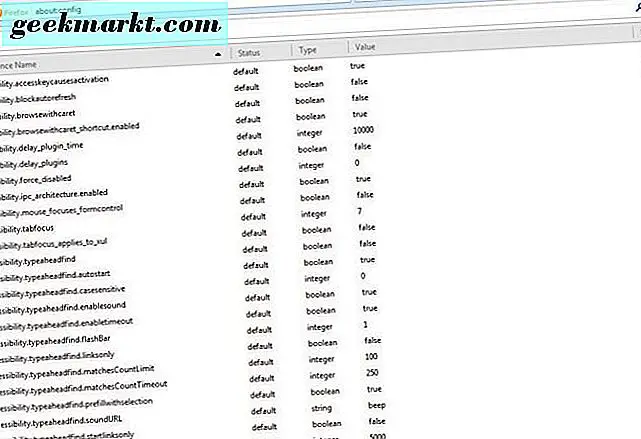
Om: config inneholder et omfattende utvalg av innstillinger. Du kan søke gjennom dem ved å skrive inn søkeord i søkeboksen. Hvis du angir en eksakt innstilling, finner du den.
Hold Firefox åpen etter å ha lukket alle sidebladene
Merk først at Firefox lukkes når du lukker den siste kategorien. Du kan imidlertid konfigurere nettleseren slik at den forblir åpen selv etter at du har lukket alle fanene.
Skriv inn browser.tabs.closeWindowWithLastTab i søkeboksen øverst på om: config-siden. Det bør finne innstillingen vist i bildet nedenfor.
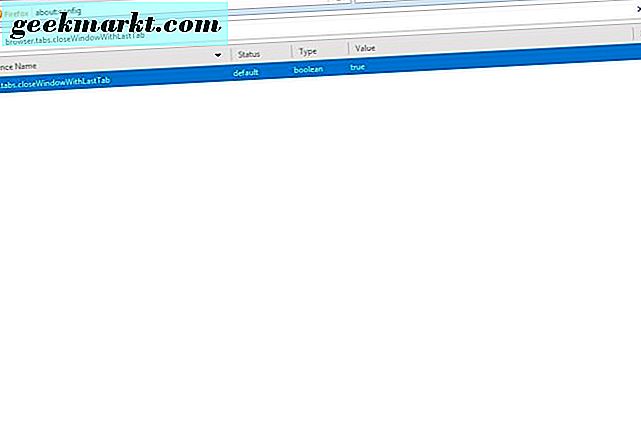
Den er satt til sann, og du kan justere verdien til falsk. Dobbeltklikk innstillingen for å bytte den til falsk. Lukk så alle åpne fanene dine, og nettleseren forblir åpen.
Juster antall kolonner og rader på den nye fane siden
Firefox-fanen inneholder et rutenett med sideminiatyrer som er lagt ut med rader og kolonner. Du kan utvide eller redusere antall miniatyrbilder på siden Ny fane med omtrent: config.
For å justere antall rader på siden Ny fane, skriv inn browser.newtabpage.rows i søkeboksen. Det vil finne radinnstillingen vist direkte under. Det vil trolig ha en tre verdi, men du kan justere det ved å dobbeltklikke på innstillingen. Skriv inn et annet tall i vinduet Enter integer value og trykk OK for å endre innstillingen.
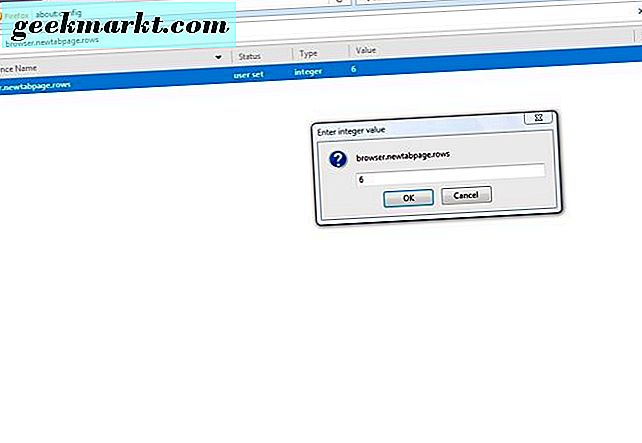
Nå åpner du Ny Tab-siden igjen. Det bør inneholde antall rader du justerte om: config innstilling til. For eksempel, skriv inn seks, og siden Ny fane vil ha seks rader som nedenfor.
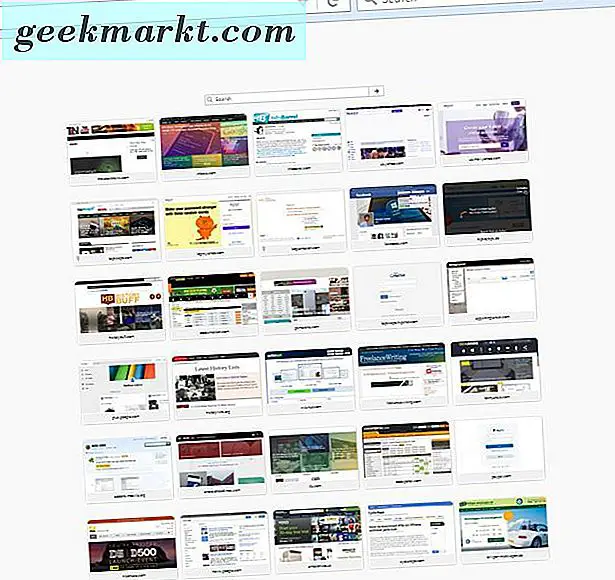
Du kan også justere antall kolonner på den siden. Skriv browser.newtabpage.columns i søkeboksen og trykk Enter for å finne innstillingen. Dobbeltklikk deretter på innstillingen browser.newtabpage.columns og skriv inn et alternativt nummer i vinduet Enter Integer Value. Trykk på OK- knappen for å lukke vinduet.
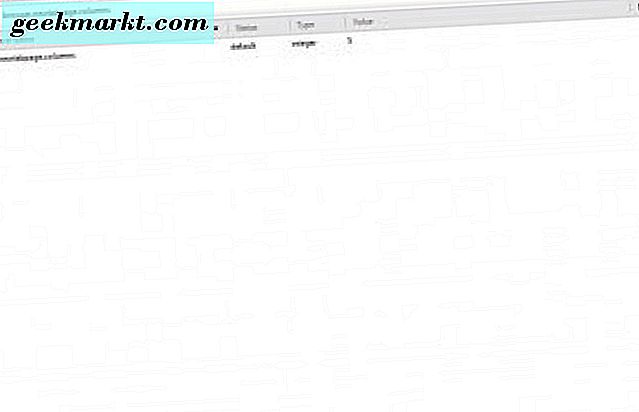
Ny fan-siden din vil da ha antall kolonner du skrev inn. Merk at du kanskje må zoome ut av siden med Ctrl + - hurtigtast for å se alle kolonnene på siden Ny fane.
Legg til fanevisninger i nettleseren
Windows har en Alt + Tab switcher som du kan bytte vinduer til. Du kan også aktivere lignende åpne fanevisninger i Firefox uten ekstra utvidelse. I stedet trykker du på Ctrl + Tab for å forhåndsvise forhåndsvisning av åpne sider i Firefox.
For å aktivere forhåndsvisning av fanen, skriv inn browser.ctrlTab.previews i søkeboksen. Det vil finne alternativet i bildet nedenfor. Dobbeltklikk på denne innstillingen for å bytte verdien til ekte.
Deretter åpner du noen sidefaner i Firefox. Trykk Ctrl + Tab for å åpne forhåndsvisninger for ny fan som vist nedenfor. Hold Ctrl-tasten og trykk på Tab for å bytte mellom sider.
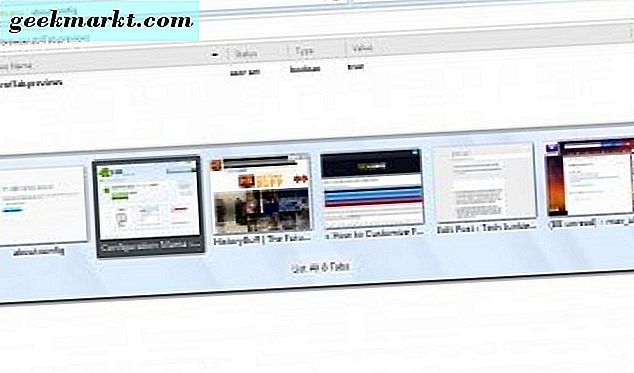
Åpne en søkeside i et nytt fane
Når du skriver inn et søkeord i Firefox-søkefeltet, åpnes det søkesiden i den valgte kategorien. Du kan imidlertid justere dette slik at nettleseren åpner søkesiden i en ny kategori i stedet.
Innstillingen for å finne her er browser.search.openintab . Du kan finne det alternativet det meste ved å skrive det inn i søkeboksen om: config. Det burde finne det som i bildet direkte under.
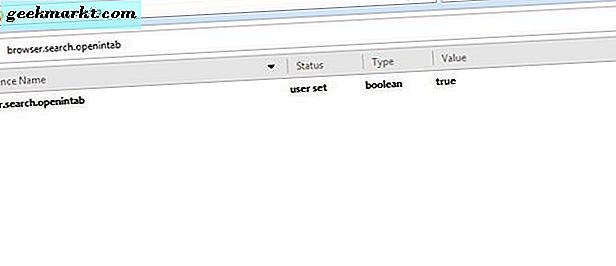
Innstillingen er for øyeblikket satt til feil. Dobbeltklikk det for å bytte det til ekte. Velg nå en kategori og skriv inn et søkeord i søkefeltet i Firefox for å søke. Søksiden åpnes i en ny kategori.
Juster antall foreslåtte nettadresser
Når du begynner å skrive inn en URL i Firefox adresselinje, åpnes en rullegardinliste som inneholder opptil 12 nettsteder. Du kan justere antall nettsteder som er inkludert i den nedtrekkslisten, slik at den inneholder flere eller flere nettsider på den.
Den om: config innstillingen for å justere for dette er browser.urlbar.maxRichResults . Så skriv inn denne innstillingen i søkeboksen for å finne den. Merk at standardverdien er 12.
Dobbeltklikk innstillingen for å åpne vinduet Enter integer value. Der kan du legge inn et alternativt antall nettsteder som skal inkluderes i rullegardinlisten. Når du har trykket på OK for å lukke vinduet, skriver du inn en URL i adressefeltet. Nedtrekkslisten vil nå inkludere et alternativt antall nettsteder som nedenfor.
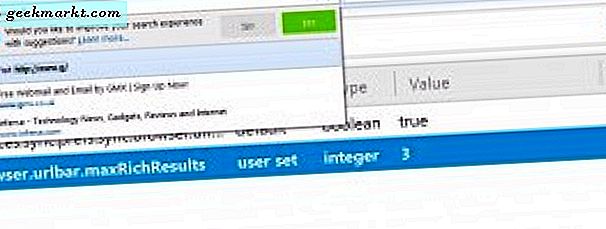
Fjern rulleflikene
Når du åpner mange faner i Firefox, finner du en rulleknapp på fanefeltet for å bla gjennom dem med. Du kan imidlertid fjerne den rulleknappen fra fanefeltet med omtrent: config. I stedet for å ha en rulleknapp krymper flippbredden slik at de alle passer på linjen.
Fjern rulleknappen ved å justere alternativet browser.tabs.tabMinWidth . Finn den innstillingen med søkeboksen om: config som tidligere. Du finner at verdien er trolig på 200.
Dobbeltklikk nå browser.tabs.tabMinWidth for å åpne vinduet med heltallverdier. Skriv 0 i tekstboksen, og trykk OK for å lukke vinduet.
Trykk på + -knappen på fanefeltet for å åpne nye sidefaner. Breddene på tappene krymper gradvis som vist i bildet nedenfor. Slik fjerner du også rulleknappen fra linjen.
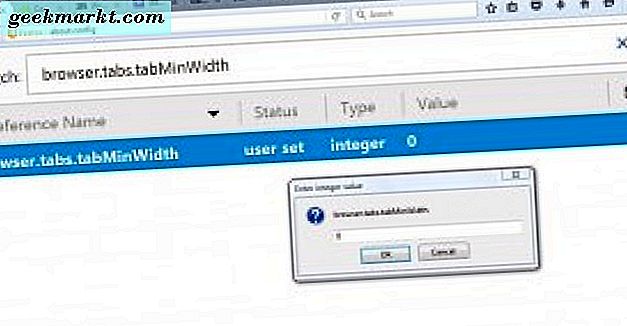
Åpne siden Kilde i en ekstern editor
Du kan vise HTML-siden kilden på en hvilken som helst side ved å høyreklikke på den og velge Vis sidekilde . Det åpner HTML-kilden i en Firefox-faneblad. Du kan imidlertid justere det slik at kildekoden åpnes i et eksternt redigeringsvindu som Notisblokk.
Finn først view_source.editor.external i omtrent: config med søkeboksen. Dobbeltklikk på denne innstillingen for å bytte verdien til ekte.
Deretter finner du view_source.editor.path- alternativet i omtrent: config. Dobbeltklikk innstillingen for å åpne vinduet Rediger strengverdier som nedenfor. Der må du legge inn banen til den eksterne editoren. For å åpne kildekoden med Notisblokk, skriv inn C: \ Windows \ Notepad.exe .
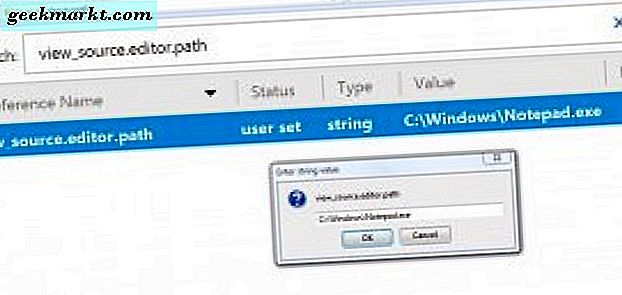
Start Firefox-nettleseren på nytt. Åpne deretter en nettside, høyreklikk den og velg Vis sidekilde . Kildekoden vil åpne i Notisblokk, eller den eksterne redigereren du skrev inn i vinduet Rediger strengverdier, som nedenfor.
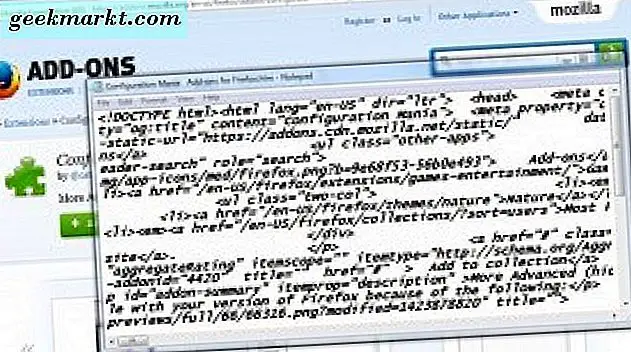
De er noen av de beste om: config-innstillinger for å tilpasse Firefox med. Noen av dem er veldig nyttige nettleseralternativer som Mozilla skal legge til i Firefox primære menyer. For ytterligere å tilpasse nettleseren med om: config, sjekk ut konfigureringsmani-utvidelsen som inneholder en rekke innstillinger på sine faner.