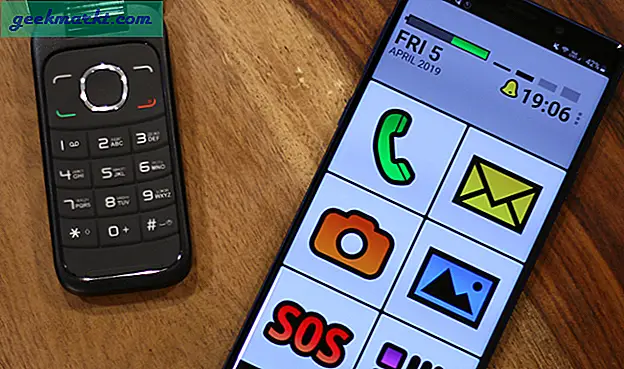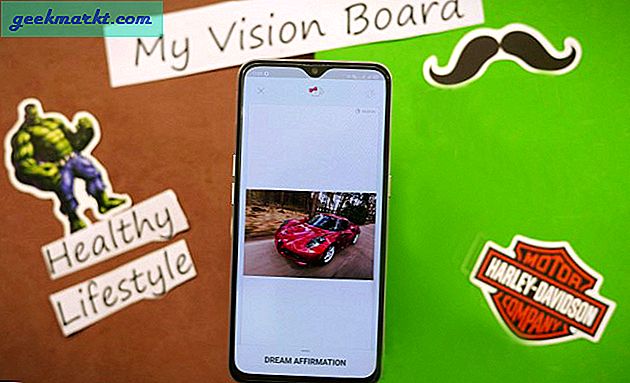Microsoft la til en fin app som heter Telefonen din, som kobler Android og uten tvil iPhone til Windows 10-datamaskinen din. En funksjon som Apple-brukere har hatt glede av i mange år nå. Appen kommer med en antall funksjoner med nye som blir lagt til konsekvent. Problemet er at gamle funksjoner ikke fungerer for noen brukere. Faktisk fungerer Microsoft Your Phone-appen ikke for Windows 10-brukere i det hele tatt.
Microsoft Din telefonapp fungerer ikke
Vær oppmerksom på at Windows- eller skrivebordsversjonen av appen heter Your Phone mens mobilversjonen heter Your Phone Companion. Jeg er ikke sikker på hvorfor det er, men noen hos Microsoft syntes det var kult. Jeg synes dette er forvirrende.
To vanlige feil som brukerne møter er:
- sjekk telefonen din
- vi kan ikke koble til telefonen din
La oss forstå hvordan vi kan løse disse problemene, slik at du kan gå tilbake for å få tilgang til telefonen din fra den bærbare datamaskinen som du alltid har ønsket.
1. Microsoft-konto
Forsikre deg om at du bruker den samme Microsoft-kontoen på smarttelefonen som du bruker på Windows 10-datamaskinen. Ellers klarer ikke begge enhetene å samhandle med hverandre og koble til eller synkronisere. Trykk på Innstillinger> Kontoer i Your Phone Companion-appen på Android for å sjekke kontodetaljene.
2. Batterisparemodus
Du må deaktiver batterisparemodus på både smarttelefonen og Windows 10-drevne datamaskin. trykk Windows-tast + A. for å åpne Action Center og fjerne merket for Batterisparing alternativ.
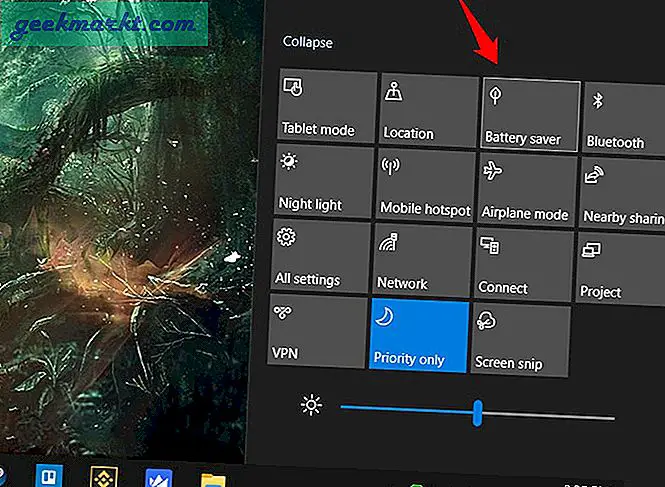
Alternativet kan variere på mobilen din, avhengig av merke og modell, men du bør kunne finne den i varslingsområdet. I innstillingene setter du innstillingen for din telefon Companion Battery saver Ingen restriksjoner.
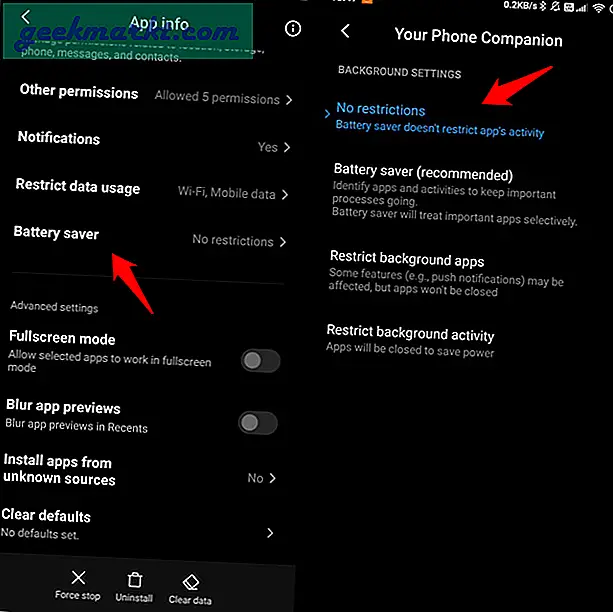
Det siste og siste stykket i batteripuslespillet er unntaksknapp for batterioptimalisering som du finner i Phone Companion-appen din> Innstillinger. Forsikre deg om at den er aktivert slik at appen ignorerer innstillingen og fungerer som den skal, selv når den har lite batteri.
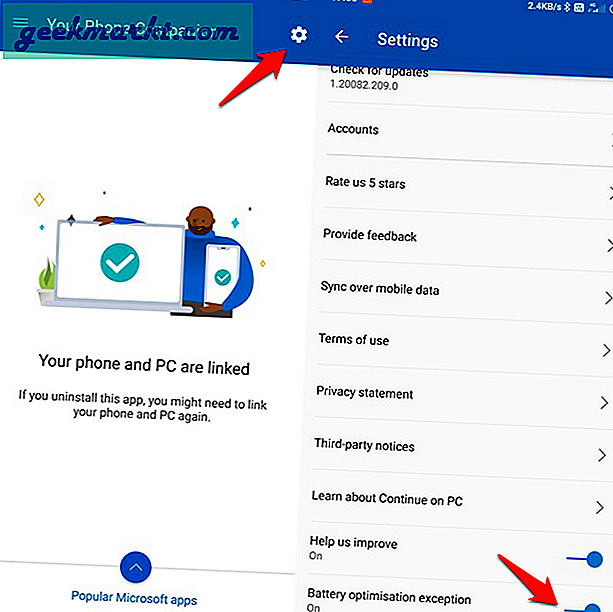
3. Samme Wi-Fi-nettverk
Begge enhetene, Windows 10-datamaskin og smarttelefon, skal være koblet til det samme Wi-Fi-nettverket. Telefonappen din fungerer ikke eksternt eller når du bruker mobildata. Slik ble det ikke designet for å fungere. Microsoft har en dedikert app kalt Remote Desktop for det. Du kan også bruke Team Viewer.
Du kan også bruke mobilen som et Wi-Fi-sone og koble datamaskinen til det sone. Det burde også fungere.
Les også: Gjør telefonen din til et hjemmekontrollpanel eller fjernkontroll
4. Apptillatelser
Hele formålet med å bruke telefonen din er slik at du ikke trenger å holde mobilen aktiv eller på hele tiden. Det krever at appen kan kjøre i bakgrunnen. Åpen Innstillinger> Apper> Telefonkompaniet på Android og sjekk begge deler Apptillatelse og Andre tillatelser Meny. Tillate Vis popup-vinduer mens du kjører i bakgrunnen alternativer.
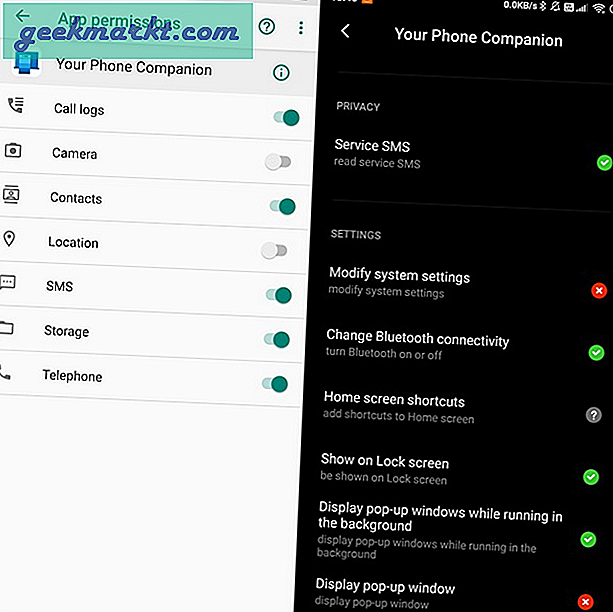
Forsikre deg om at andre viktige tillatelser som lagring, SMS-tjeneste, telefon, samtalelogger osv. Er slått på. Ellers, selv om din telefon Companion-app kobles til datamaskinen din, fungerer den ikke som forutsatt.
Du er ikke ferdig ennå. Åpne Innstillinger på datamaskinen din og gå til Personvern> Bakgrunnsapper. Søk etter appen din, og kontroller at den er aktivert.
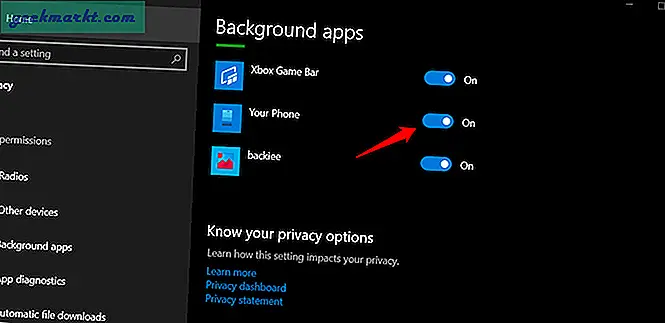
Sjekk igjen om Microsoft Your Phone-appen fungerer på Windows eller ikke nå.
5. Windows-delte opplevelser
Trykk på Windows-tasten + I for å åpne Innstillinger på datamaskinen din og gå til System> Delte opplevelser. Du vil se et varsel som forteller deg om å løse problemer hvis det er noen under Kontoer. Ser du en melding?
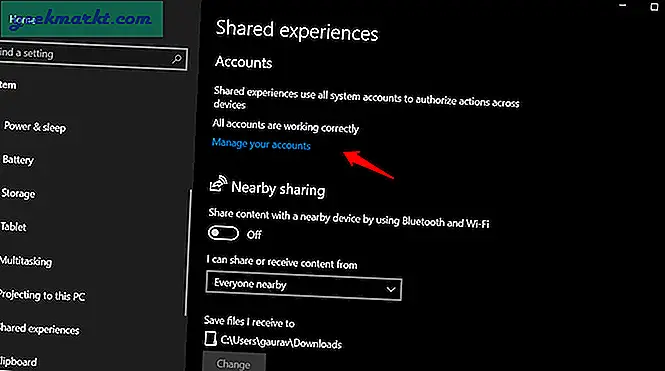
Hvis du gjør det, klikker du på "fikse" -linken og følger instruksjonene på skjermen for å feilsøke problemet.
Fortsett å rulle lenger ned og sørg for at Del på tvers av enheter alternativet er aktivert.
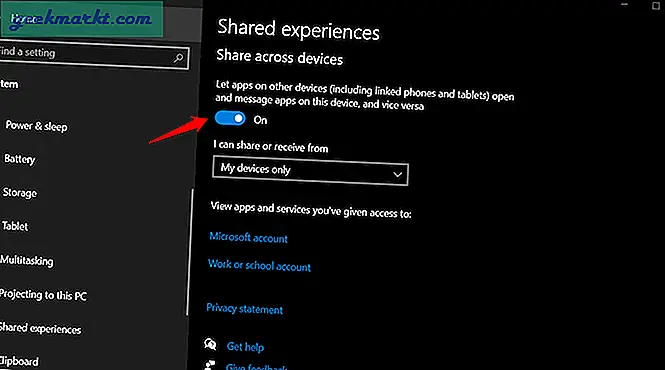
6. Varslingsproblem på telefon
Du vil motta et varsel på smarttelefonen via Your Phone Companion-appen når du kobler til for første gang. Hvis du ikke får noen varsler, sjekk varslingsinnstillingene.
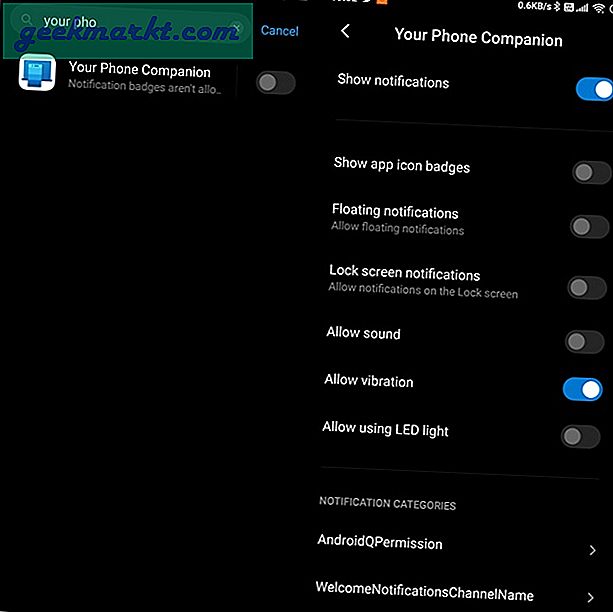
Prøv igjen og se om du får et varsel om parringsforespørsel når du starter fra Windows 10-datamaskinen.
Les også: Windows Your Phone Companion-appen: Komme i gang-guide
7. Windows feilsøkingsalternativ
Windows 10 kommer med et innebygd feilsøkingsalternativ som finner og løser problemer med alle Microsoft-apper. Åpen Innstillinger og søk etter Finn og fikse problemer med Windows Store-apper og åpne den. Merk at den ble omdøpt til Microsoft Store.
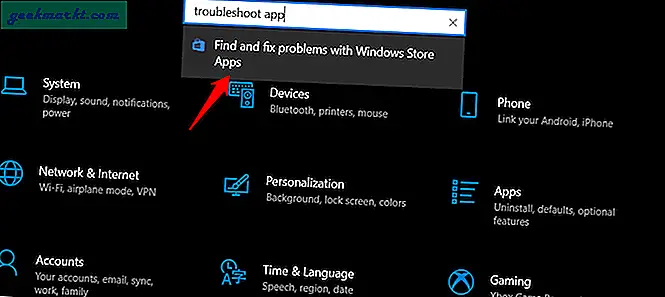
I popup-vinduet som følger velger du Bruk reparasjoner automatisk og klikk på Neste.
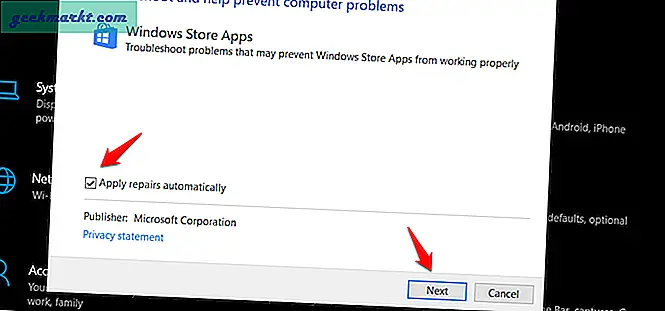
Følg instruksjonene på skjermen etter det for å se om Windows klarer å finne og løse problemet. Fungerer ikke telefonappen din fremdeles?
8. Avslutt, Tilbakestill, Installer på nytt
Åpne Innstillinger på datamaskinen din igjen, og gå til Apper og søk etter Telefonen din. Klikk på den en gang for å avsløre en skjult meny og velg Avanserte alternativer.
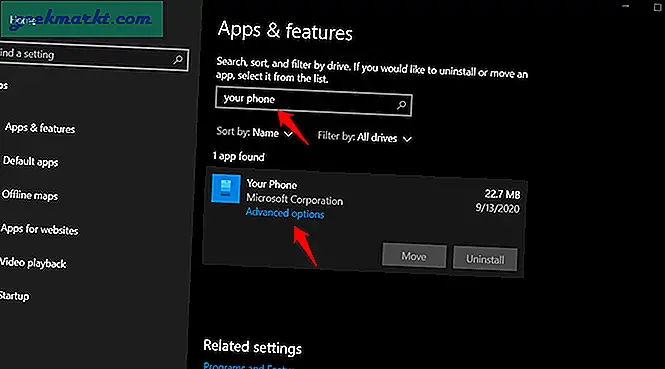
Det er noen få alternativer. Den første jeg anbefaler er Terminere som vil stenge Your Phone-appen. Start den på nytt for å starte tilkoblingsprosessen igjen. Det andre er Reparere som vil prøve å finne og fikse problemer med appen. Du kan prøve dette, men vi har allerede gjort dette ovenfor i feilsøkingstrinnet. Det siste trinnet er Nullstille som vil gi deg en ny start der du begynner installasjonsprosessen fra bunnen av. Hvis ingenting fungerer, anbefaler jeg at du installerer appen på nytt.
9. Fjern tilknytning av enheter
Du må koble fra både Windows- og mobilapper for å få dette til å fungere. Start fra bunnen av som om du nettopp har hørt om appen og vil installere den. La oss begynne med Your Phone Companion-appen på mobilen. Åpne appen og logg av Microsoft-kontoen din. Du finner alternativet under Innstillinger> Kontoer.
Du åpner deretter Innstillinger> Apper og finn Your Phone Companion-appen og trykk på Slett data og så Fjern alle data for å tømme lagret hurtigbuffer og andre filer som er tilknyttet appen. Dette vil også slette korrupte filer fra lagringsplassen din.
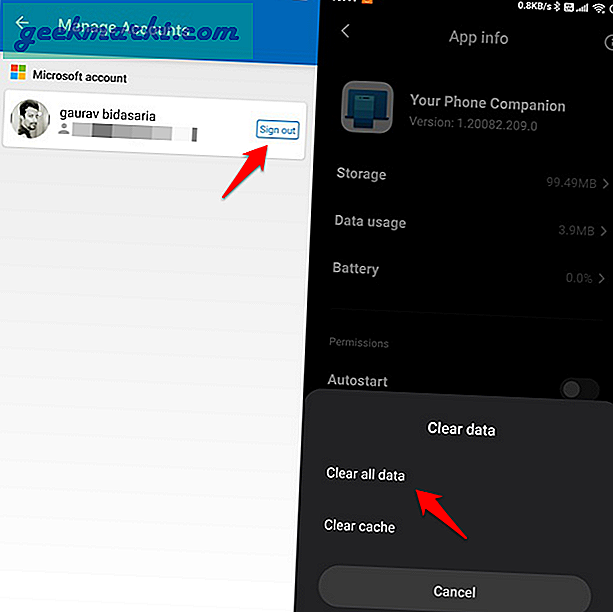
Gå til Microsoft-kontoadministrator og logg på med favorittleseren din. Du bør se en liste over alle enheter som er koblet til denne Microsoft-kontoen. Finn telefonen din i listen, åpne den og koble enheten fra rullegardinmenyen Administrer.
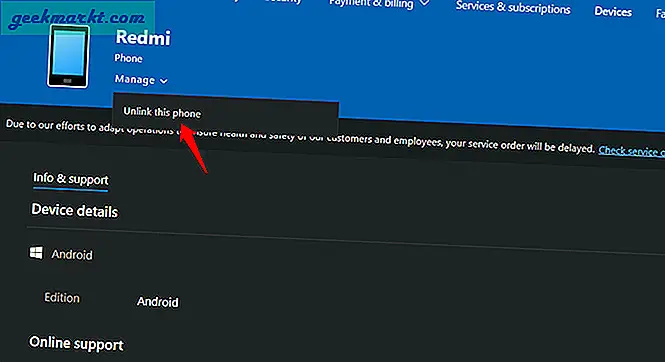
For å fjerne tilknytningen til Windows-datamaskinen din fra Microsoft-kontoen, åpne Innstillinger> Telefon og velg Koble fra denne PC-en.
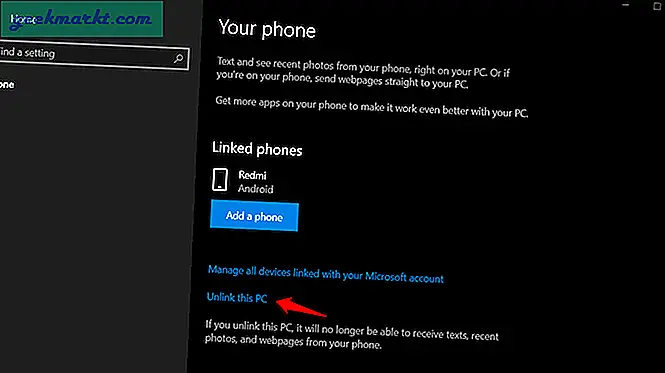
Følg trinnene i punkt 8 ovenfor og tilbakestill Your Phone-appen på datamaskinen.
Nå er begge enhetene helt koblet fra hverandre. Du vil starte prosessen på nytt og gå tilbake til samme meny. Denne gangen vil du se Legg til en telefon alternativet i stedet for Innstillinger> Telefon på datamaskinen din, og før det, Logg inn til Microsoft-kontoen din på Your Phone Companion-appen. Når du gjør dette, bør du motta et varsel på telefonen der du ber om tillatelse.
Innpakning: Microsoft din telefonapp fungerer ikke
Microsoft har skrevet sin egen versjon av en feilsøkingsguide som går enda dypere. De fleste av dere trenger ikke å gå den ruten, og et av trinnene vi nevnte ovenfor burde ha fungert for deg. Hvis du er en av de uheldige, så følg guiden deres også.