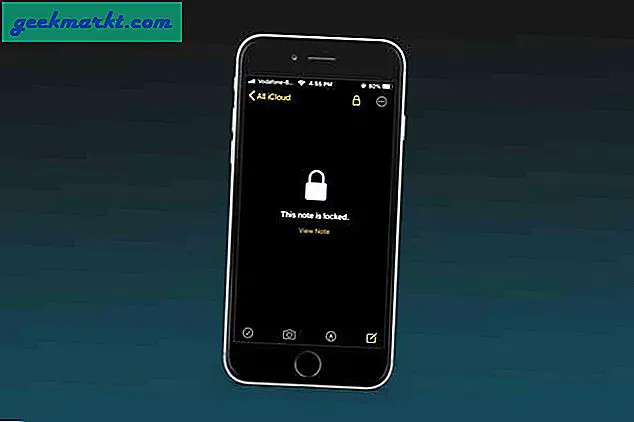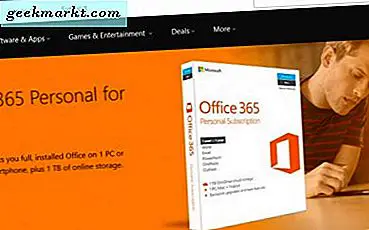macOS lar deg enkelt endre rulleretningen for styreflaten, men hvis du bruker en ekstern mus med datamaskinen din, vil macOS også endre rulleretningen for den musen. Fra nå av er det ikke noe alternativ å angi forskjellige rulle retninger for musen og styreflaten. Men som alltid kan du bruke en tredjepartsapp for å omgå denne begrensningen. La oss se hvordan.
The Native Way
Selv om macOS har et alternativ for å endre rulleretningen for mus og styreflate, kan du ikke endre denne innstillingen uavhengig av den andre. For eksempel kan du få musen og styreflaten til å rulle naturlig, men du kan ikke la styreflaten rulle naturlig og musen rulle motsatt vei.
Så hvis du har det bra med å miste retningssansen på en av pekeenhetene dine, kan du endre det slik. Naviger til Innstillinger-appen på macOS, klikk på styreflateikonet fra listen. Under kategorien Bla og zoom,fjern merket for boksen ved siden av "Rulleretning: Naturlig". Det er det, styreflaten og musen din vil rulle i ikke-naturlig retning.
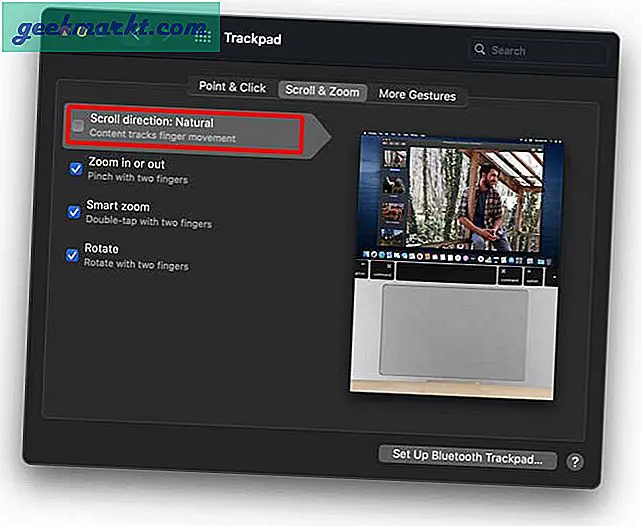
Les også:5 måter å feste Windows på macOS med letthet
Angi forskjellig rulle retning for mus og styreflate
Nå som vi har dekket det grunnleggende, la oss gå videre til det faktiske verktøyet som vil løse problemet vårt. Mos er en enkel verktøyapp som lar deg stille en rulleretning for den eksterne musen uavhengig av styreflaten. Fortsett og installer nytte fra nettstedet ved hjelp av denne lenken.
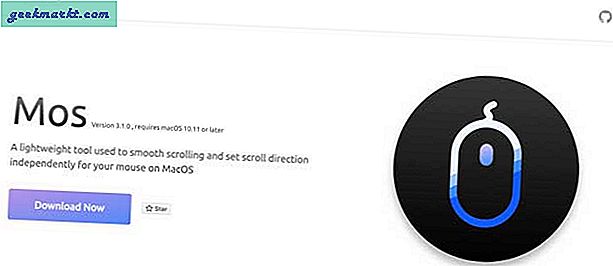
Når du har lastet ned filen, installerer du den på macOS. Det vil åpne et vindu som vist nedenfor. Bare klikk og dra Mos-ikonet til Programmer-mappen rett ved siden av.

Når appen er installert, kjører du appen, og den vises i menylinjen. Det vil trenge tilgang til tilgjengelighetskontroller.Klikk på knappen "Trenger tilgang til tilgjengelighetskontroller".
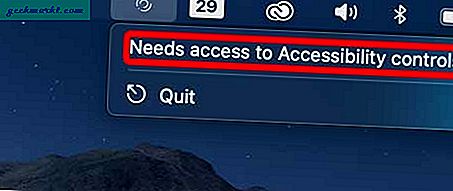
Det tar deg til personverninnstillingene, og du finner Mos i tilgjengelighetsdelen. Merk av i boksen ved siden av Mos og Lås hengelåsen for å lagre endringene.
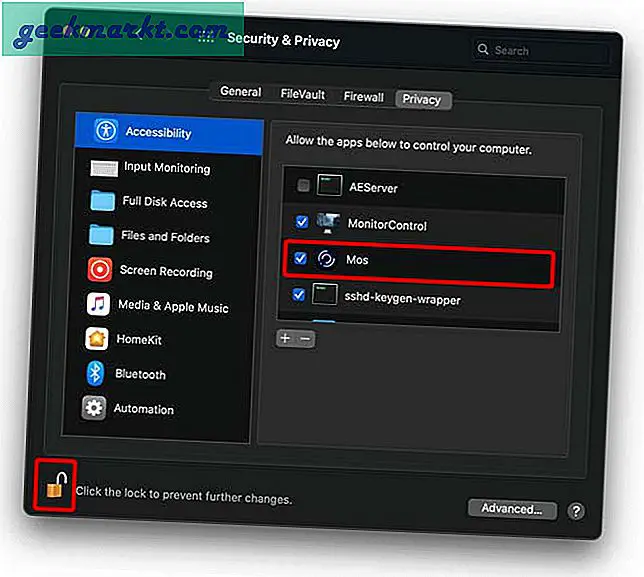
Klikk nå på Mos-ikonet fra menylinjen, og du finner alternativet Innstillinger.Klikk på “Innstillinger” for å åpne siden Innstillinger.
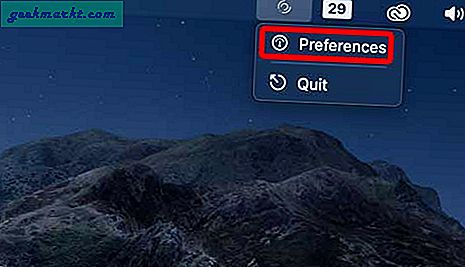
Under general,klikk avkrysningsruten for å aktivere Reverse Scroll for musen. Det er det, du kan nå bruke rullehjulet til musen som alle andre datamaskiner uten å miste rulleetningen på styreflaten.

Må lese:De 10 beste menylinjeappene for macOS du bør bruke (2020)
Appen er veldig bra og er tilstrekkelig for dine behov, men hvis du bruker en ekstern nettbrett eller trenger separate kontroller for horisontale og vertikale kontroller, får neste app jobben gjort.
Alternativ app
Scroll Reverser er et annet kraftig verktøy som tilbyr mer raffinerte rullekontroller for datamaskinen din. For eksempel kan du reversere rulle for styreflaten, musen og til og med en tegnetavle med dette verktøyet. I tillegg kan du også kontrollere horisontal og vertikal rulling, separat.
Gå videre og last ned verktøyet fra nettstedet. Etter at du har installert appen, kan du ikke se den i menylinjen ennå. Vi må gi tilgjengelighetsrettigheter til appen.Åpne Innstillinger-appen> Innstillinger og personvern> Personvern> Tilgjengelighet. Merk av i boksen ved siden av "Scroll Reverser" og lås hengelåsen for å lagre endringene.
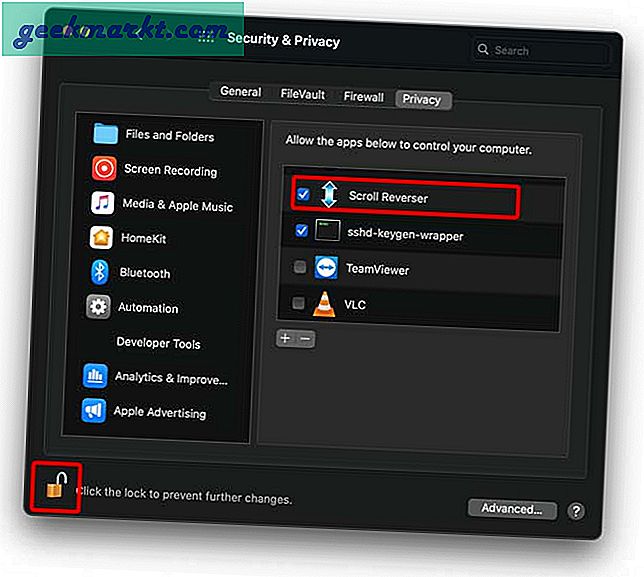
Åpne Scroll Reverser-appen igjen, du ser den på menylinjen nå.Klikk på Innstillinger for å åpne innstillingssiden.
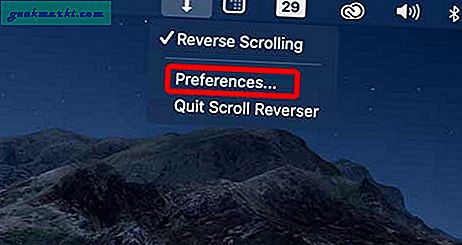
Du kan reversere rulleetningen for styreflaten, musen og nettbrettet. Du kan også endre rulleretningen for horisontale og vertikale akser hver for seg.
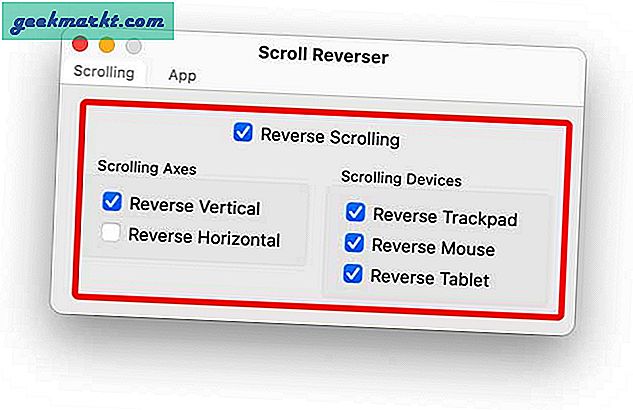
Lese:7 beste QuickLook-plugins for macOS
Avsluttende ord
Dette var noen få måter å endre rulleretningen på macOS. Jeg vil anbefale Mos hvis du bare vil ha separate kontroller for en ekstern mus, men hvis du vil ha separate kontroller for hver akse og flere enheter, er Scroll Reverser et godt alternativ. Hvilken ville du velge, gi meg beskjed i kommentarene nedenfor?
Lese:Topp 10 gratis macOS-apper for å øke produktiviteten din