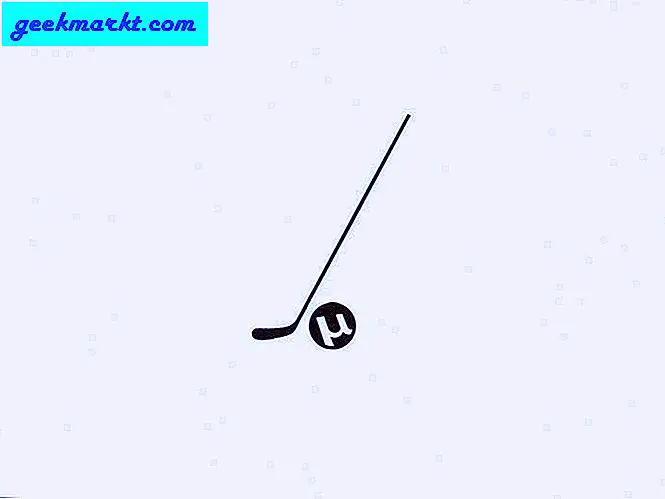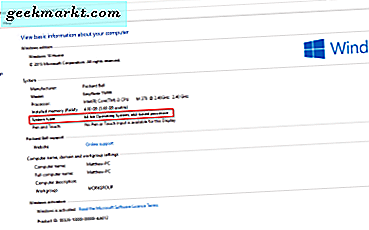Hvis det ikke er lyd på Google Chrome på Windows- og Mac-datamaskiner, vil disse løsningene feilsøke problemet. Det er veldig irriterende når du skal se et Netflix-show eller YouTube-video og ikke kan høre lyd. Enten andre apper spiller lyd eller ikke, kan du enkelt fikse Google Chrome uten lydproblemer i Windows og Mac.
Google Chrome Ingen lydproblemer
Noen av dere bruker Windows, mens andre bruker Mac. Vi vil nevne plattformen i parentes avhengig av løsningen. Så du trenger ikke å bla frem og tilbake.
1. Slå på lyden fra Chrome fra volummikser (Windows)
Volumblander er en Windows-funksjon som er ansvarlig for å aktivere og deaktivere volumer i en bestemt app. I dette tilfellet må du bekrefte om Google Chrome er satt til å dempe eller ikke. Hvis det er dempet fra volumblanderpanelet, spiller ikke Windows lyd i Chrome selv om du øker det ved hjelp av volumknappen.
Høyreklikk på volumikonet i systemstatusfeltet og velg Åpne Volum-mikser alternativ.
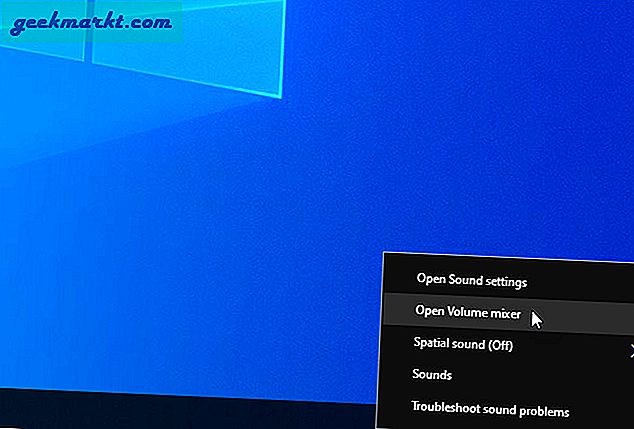
Etter det, sjekk om det er dempet eller ikke. Hvis ja, klikk på volumikonet knyttet til Google Chrome for å slå på lyden for appen.
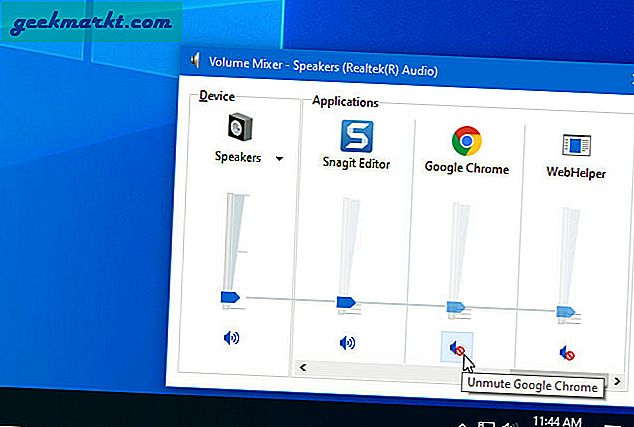
Deretter spiller du en video og koser deg med showet ditt.
2. Slå på lyden for nettstedet (Windows, Mac)
I Google Chrome er det mulig å dempe eller slå på lyden for et bestemt nettsted. Det er flere bruksområder for denne funksjonen, og hvis du har aktivert den ved en feiltakelse, er det mulig å bli kvitt det problemet. Det er to måter eller situasjoner når du bør følge dette trinnet. Først når et bestemt nettsted ikke sender lyden. For det andre, når du ser et unmute-ikon i fanetittelen. Uansett vil følgende trinn hjelpe deg med å feilsøke problemet.
Klikk på trepunktsikonet i Google Chrome og velg Innstillinger. Etter det, gå til Personvern og sikkerhet> Nettstedsinnstillinger> Vis tillatelser og data lagret på tvers av nettsteder.
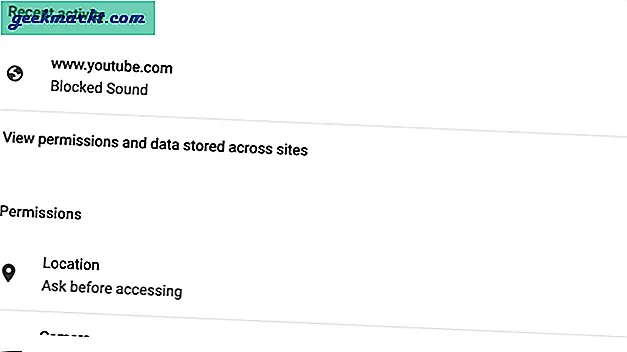
Finn deretter nettstedet som ikke spiller lyden i Google Chrome, og klikk på det. Finn lyd i listen og velg Automatisk (standard) fra rullegardinlisten.
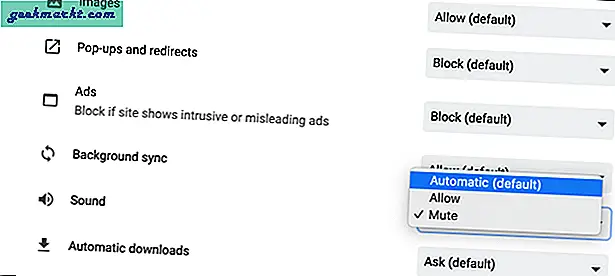
Prøv nå å spille av lyden på nettstedet, som ga lydfeilen tidligere.
Det er en annen måte du kan slå på lyden for et nettsted. Åpne det aktuelle nettstedet i nettleseren din> høyreklikk på fanen> velg Slå på lyden for nettstedet alternativ fra hurtigmenyen.
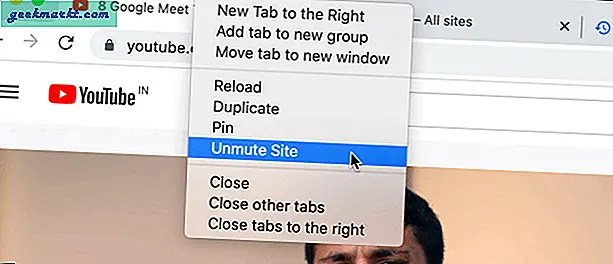
3. Avinstaller Volume Booster Extensions (Windows, Mac)
En av de beste tingene med Google Chrome er den enorme listen over utvidelser i forskjellige kategorier. En av kategoriene er volumforsterkeren som ‘booster’ volumet på en eller annen måte. Hvis du installerte flere utvidelser som disse, er det en sjanse for å få feil på et ekte nettsted.
Når det er sagt, kom innkrom: // utvidelser / i adressefeltet, og deaktiver alle slike utvidelser samtidig. Start nettleseren din på nytt for å sjekke om problemet vedvarer. For mange lignende utvidelser kan også føre til konflikter som fører til Google Chrome ingen lydproblemer.
4. Installer lyddriver på nytt (Windows)
Selv om du kanskje ikke trenger en lyddriver på Windows 10 for å spille vanlige ting, krever noe maskinvare en driver installert på datamaskinen din for bedre kompatibilitet. Når sjåføren ikke fungerer, påvirker det lyden på datamaskinen din.
For å oppdatere, trykk på Win + X-knappen og velg Enhetsbehandling fra menyen. Deretter utvider du lyden, videoen, og spillkontrollere, og høyreklikk på lydutgangsenheten.
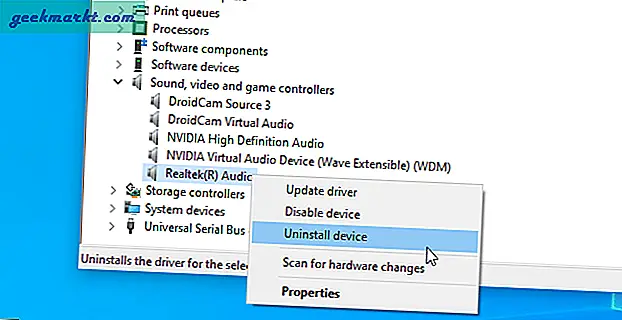
Å velge Avinstaller enheten, kryss av i Slett driverprogramvaren for denne enheten avkrysningsruten og klikk på Avinstaller knapp.
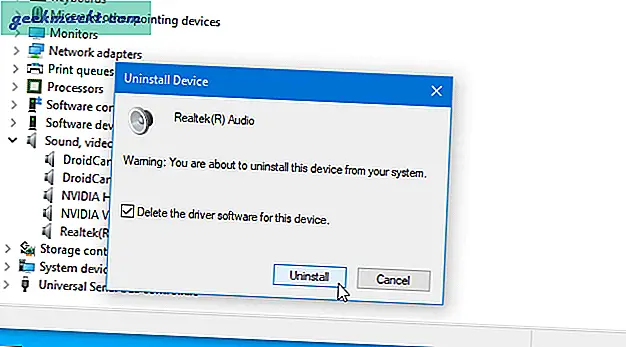
Start datamaskinen på nytt og installer driveren på nytt som instruert av produsenten av lydutgang.
5. Velg Utdataenhet fra Windows-innstillinger (Windows)
Windows 10 lar deg tilordne en lydutgangsenhet for en bestemt app. Hvis den tildelte enheten fra Google Chrome ikke fungerer av en eller annen grunn, spiller den ikke lyden. Trykk på for å bekrefte det Vinn + jeg for å åpne Windows-innstillingene. Gå deretter til System> Lyd> Appvolum og enhetsinnstillinger.
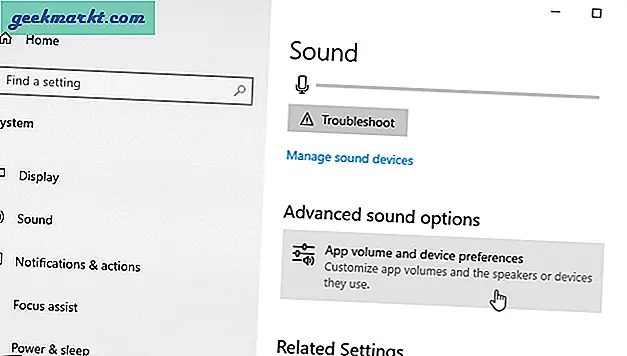
Utvid den tilsvarende rullegardinlisten over utdataenheter, og velg Misligholde fra listen.
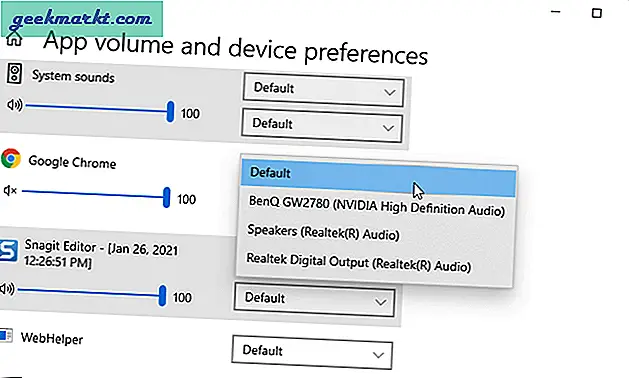
6. Fjern nettleserbufferen, informasjonskapsler, historikk (Windows, Mac)
Denne spesifikke løsningen lurer på om noen interne konflikter er ansvarlige for ingen lyd på Google Chrome-problemet. For å komme i gang, trykk Cmd + Y på Mac eller Ctrl + H på Windows for å åpne historikkadministrasjonspanelet. Klikk på Fjern nettlesingsdata alternativet, bytt til Avansert kategorien, velger du Informasjonskapsler og hurtigbufrede alternativer fra listen over tidsperioder og klikker på Slett data knapp.
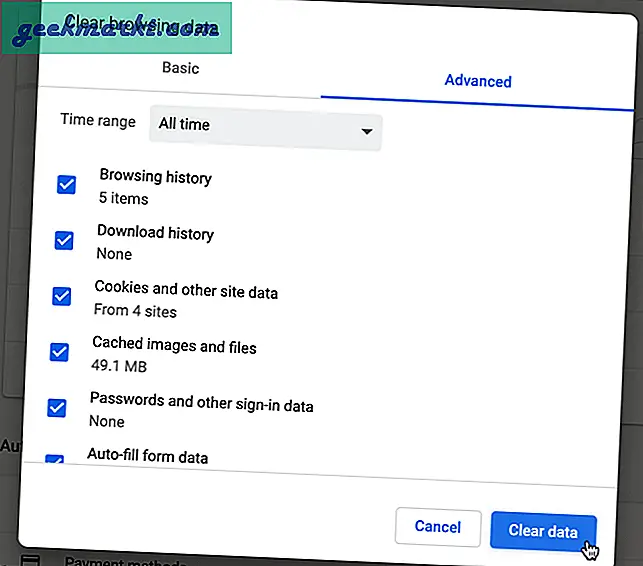
Start nettleseren på nytt og sjekk om problemet fortsatt eksisterer eller ikke.
7. Test høyttalere (Windows)
Noen ganger kan det hende at Windows ikke spiller Google Chrome-lyden på grunn av en feil eller feil. Derfor er det bedre å teste høyttalerne før du kontakter maskinvareprodusenten.
For det høyreklikker du på volumikonet i systemstatusfeltet og velger Høres ut. Velg deretter høyttaleren din og klikk på Konfigurer knapp.
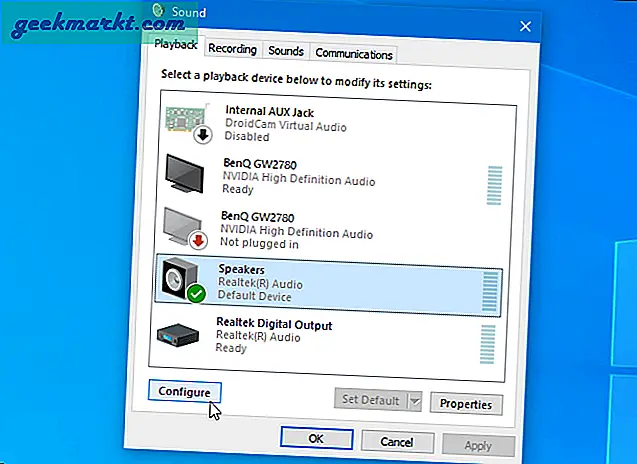
Velg en lydkanal og klikk på Test knapp.
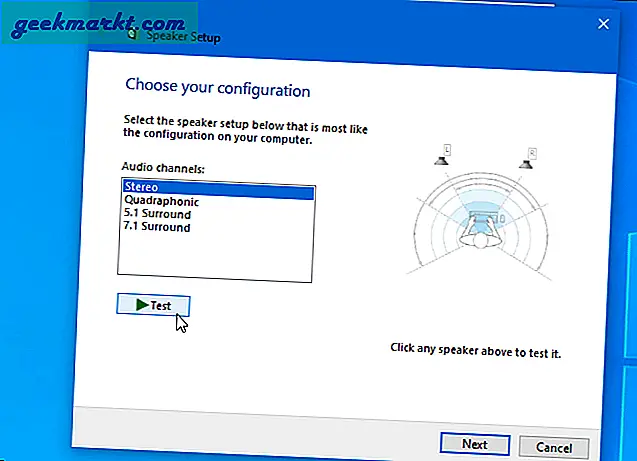
Hvis den spiller lyden som den skal, kan du gå til neste løsning. Hvis den ikke gjør det, er det noe galt med høyttalerne dine.
8. Spill lyder på websider (Windows)
Spill av lyder på nettsider er en innstilling som avgjør om en nettleserside kan spille av lyd eller ikke. Hvis den ikke er aktivert, hører du kanskje ikke lyd i Google Chrome. Trykk på for å bekrefte denne innstillingen Vinn + R for å åpne Kjør ledeteksten, skriv inetcpl.cpl, og trykk på Tast inn knapp.
Bytt til Avansert kategorien og finn ut Spill av lyder på nettsider. Hvis det ikke er kryss av i den respektive avmerkingsboksen, gjør du det og lagre innstillingene.
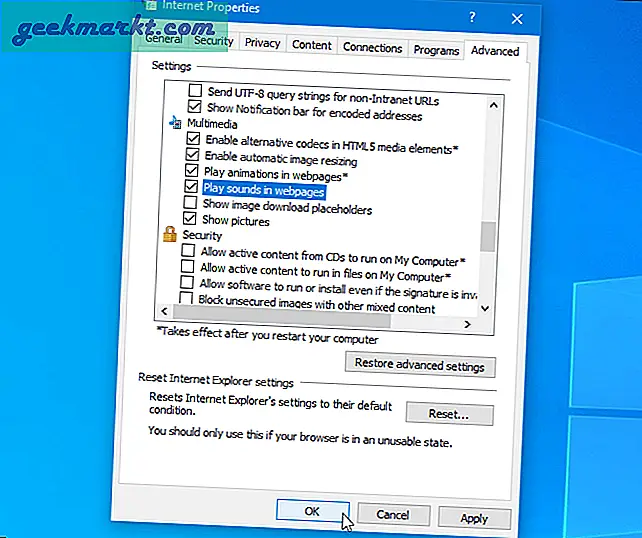
Klikk på OK på nytt, start datamaskinen på nytt, og sjekk lyden i Google Chrome.
9. Tilbakestill Google Chrome (Windows, Mac)
Utallige gale innstillinger kan ikke forårsake lydproblemer i Google Chrome. For å komme tilbake til fabrikkinnstillingene, er tilbakestilling sannsynligvis den enkleste og minst tidkrevende tingen du kan gjøre. Å tilbakestille Google Chrome er greit. Begynn med å åpne Innstillinger-panelet. Når du er inne, blar du ned, klikker på Avansert alternativet, og klikk på Gjenopprett innstillingene til de opprinnelige standardinnstillingene. Klikk deretter på Tilbakestill innstillinger knapp.
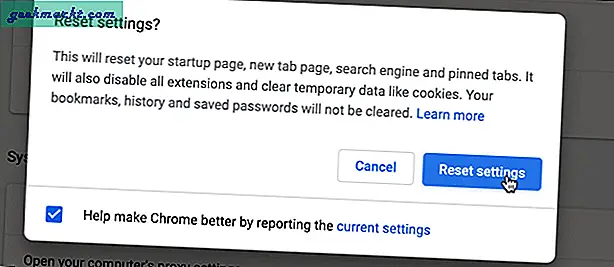
Men hvis du vil installere nettleseren på nytt, anbefales det å bruke en tredjeparts avinstalleringsprogram for å slette restene.
10. Skann PC for skadelig programvare og adware (Windows, Mac)
Skadelig programvare eller adware spiller ofte en viktig rolle i å gjøre systemet ubrukelig. Velg derfor et verktøy for fjerning av antivirus og adware for å skanne systemet ditt etter skadelige filer. Når du har fjernet dem, start datamaskinen på nytt og sjekk om den har løst problemet ditt eller ikke. Windows leveres med Windows Security som også inneholder Defender-modulen. Det har blitt veldig bra med årene og fungerer veldig bra. Uansett er det ikke lurt å kjøre to antivirusapper på samme maskin.
Fortsatt ingen lyd i Google Chrome
Det er ingen one-stop-løsning for dette problemet, og det er derfor brukerne først må identifisere problemet. Den beste måten å gjenkjenne det på er å gå gjennom disse feilsøkingstrinnene som nevnt ovenfor for å fikse Google Chrome uten lydproblemer på Mac og Windows.