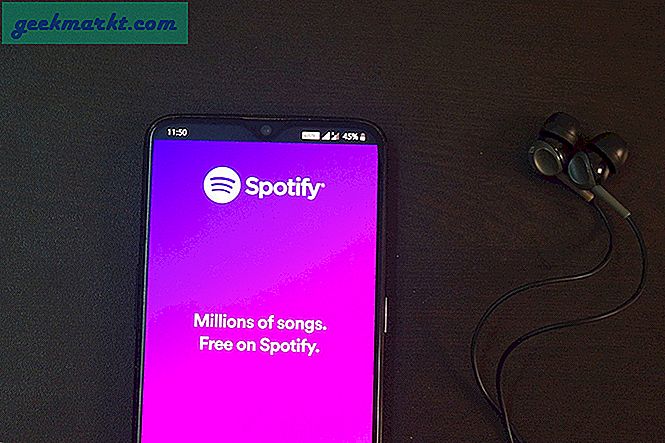Å installere og avinstallere et program i Windows er ganske enkelt. Alt du trenger å gjøre er å følge installasjons- og avinstallasjonsveiviseren. Men du kan gjøre det samme effektivt ved å bruke de dedikerte avinstallatorene.
Hvorfor bruke dedikerte avinstallatorer?
Hver gang du installerer et program på Windows-systemet, vil det gjøre mange endringer som opprette nye mapper, opprette registernøkler, endre systeminnstillinger, etc. Når du avinstallerer det samme programmet med Windows native uninstaller, kan det hende at det ikke angrer alle endringene og sletter alle mappene det opprettet. Det kan være flere grunner, som de andre programmene, avhengig av de samme filene eller registernøklene, ikke å kunne slette mappene på grunn av problemer med tillatelse osv.
I disse situasjonene kan du bruke en kraftig dedikert avinstallasjonsprogramvare for å avinstallere applikasjonen uten å etterlate rester.
Når skal du bruke tredjeparts avinstalleringsprogram?
Generelt kan du bruke den innebygde Windows-avinstallasjonsprogrammet. Imidlertid, hvis du vil slette applikasjonen helt uten gjenværende filer eller hvis det er noen plagsom programvare (for eksempel antivirus) som ikke avinstalleres riktig, må du bruke programvaren nedenfor. Disse dedikerte avinstallatorene fjerner applikasjonen helt fra systemet ditt.
Et godt eksempel på dette er bluestacks - en populær Android-emulator for PC. Mange klarte ikke å installere bluetacks på datamaskinen sin første gang. Og hvis du installerer det på nytt (ved først å avinstallere det med det opprinnelige Windows-avinstalleringsprogrammet), fungerer det vanligvis ikke. Men etter å ha fullført avinstallasjonen av programvaren med dedikerte avinstallatorer og deretter installert den igjen, løser problemet.
Merk: mens du bruker tredjeparts avinstallere, er det bedre at du oppretter et gjenopprettingspunkt på forhånd. Dette hjelper deg å gå tilbake hvis noe ille skjer.

I slekt:7 måter å frigjøre harddiskplass på Windows
Beste tredjepartsavinstalleringsprogrammer for Windows
1. Revo avinstalleringsprogram
Gjennom årene har Revo Uninstaller vært min gå til tredjeparts avinstalleringsprogram for Windows-maskinen min. Den er tilgjengelig både i gratis og betalte varianter. Det gode med Revo Uninstaller er at den kan utføre tvungen avinstallasjon av et program. Noe som er veldig nyttig når applikasjonen oppfører seg feil eller er ødelagt. Noen av funksjonene inkluderer, men ikke begrenset til, skanning etter gjenværende filer og registernøkler, tvungen avinstallasjon, sanntidsovervåking, multi-avinstallasjon, etc.
Videre har applikasjonen også en spesiell funksjon som kalles Jeger modus som lar deg målrette mot et program for å avinstallere det raskt. Dette er veldig nyttig når applikasjonen ikke er oppført i den vanlige Windows-programlisten eller i Revo Uninstaller. Så hvis du leter etter en dyktig avinstalleringsprogramvare, så prøv Revo.
Fordeler: Veldig enkel å bruke og har nyttige funksjoner som tvungen avinstallering og jegermodus. Applikasjonen er også tilgjengelig i bærbar versjon.
Ulemper: Den gratis versjonen er begrenset sammenlignet med Pro-versjonen, men gjør jobben for allmenn bruk.
Hvordan bruke det: Åpne Revo Uninstaller, høyreklikk på programvaren du vil avinstallere, og velg alternativet "Avinstaller". Følg nå den vanlige veiviseren for avinstallering av programmet. Etter avinstalleringen, velg en av skannemodusene i Revo og slett de gjenværende filene som ble oppdaget av applikasjonen.

2. IObit avinstalleringsprogram
IObit Uninstaller er en annen populær avinstallasjonsprogramvare for Windows som kommer i både gratis og betalte versjoner. Akkurat som Revo lar IObit deg avinstallere programvare på systemet ditt, inkludert ondsinnede nettleserverktøylinjer og plugins uten å savne noen resterende filer. I tillegg kan IObit Uninstaller også enkelt administrere Windows-oppdateringene. Så hvis du noen gang møter en problematisk oppdatering, kan du enkelt avinstallere den direkte fra IObit i stedet for å rote med Windows Kontrollpanel.
IObit Uninstaller kan også slette Windows-hurtigbufferfiler for å frigjøre litt harddiskplass. Dette er spesielt nyttig hvis C-stasjonen din har svært begrenset plass.
Fordeler: I tillegg til vanlige applikasjoner kan programvaren oppdage og fjerne eventuelle vanskelige nettleser-plugins eller verktøylinjer.
Ulemper: Akkurat som Revo er IObit Uninstaller gratis versjon begrenset, og det er ingen overvåking i sanntid eller automatisk rengjøring av funksjoner.
Hvordan bruke det: Åpne IObit Uninstaller, velg programmene du vil avinstallere, og klikk deretter på knappen "Avinstaller". Etter avinstalleringen, skann etter eventuelle rester, velg dem og klikk på “Slett” -knappen.

3. Geek Uninstaller
I tillegg til Revo, er Geek Uninstaller min andre favorittprogramvare for å rense avinstallasjonsprogrammer på et Windows-system. Bortsett fra å fjerne resterende filer og reg-nøkler, er de gode tingene med Geek Uninstaller at den er lett, bærbar og er enkel å bruke med sitt enkle og greie brukergrensesnitt. Geek Uninstaller fargekoder listen over alle applikasjonene dine, slik at du enkelt kan identifisere de nylig installerte fra gjengen. Hvis du bruker Windows 10, kan du også avinstallere Windows Store-appene direkte fra Geek Uninstaller.
Fordeler: Applikasjonen er lett med et enkelt og minimalt brukergrensesnitt. Lar deg avinstallere Windows Store-apper i Windows 10.
Ulemper: Den gratis versjonen har ingen sanntidsovervåking og er begrenset med hensyn til funksjoner.
Hvordan bruke det: Det er enkelt å bruke Geek Uninstaller. Å være en bærbar applikasjon, er det ikke behov for noen installasjon. Bare last ned og åpne programvaren. Høyreklikk nå på programmet du vil avinstallere, og velg alternativet “avinstaller”. Etter at du har avinstallert, velger du alle de resterende sporene som vises av applikasjonen, og klikker på knappen "Fullfør".

4. Absolutt avinstalleringsprogram
I motsetning til andre programmer i listen, fjerner Absolute Uninstaller ikke bare programmer uten å etterlate rester, men kan gjøre mye mer. Som å fikse ugyldige programoppføringer, fjerne og gjenopprette oppføringer, sikkerhetskopiere og gjenopprette avinstallasjonsinformasjon, kommandolinjestøtte, sortere installerte programmer, finne store programmer osv. Videre har Absolute Uninstaller batch-avinstallasjonsfunksjonen. Det er ganske nyttig hvis du har mange programmer å avinstallere.
Fordeler: Programvaren er helt gratis og lar deg batch-avinstallere programmer.
Ulemper: Absolute Uninstaller har ingen tvungen avinstallering og avansert skanning for å finne dypt skjulte rester.
Hvordan bruke det: Bare last ned, installer og åpne programvaren. Nå velger du programmet og klikker på knappen “Avinstaller dette programmet”. Hvis du vil batch-avinstallere, ikke glem å klikke på knappen "Batch-avinstallering" som vises øverst i vinduet.

5. Wise Program Uninstaller
Wise Program Uninstaller er enda et avinstalleringsprogram som er helt gratis. Ved hjelp av denne gratis programvaren kan du avinstallere programmer uten å la dem legge igjen noen filer. Wise Program Uninstaller har også den tvungne avinstallasjonsfunksjonen som lar deg avinstallere programmer som er sta eller forårsaker problemer mens du avinstallerer. Videre, akkurat som Geek Uninstaller, kan du avinstallere Windows Store-apper med bare et klikk eller to.
Fordeler: Brukergrensesnittet er moderne, minimalt og enkelt å bruke. Lar deg avinstallere moderne apper hvis du bruker Windows 10.
Ulemper: Prøver å installere adware. Så ikke glem å avslå tilbudet mens du installerer. Det er heller ingen funksjon for avinstallering av batch.
Hvordan bruke det: Sammenlignet med annen programvare i listen, er det ikke annerledes. Installer programvaren og åpne den. Velg nå programmet du vil avinstallere, og klikk på knappen "Sikker avinstallering". Hvis den installerte programvaren ikke fungerer som den skal, klikker du på knappen “Tvungen avinstallasjon”. Etter avinstalleringen vil Wise Program Uninstaller vise restene. Bare velg dem og klikk på knappen "Slett".

Håper det hjelper og kommenterer nedenfor hvis du tror jeg savnet noen av favorittavinstalleringsprogramvarene dine. Eller for å dele dine tanker og erfaringer om de jeg delte her.
Les også:10 tips for å øke hastigheten på Windows 10 PC