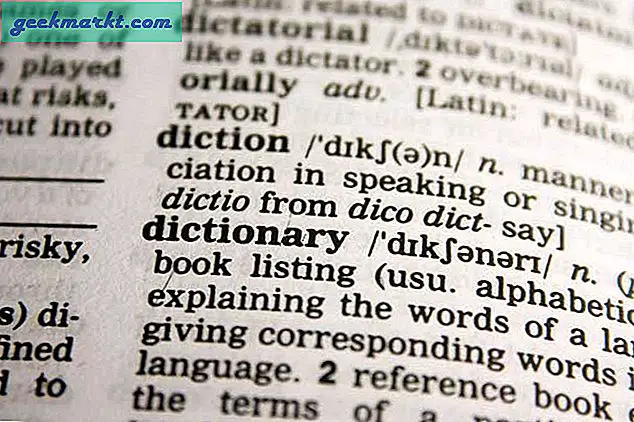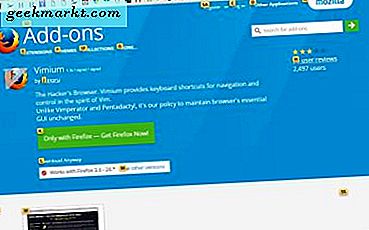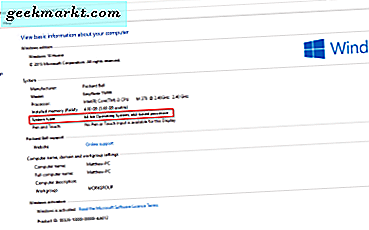
De fleste Windows-plattformer har en 32 og 64-biters versjon. 64-biters versjoner håndterer større mengder RAM mer effektivt enn 32-biters alternativer. Følgelig er det noen ganger 64 og 32-biters versjoner av programvare. Hvis programvareversjonen ikke er kompatibel med operativsystemet, kommer den ikke til å kjøre. Så hvis du har et program for Windows 10 som ikke kjører, kan det ha noe å gjøre med versjonen. Slik kontrollerer du om Windows 10-programvaren er 32 eller 64-bit.
Først, hvis du ikke er klar over om systemet ditt er 32 eller 64-bit, kan du sjekke ved å åpne File Explorer. Da bør du høyreklikke på denne PCen og velge Egenskaper for å åpne vinduet direkte under. Vinduet inneholder både OS og prosessor systemtype detaljer uthevet nedenfor.

Hvis systemet har både 64-biters plattform og CPU, kan du kjøre alle 64 og 32-biters programvare. Hvis det er slik, kan du like godt lukke denne siden da ExeProperties-programmet ikke kommer til å bli mye brukt. Imidlertid kan de med en 32-biters versjon av Windows eller CPU ikke kjøre 64-biters programvare. For å sjekke programvaretypen, klikk Last ned ExeProperties v1.0 på denne siden for å installere ExeProperties.
Åpne deretter File Explorer og høyreklikk et program EXE i en mappe. Velg Egenskaper fra kontekstmenyen. Det vil åpne vinduet rett under som nå inneholder en Exe / Dll Info-faneblad. Klikk på den kategorien for å åpne den.

Tabellen over forteller deg om programvaren er 64 eller 32-biters systemtype. Hvis 64-bit, det er derfor det ikke kjører på 32-bits systemet. Videre, under det forteller du også den minste Windows-plattformen som programmet er kompatibelt med.
Så ExeProperties gir deg en rask måte å kontrollere om programvaren er kompatibel med 32 eller 64-biters systemtype. I tillegg gjør det også klart hva minimumsplattformskravet er. Men sjekk 32/64-bits programvaresystemkrav for kommersielle pakker før installasjon, og hold alltid kvitteringen!