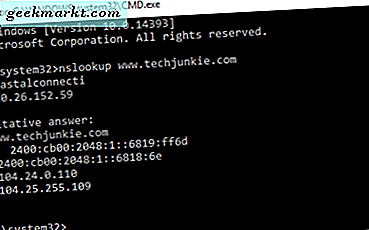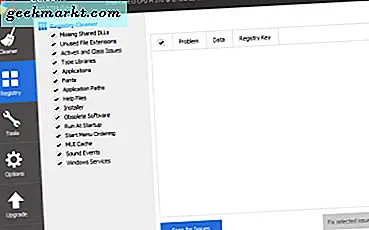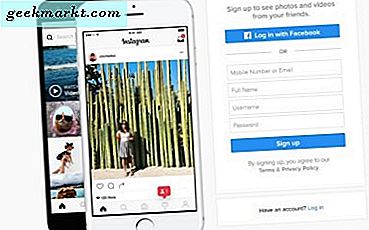Hvis du har en liste over fulle navn, kan det være nyttig å dele dem opp i for- og etternavn. Du må kanskje opprette en liste over dine klienter eller ansattes etternavn. Og fornavn er nyttige for hilsener og meldinger.
Det er mange forskjellige måter å dele en kolonne med fulle navn i separate kolonner i Google Sheets. La oss se på to enkle og effektive metoder som du kan bruke.
Bruk Split Text to Columns Tool
Her er den enkleste måten å dele fulle navn i forskjellige kolonner ved hjelp av Google Sheets-verktøy.
- Opprett en kopi av hele kolonnen
Dette verktøyet vil endre navnene i kolonnen du bruker den til. Hvis du vil beholde de opprinnelige navnene intakt, bør du bruke verktøyet til en kopi av den opprinnelige kolonnen.
Du kan kopiere-lime inn kolonnen med fulle navn, eller bruk en formel til å duplisere dem.
- Velg den nye kolonnen
- På toppen, velg data
- Klikk på "Split tekst i kolonner ..."
Dette alternativet deler opp dataene dine automatisk. Men før det skjer, må du velge en separator.
- Velg Separator: Space
Du vil dele navnene opp langs mellomromene mellom for- og etternavn.
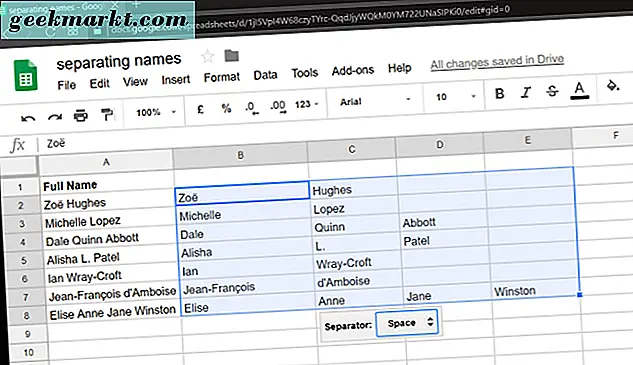
Hver del av hele navnet går inn i en egen kolonne. Hva er situasjonene når denne metoden er nyttig?
- Hvis du bare trenger første navn
Den første kolonnen er kolonnen Fornavn.
- Hvis det ikke er noen mellomnavn
Hvis hvert navn på din liste består av bare et fornavn og etternavn, splittes denne metoden pent inn i to.
- Hvis de fulle navnene er separert med komma
I stedet for Separator: Space, finnes det andre alternativer. Det er også et tilpasset alternativ. Så hvis navnene i kolonnen Fullt navn separeres med et komma, semikolon eller et annet symbol, kan du bruke denne metoden til å dele dem fra hverandre ved symbolet.
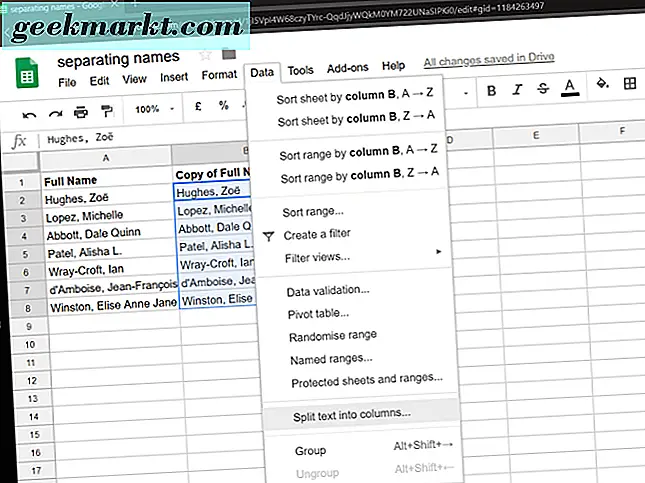
Gjenta bare trinnene ovenfor, men velg Separator: Komma. Du kan også prøve Separator: Detect automatisk. Antallet av de resulterende kolonnene vil avhenge av antall kommaer som brukes i hvert fullt navn.
Bruk en Add-On
Gå inn i data> Split tekst i kolonner ... er en enkel og effektiv måte å skille mellom for- og etternavn. Men hvis du trenger mellomnavn, kan det være lettere å installere et tillegg. Følg disse trinnene for å installere Split Name.
Denne tillegget er ikke gratis, men det er relativt rimelig. Det har en 30-dagers prøveperiode.
- Velg Add-ons øverst på siden
- Fortsett Velg add-ons.
- I søkefeltet, skriv "split names"
- Delte navn
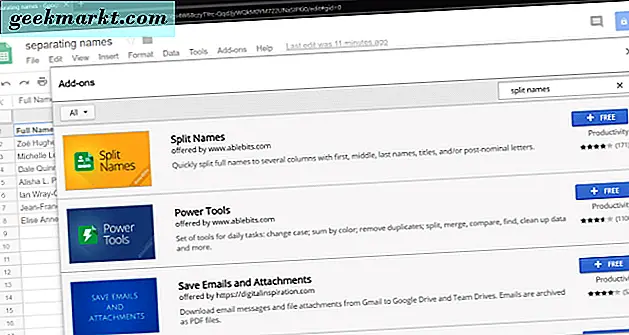
Denne tillegget er av ablebits.com
- Klikk på + for å legge til det
Tillat tillegget å få tilgang til kontoen din. Etter dette kan du bruke denne tillegget når du bruker Google Sheets.
- Velg Fullt navn-kolonne
Gå tilbake til arket ditt og velg navnene du vil dele opp.
- Begynn å bruke tillegget
Gå til Add-ons> Split Name> Start.
- Velg Navnalternativer
Tillegget gir deg følgende alternativer for å sjekke eller fjerne merket:
- Fornavn
- Mellomnavn
- Etternavn
- Hilsen / tittel
- Navn suffiks / post-nominelle bokstaver
Du kan også sjekke eller fjerne merket for "Min kolonne har et overskrift" alternativ. Hvis området du valgte inneholder en headercelle, vil tillegget hoppe over det, da overskriften ikke trenger splitting. Men hvis du bare valgte navnene uten overskriften, fjerner du merket for dette alternativet.
- Velg "Split"
Når du velger Split, vil tillegget opprette nye kolonner og automatisk legge til overskrifter til hver enkelt. Her skjer hva som skjer hvis du har merket fornavn og etternavn:
Add-onen genererer fornavn og etternavn-kolonner og legger dem til høyre for kolonnen Fullt navn. Mellomnavn og mellominitialer er utelatt. Hyphenated fornavn eller etternavn blir ikke delt fra hverandre.
Det er klart at denne tillegget er veldig effektivt og skiller for- og etternavn med letthet. Hva om du vil ha mellomnavn også?
Gjenta trinn 6, 7 og 8. I trinn 8 merker du av i ruten ved siden av mellomnavn, samt de ved siden av fornavn og etternavn.
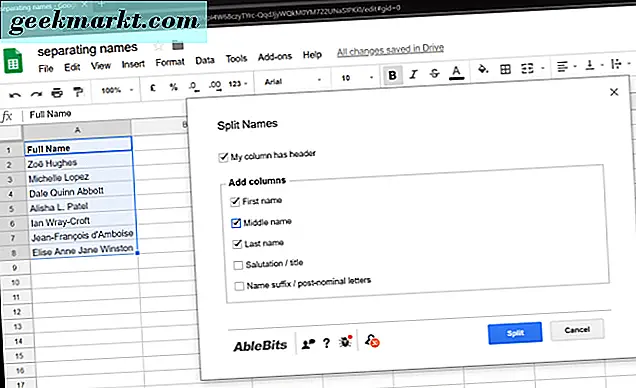
Etter at du har klikket på Split, får du tre separate kolonner. Hvis det er flere mellomnavn, går de alle inn i Mellomnavnet-kolonnen.
Noen Ord på Honorificer, Suffixer og Komplekse Etternavn
Dette verktøyet er fleksibelt og dekker mange forskjellige navnetyper.
Merk av i avkrysningsboksen Tittel hvis listen over fulle navn inneholder titler, for eksempel Mr./Miss/Ms. eller Dr. Det kan til og med håndtere titler som "Mr. og fru ".
Du kan også sjekke Suffixene / Post-nominelle bokstaver. Dette dekker Jr./Sr. så vel som post-nominelle titler som Esq. eller PhD.
Hvis en persons fulle navn ikke inneholder en tittel eller et suffiks, vil deres felt forbli tomt.
Det er en signifikant oppside for å bruke denne tillegget. Andre metoder gjør det vanskelig å oppdele komplekse etternavn. Men tillegget gjenkjenner at prefikser som "de" eller "von" er en del av etternavnet.
Det er imidlertid ikke ufeilbart. For eksempel deler verktøyet kjente fysiker Van der Graffs etternavn i mellomnavn Van og etternavn der Graaff.
Oversikt
Så hvilken av disse to metodene er bedre for deg?
Ved hjelp av Split Name-tillegget er det mer praktisk, og det er mye bedre å håndtere navn, prefiks og suffiks. Ulempen er at tillegget tar litt tid å generere nye kolonner. Noen brukere foretrekker heller ikke å stole på tilleggsprogrammer i det hele tatt, spesielt hvis det er nødvendig å betale for dem.
Hvis du bestemmer deg for å bruke delt tekst i kolonner, får du raskere resultater. Hver del av hele navnet vil gå inn i forskjellige kolonner. Denne metoden er raskere, men det kan være et problem å rulle opp alle etternavnene eller alle mellomnavnene.
Du kan også foretrekke å bruke formler i stedet for disse metodene. Uansett hvilken tilnærming du går for, gjør Google Sheets denne prosessen ganske enkel.