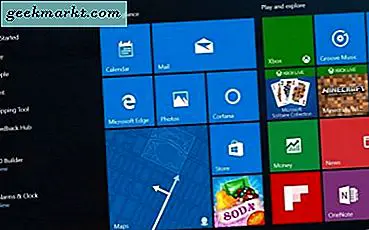Jeg gjorde nylig et innlegg på Skypes mikrofonproblem og hvordan det ikke fungerer for så mange brukere. Etter å ha lest innlegget, ba noen av brukerne oss om å gjøre et lignende innlegg for Skypes kameraproblem. Se, kameraet fungerer ikke på Skype for mange Windows 10-brukere. Brukere er frustrerte fordi de ikke kan delta på møter og har hatt en videokonferanse. Ikke bekymre deg, vi har dekket deg.
Det kan være flere grunner til at kameraet nekter å koble til eller gi Skype tillatelse til å bruke det. La oss se på dem en etter en.
Kamera fungerer ikke på Skype
1. Skype er nede
Ulike apper og programvare kan gå ut av drift av en rekke årsaker som DDoS-angrep, skadelig programvare, feil og så videre. Selv om jeg vil anbefale Down Detector å sjekke serviceavbrudd på en gitt dag, for Skype har Microsoft laget en egen side selv.
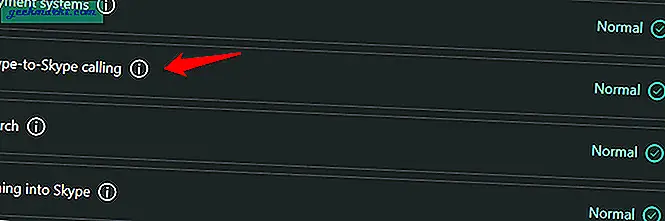
Følg lenken nedenfor for å sjekke om Skype har problemer. Som du kan se, sporer den forskjellige aspekter av tjenesten som lydanrop, videosamtaler, meldinger og så videre. Hvis
Besøk Skype
2. Oppdateringer
Har Microsoft gitt ut en ny oppdatering for Skype? Før du går videre, er det to måter å installere Skype på. Hvis du har installert den fra Windows Store, kan du sjekke oppdateringsdelen for å se om det er en tilgjengelig. I så fall må du oppdatere den umiddelbart.
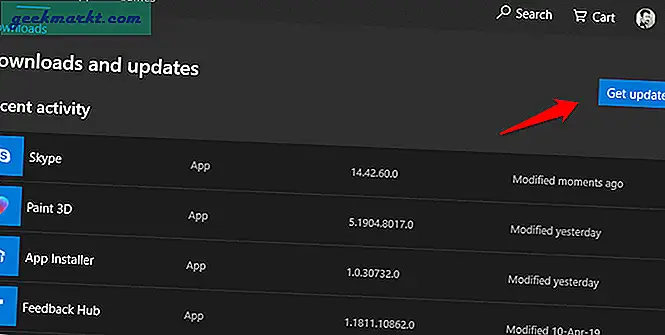
Hvis du har installert Skype-appen direkte fra det offisielle nettstedet, må du enten starte appen til hvis det er en oppdateringsmelding, eller du kan gå tilbake og laste ned Skype igjen. Dette er grunnen til at det er bedre å laste ned fra Windows Store med mindre det gir deg problemer.
3. Nettverkstilkobling og feilsøking
Kontroller Internett- og WiFi-tilkoblingen din og sørg for at den fungerer. Skype-videosamtaler kan bruke mye båndbredde og trenger en høyhastighets Internett-tilkobling for å fungere uten lags. En ting du kan gjøre er å besøke Speedtest-nettstedet og sjekke nedlastings- og opplastningshastigheter. En annen ting du kan gjøre er å koble en smarttelefon eller en annen enhet til WiFi-nettverket ditt og sjekke om det fungerer riktig. På denne måten vil du vite om problemet er med WiFi eller din bærbare datamaskin der du kan bruke Skype.
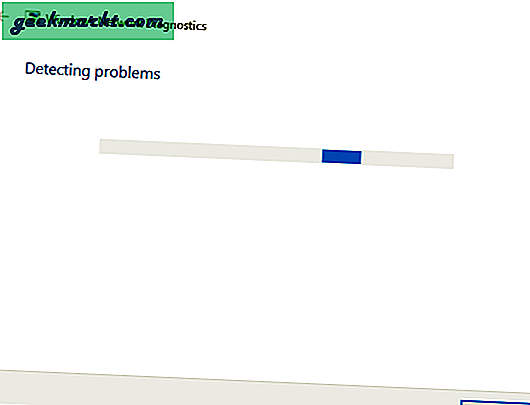
Windows 10-datamaskin kommer med et nettverksfeilsøkingsprogram som vil kontrollere nettverkstilkoblingen din og teste den for forskjellige feil. Hvis du har grunn til å tro at det er noe galt med nettverkstilkoblingen, kan du søke etter nettverksfeilsøking i Windows-søket og kjøre den. Følg instruksjonene på skjermen hvis det blir funnet en feil. Du kan også besøke Microsofts hjelpeside der de forklarer i detalj hvorfor Skype ikke kan oppdage webkamera på Windows 10.
Besøk Speedtest
4. Installer på nytt
Å installere programvare eller app på nytt kan løse mange problemer, inkludert dårlige og ødelagte filer, feil og så videre. Når det er sagt, er installering på nytt bare en del av prosessen. Du må fjerne gamle filer også. Høyreklikk først på Skype for å avinstallere den.
Når du avinstallerer en app, etterlater den gjenværende filer på systemet ditt som kan bli ødelagt. For å slette dem før du installerer en ny kopi av Skype på nytt, trykk Ctrl + R for å åpne Kjør ledeteksten og skriv “% appdata%” uten anførselstegnene før du trykker Enter.
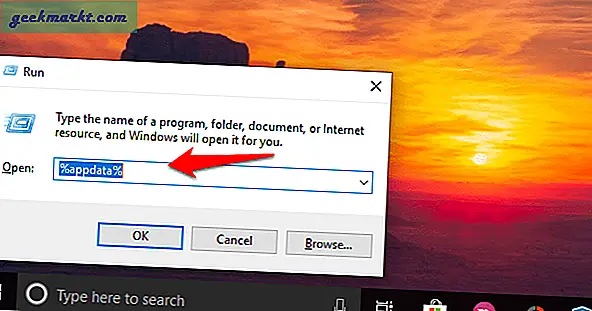
Slett Skype-mappen du finner her.
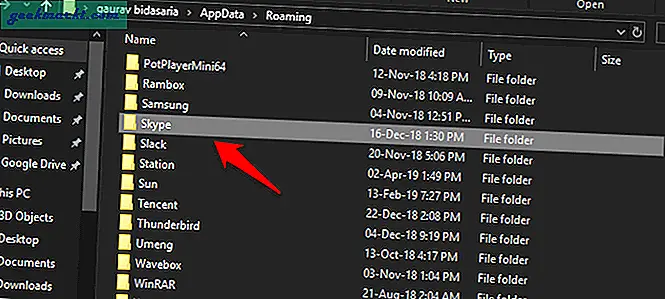
Nå kan du enten besøke Microsoft Store for å laste ned Skype, som vi foreslår, eller laste ned direkte fra nettstedet. Mange brukere har rapportert at installering fra nettstedet faktisk løste kameraet som ikke fungerte på Skype-problemet for dem. Kanskje det er verdt et skudd, så prøv. Merk at oppdatering av apper er mye enklere hvis du installerer det via butikken. Klikk på Get Skype for Windows 10-knappen for å velge et alternativ, Få Skype for Windows for å laste ned filen på harddisken din.
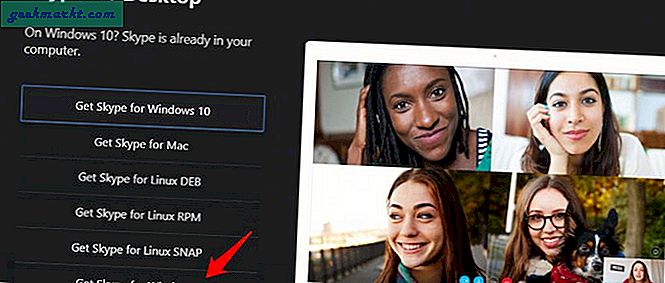
Vær også oppmerksom på at når du gjør en ny installasjon av Skype, vil appen be deg om å gi det nødvendige tillatelser til å bruke mikrofonen og kameraet. Dette vil hjelpe det å gi lyd og video.
Last ned Skype
Les også: Leter du etter alternativer til Skype? Her er 5 programmer du bør prøve
5. Tillatelser til webkamera
Du gjorde alt riktig og har gitt appen nødvendige tillatelser til å bruke kameraet, men ser fortsatt feilen 'ingen enhet funnet' i Skype. Det er mulig at innstillingene ikke har registrert endringen på grunn av noe feil. For å sjekke, trykk Windows-tasten + I-tastene på tastaturet for å starte Innstillinger og velg Personvern her.
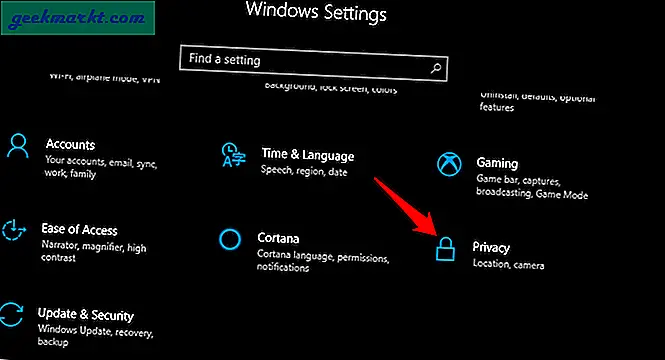
Velg Kamera i venstre vindusrute, og bla litt for å finne en liste over alle appene som har tillatelse til å bruke kameraet. Finn Skype her og sørg for at den er slått på.
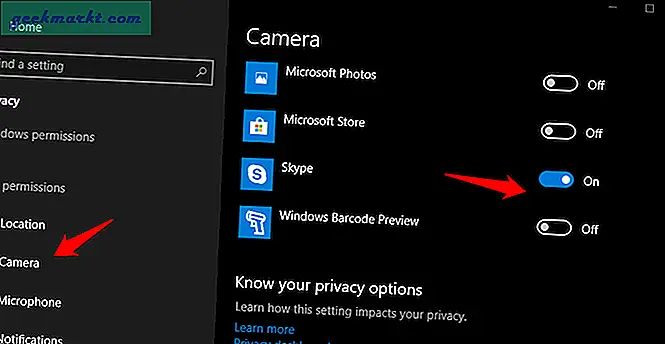
Sjekk om kameraet fungerer på Skype i Windows 10.
6. Skype Cam-innstillinger
Bortsett fra innstillinger for Windows 10, har hver app sine egne innstillinger, og Skype er ikke annerledes. Start Skype og klikk på menyknappen for å åpne Innstillinger.
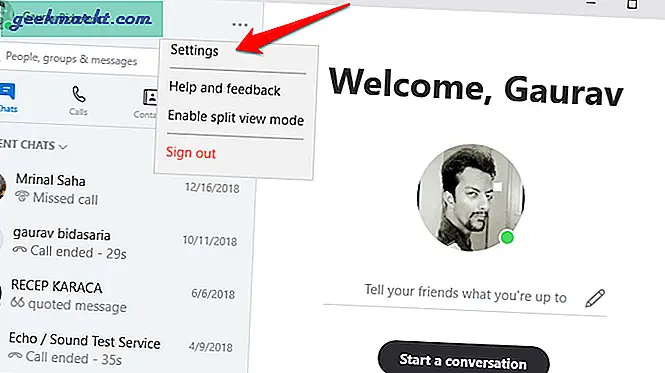
Velg Lyd og video i venstre vindusrute her, og du bør se webkameraet ditt fungere. Hvis det ikke fungerer, bruk rullegardinmenyen over for å velge riktig kameraenhet. Kanskje du har mer enn en installert?
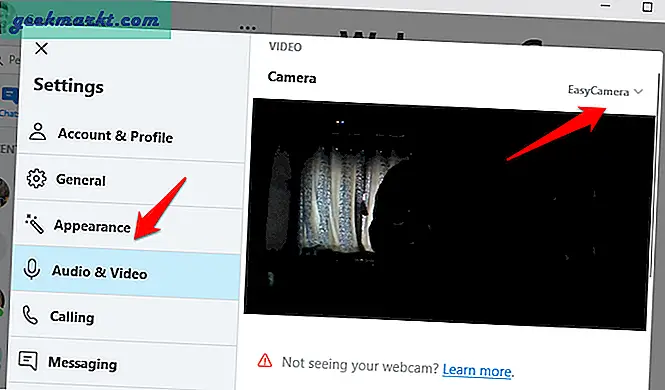
Les også: Hvordan ta opp Skype-videosamtaler - Komplett guide
7. Drivere av webkameraer
Webkamera på Windows 10-datamaskinen din er en maskinvareenhet som trenger drivere for å koble til og jobbe med Skype og andre apper som bruker den. Bruker du de nyeste driverne? Er de korrupte? For å søke etter og installere en oppdatering, åpne Enhetsbehandling og se etter webkameraenhet som er installert på datamaskinen din. Vanligvis bør det være under Imaging Devices. Dobbeltklikk for å åpne den og høyreklikk på kameraets maskinvare for å oppdatere driverne.
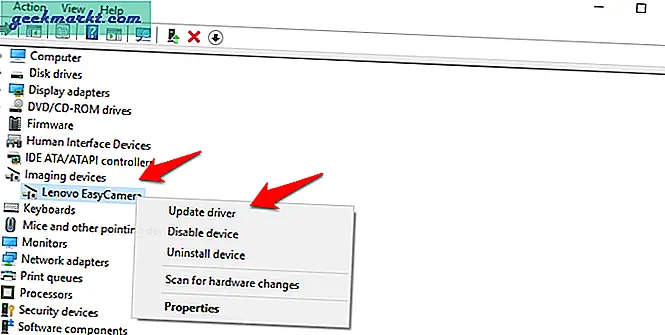
Når du er ferdig, må du starte Windows 10-PCen på nytt for å sjekke om kameraet på Skype fungerer igjen eller ikke.
8. Kjør feilsøking
Windows 10 leveres med en feilsøking som vil jakte på feil og andre problemer som plager datamaskinen din, og vil anbefale nødvendige løsninger for dem. Søk etter feilsøking i Windows-søk, åpne den i Innstillinger. Det er mange feilsøkingsalternativer, men jeg går med Windows Store Apps siden jeg har installert Skype derfra, og som nevnt tidligere er det et kjent problem.
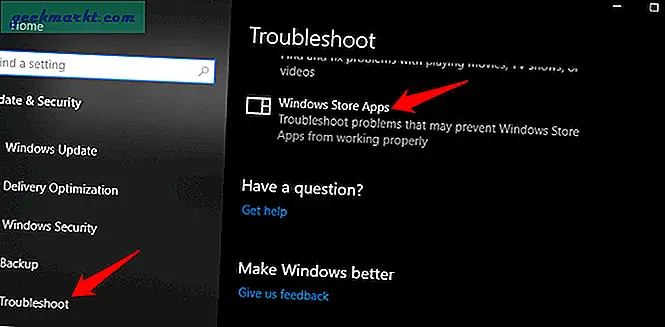
Følg instruksjonene på skjermen i tilfelle det skulle oppstå feil. Du kan prøve andre relaterte feilsøkere basert på maskinvare- og programvarekonfigurasjonen. Sjekk om Skype kan oppdage webkameraet nå, eller om det fortsatt ikke fungerer.
9. Kompatibilitet med webkamera
I motsetning til Apples Mac-maskiner kommer Windows-datamaskiner i en rekke konfigurasjoner som involverer forskjellige prosessorer, webkameraenheter, lydenheter, RAM fra selskaper som produserer dem. Hvordan vet du at webkameraet som er installert i systemet ditt er kompatibelt med Skype eller ikke?
Heldigvis har noen over på Ubuntu samlet en liste over alle de kjente datamodellene med webkameraenheter som er kompatible med Skype. Gå gjennom listen og legg merke til at selv om dine ikke er på listen, er det mulig at listen ikke ble oppdatert eller er ufullstendig.
Les også: Hvordan få uskarphetsmodus på Skype
10. Tilbakestill Skype
Tilbakestilling av Skype er et mye bedre alternativ enn å si, formatere eller tilbakestille Windows 10. Sistnevnte vil slette alle apper, programvare og data som er lagret på datamaskinen din, og gir deg et tomt lerret. Å ta sikkerhetskopier og installere alt på nytt kan være en vanskelig oppgave. For å tilbakestille Skype, trykk på Windows-tasten + I-tastene på tastaturet og velg Apper.
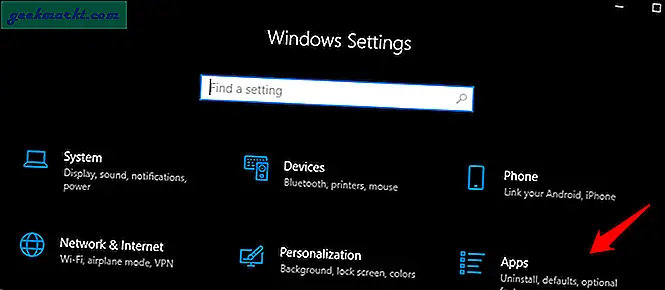
Velg Apper og funksjoner, og finn Skype i listen. Når du gjør det, klikker du på den en gang for å avsløre knappen Avanserte alternativer.
Bla litt for å finne to alternativer. Den ene er Reparasjon og den andre er Tilbakestill. Jeg vil foreslå her å først gå med reparasjonsalternativet og se om det løser at kameraet ikke fungerer på Skype-problemet. Hvis det ikke fungerer, gå til tilbakestillingsalternativet som vil slette alle innstillinger og data fra datamaskinen din.
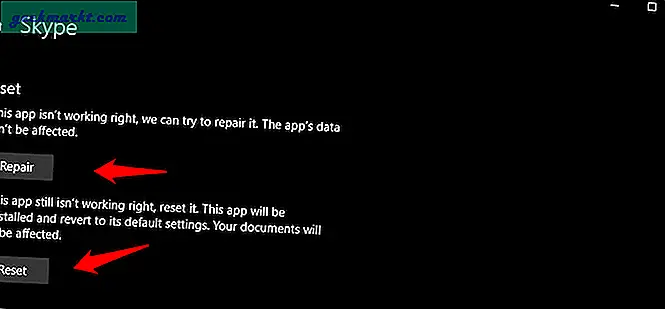
Når du logger på igjen, vil den laste ned nye filer og data fra nettet. Hva dette vil gjøre er å fjerne alle ødelagte filer og opprette nye.
Kamera fungerer ikke på Skype i Windows 10
Kamera- og mikrofonproblemet i Skype er ikke noe nytt. Det er mange forskjellige måter å løse disse feilene på, som jeg forklarte deg i innlegget ovenfor. Hvis du har funnet en annen måte å løse denne feilen på, vennligst gi oss beskjed i kommentarene nedenfor, så legger vi til den. Jeg foreslår ikke at du formaterer datamaskinen din, da det kan være tungvint og feilen kan komme tilbake igjen.