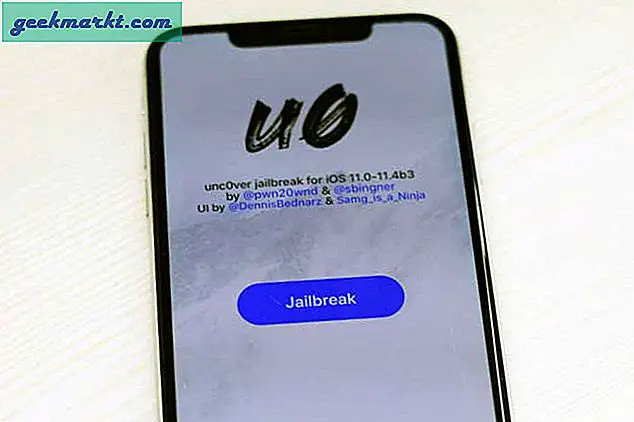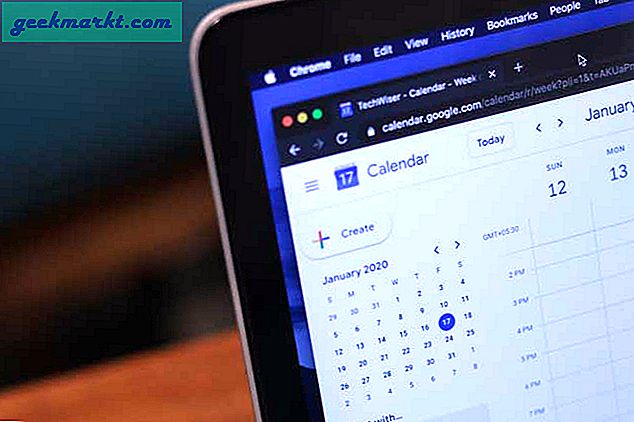Denne uken fikk vi den nylig utgitte Nokia TV, som kjørte Android TV 9.0, og etter den første OTA-oppdateringen satt den fast på oppstartsskjermen i flere timer. Vi gjorde en kraftstart et par ganger, men til slutt hadde vi nøyd oss med tilbakestilling av maskinvare som løste problemet. Så her er hvordan du fikser Android TV fast ved oppstart.
Nå, før vi ser etter en løsning, er det viktig å forstå problemet først. Så i motsetning til Android OS du får på smarttelefoner, har AndroidTV OS ikke A / B sømløse oppdateringer. Dette forårsaker det klassiske problemet med ubrukelige enheter etter en OTA-oppdatering.
Hvordan fikse Android TV fast på Boot
Den enkleste løsningen er å tilbakestille Android TV. Det vil ta deg tilbake til den stabile Android OS-versjonen. Tilbakestilling av Android TV vil imidlertid slette alle lokale data, installerte apper, kanaler og trådløse innstillinger.
Nå kan du enten tilbakestille eller hardt tilbakestille Android TV. Men siden Android OS fremdeles ikke er lastet, vil du ikke kunne komme til Innstillinger-menyen på vanlig måte. Imidlertid oppretter Android TV-produsentene stort sett sin egen innstillingsmeny på toppen av Android TV. Den eneste advarselen er at denne metoden er variabel og helt avhenger av TV-produsenten.
For eksempel har vi Nokia Android TV med oss. På oppstartsskjermen har du den tilpassede Nokia TV-menyen som du kan få tilgang til ved å trykke på Hjem-knappen på Nokia TV-fjernkontrollen. Velg Mer-alternativet fra menyen.
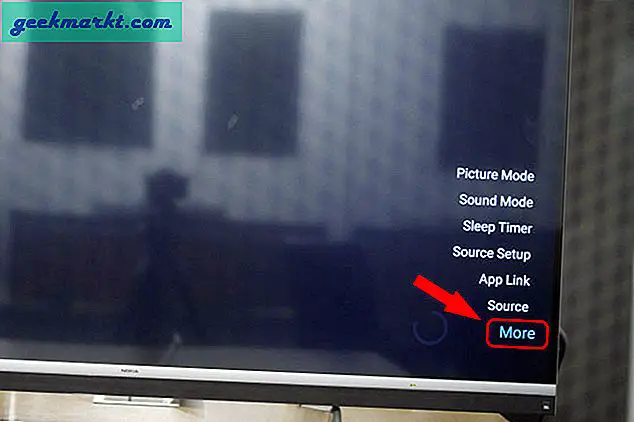
Du vil nå bli omdirigert til Android TV-innstillingsmenyen. Naviger til bunnen og klikk på “Enhetsinnstillinger”.
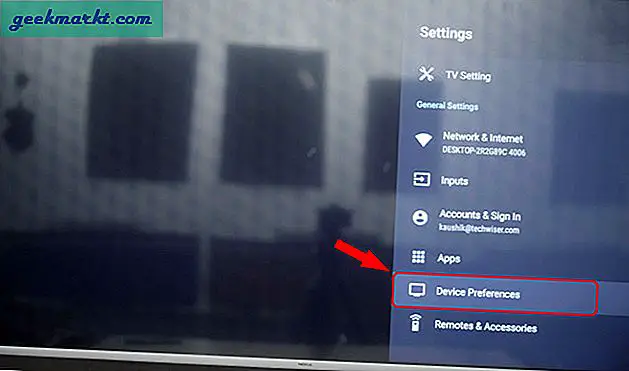
Under Enhetsinnstillinger-menyen navigerer du til bunnen og klikker på Tilbakestill-alternativet.
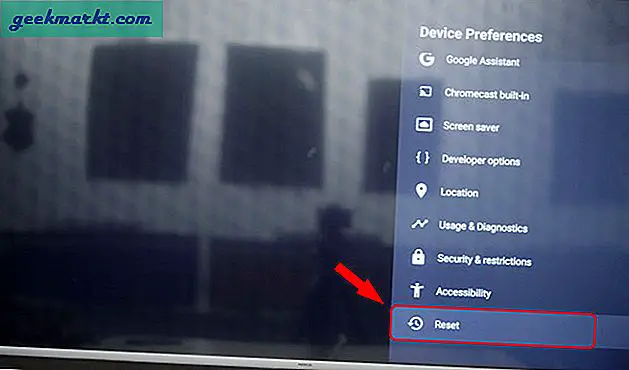
Velg Slett alt på bekreftelsessiden.
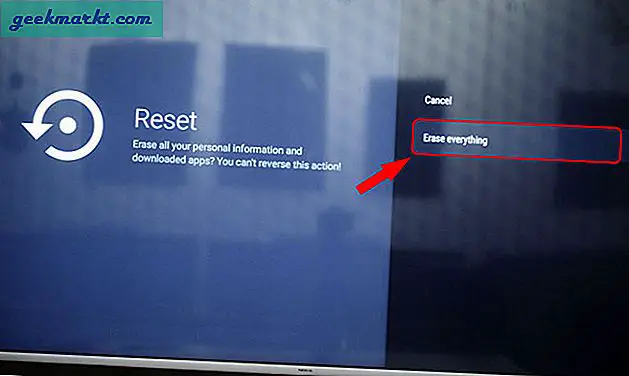
Når det er gjort, tar TV-en et minutt eller to å tilbakestille alt. Logg deg på Google-kontoen din ved neste oppstart og konfigurer andre konfigurasjoner.
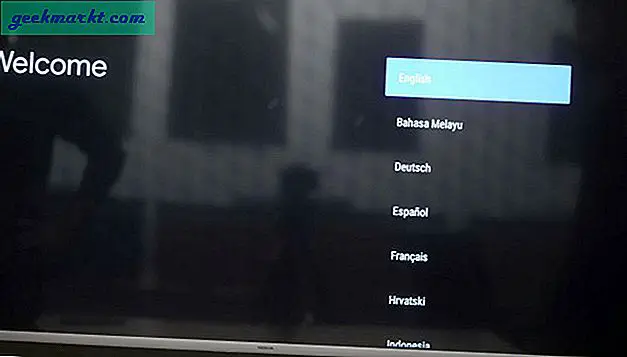
Annen Android TV
Noen Android TV-er gir krafttilbakestilling ved hjelp av maskinvaretastene. For eksempel Sony Bravia TV-er som kjører på Android gir deg 3-4 knappesett på baksiden. For å tvinge tilbakestilling, må du først koble fra strømakkorden. Deretter trykker du på strøm- og volumminusknappen samtidig mens du kobler til strømakkorden. Hold på tastene til den hvite lysdioden blir grønn. Legg ut det, Sony Bravia-skjermen dukker opp. Herfra må du hoppe forbi Google-innloggings-, nettverks- og kanalinnstillingene. Nå tilbakestiller fabrikkdata enheten via Android-innstillingene.
Hvis du har en Mi TV kjører Android TV, er sjansen stor for at du ikke finner tilbakestillingsknappen. For å tilbakestille Mi TV hardt, må vi gå over til gjenopprettingsmodus. Du trenger den sammenkoblede Mi Remote for denne aktiviteten.
Plugg AV strømkilden for å slå av TVen. Når du er ferdig, trykker du på strøm- og tilbakeknappen samtidig mens du slår på TVen. Forsikre deg om at du slår på TV-en fra strømkilden i stedet for å bruke strømknappen på TV-en.
Deretter får du Mi-sprutskjermen etterfulgt av Gjenopprettingsmodus. Slipp fjernkontrollknappene så snart du kommer til gjenopprettingsmodus. I gjenopprettingsmodus kan du velge å Start på nytt enheten og se om problemet er løst. Hvis en omstart ikke løser problemet, velger du “Tørk av data / tilbakestilling av fabrikken”(Se skjermbilde). Velg videre Ja på bekreftelsessiden.
Etter tilbakestillingen, logg på med Google-kontoen din og fortsett med ytterligere konfigurasjoner. Videre, hvis du har en rotfestet Android TV, anbefales det ikke å velge Tørk alt, da dette også kan slette rotfilene.
For flere problemer eller spørsmål angående Android TV, gi meg beskjed i kommentarene nedenfor.
Les også: 2019 Nvidia Shield TV Review - den beste Android TV på markedet