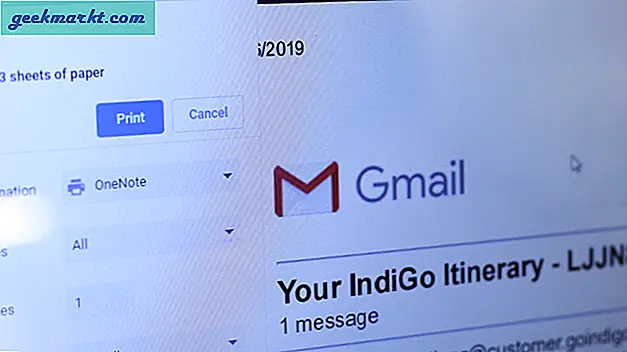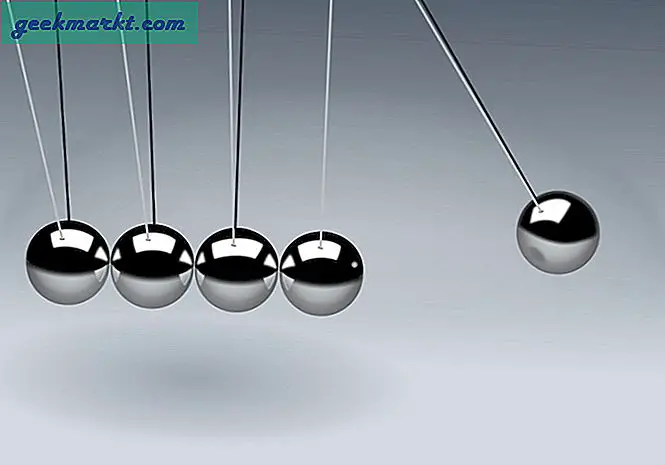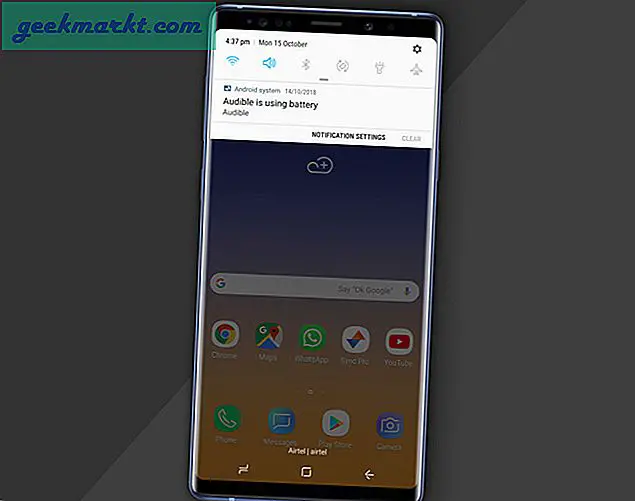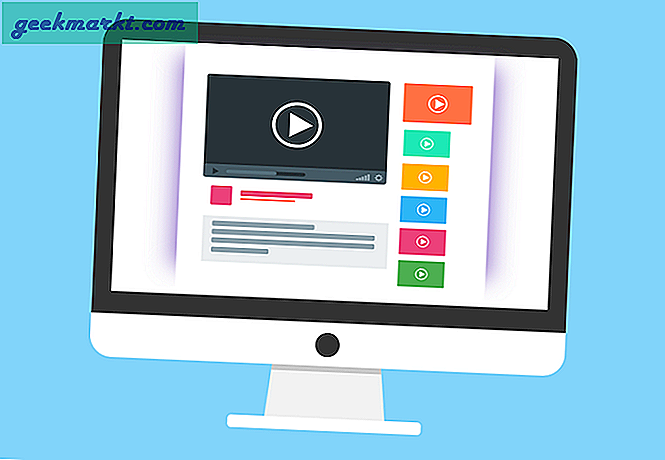I Windows kan du opprette din egen VPN-server for å få tilgang til delte mapper eller andre internettvendte applikasjoner mens du er på farten. Windows gjør dette ved å bruke protokollen PPTP (Point-to-Point Tunneling). Faktisk bruker de fleste selskaper denne metoden for å gi sine ansatte tilgang til selskapets ressurser, filer og applikasjoner. Siden dette er en god gammel VPN, forbindelsen din er kryptert hele veien. Hvis du lurer på, følger du trinnene nedenfor for å opprette din egen VPN-server i Windows.
Lese:Hvordan få tilgang til datafilene dine hvor som helst med TeamViewer
Før du fortsetter
Før du oppretter en Windows VPN-server for å få tilgang til bestemte applikasjoner eller delte mapper via internett, bør du vite at prosedyren ikke er nybegynnervennlig. Du bør vite ting som videresending av port, opprette en ny brukerkonto, grunnleggende brannmurinnstillinger, lokale IP-adresser, etc.
Det er også nyttig hvis du har en statisk IP-adresse. Imidlertid tilordner de fleste internettleverandører bare dynamiske IP-adresser. Hvis det er saken din, anbefaler jeg at du registrerer deg for en dynamisk DNS-tjeneste som OpenDNS eller No-IP og få en statisk adresse for din dynamiske IP. Dette gjør det enkelt når du konfigurerer VPN.
For å gjøre ting lettere å forstå delte jeg hele prosedyren i fire seksjoner. Følg hver seksjon, så skal du være god.
Slik konfigurerer du VPN på Windows 10
Det første vi trenger å gjøre er å opprette en VPN-server på maskinen du vil ha tilgang til via internett. Du kan tenke på denne maskinen som serveren med en statisk adresse. Som jeg sa, hvis din IP adresse er dynamisk, bruk en dynamisk DNS-tjeneste og opprett en statisk adresse for din dynamiske IP-adresse.
For å starte, søk etter kontrollpanelet i startmenyen og åpne det. Gå til “Nettverk og Internett> Nettverks- og delingssenter”. Klikk deretter på koblingen "Endre adapterinnstillinger" på venstre panel.
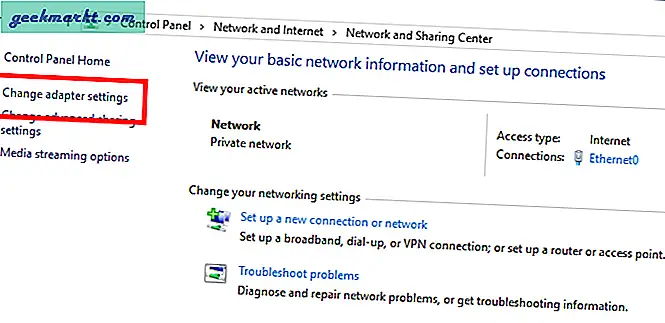
I det nye vinduet trykker du på ALT-tasten på tastaturet for å avsløre den øverste navigasjonsmenyen. Klikk på "File" -alternativet og velg "New Incoming Connection".
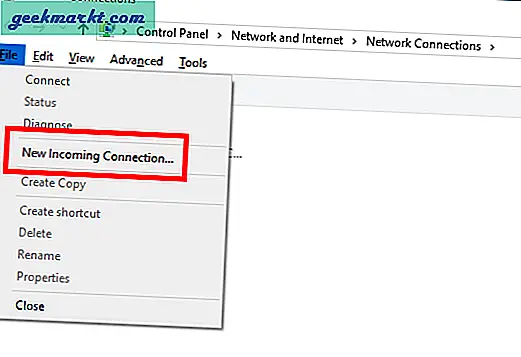
I det nye vinduet velger du en brukerkonto du vil være tilgjengelig via Internett og klikker på "Neste" -knappen. Hvis du vil, kan du opprette en ny brukerkonto for dette spesifikke formålet. For å gjøre det, klikk på “Legg til noen” -knappen og fyll ut de nødvendige detaljene.
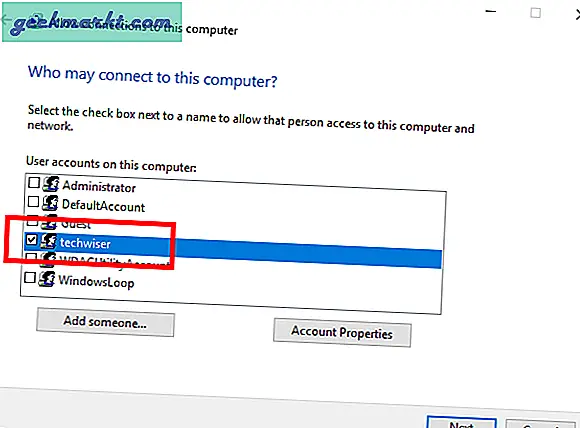
Velg nå "Gjennom Internett".
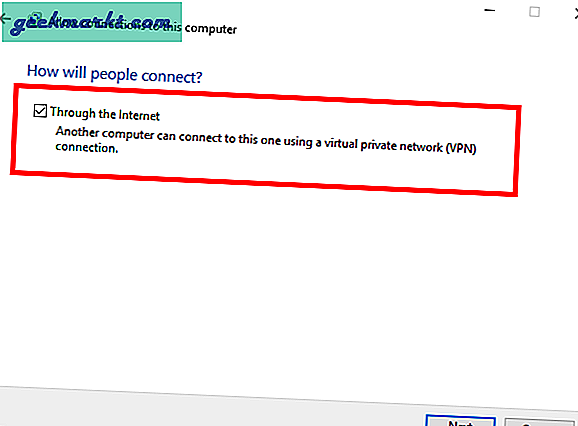
La standardalternativene være, og klikk på "Tillat tilgang" -knappen.
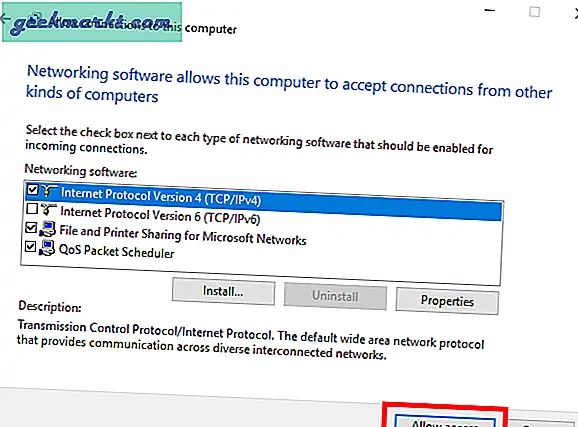
Handlingen ovenfor vil opprette en innkommende tilkoblingsadapter. Når du er ferdig, viser vinduet datamaskinnavnet ditt. Klikk på "Lukk" -knappen.
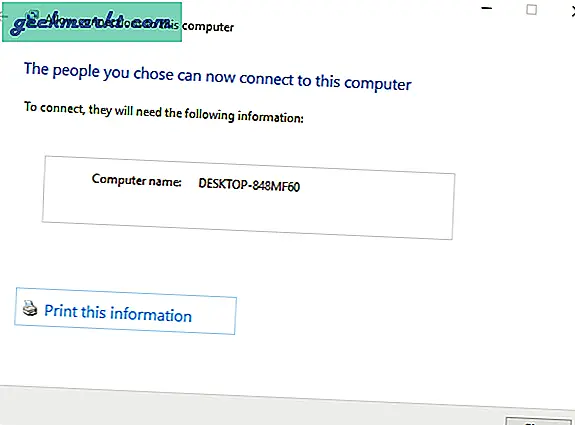
Hvis du tar en titt på kontrollpanelet, vil du se en ny adapter.
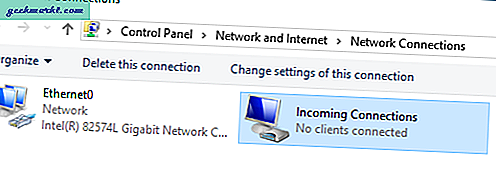
Generelt tilordner Windows automatisk en IP-adresse for denne adapteren etter behov. Under visse omstendigheter kan denne oppførselen imidlertid forårsake problemer. For å unngå det, kan du tilordne et IP-område manuelt. For å gjøre det, høyreklikk på adapteren for innkommende tilkoblinger og velg "Egenskaper".
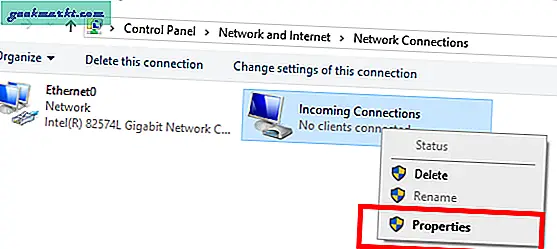
Gå til kategorien Nettverk i eiendomsvinduet. Velg her “Internet Protocol Version 4” og klikk på “Properties” -alternativet.
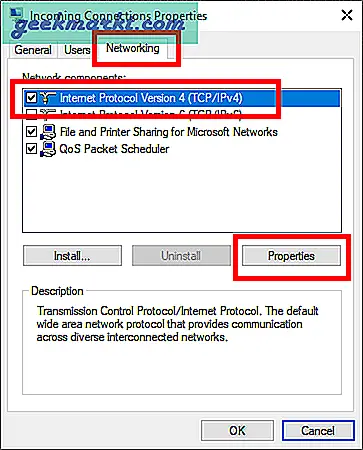
Velg alternativet "Angi IP-adresser" og skriv inn området for lokale IP-adresser du vil tilordne denne VPN-adapteren. Forsikre deg om at disse IP-adressene ikke brukes av noe annet system. For eksempel tildelte jeg IP-området fra 192.168.100.100 til 192.168.100.121 som ligger utenfor mitt regelmessige brukte område 192.168.100.1 til 192.168.100.20. Klikk på “Ok” -knappen for å lagre endringene.
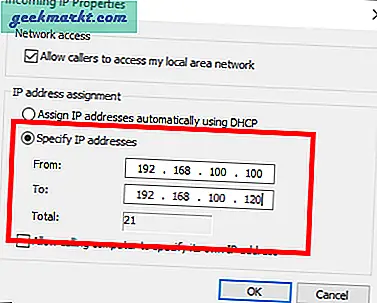
Deretter fortsetter du med å opprette brannmur unntaket.
Konfigurer Windows-brannmur
Etter at du har opprettet VPN, må du gjøre et unntak fra det i brannmuren. Ellers kan forbindelsen bli blokkert av Windows-brannmur.
Søk etter "Windows Defender Firewall" i startmenyen og åpne den.
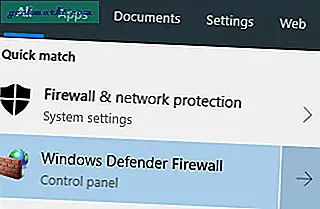
I brannmurvinduet klikker du på koblingen “Tillat en app eller funksjon gjennom Windows Defender-brannmur” på venstre panel.
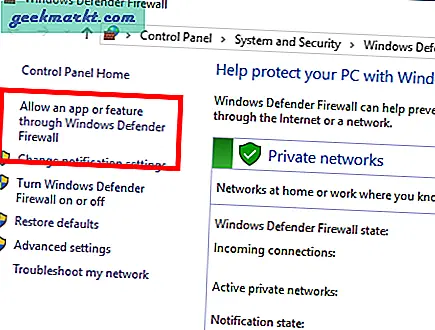
Nå, bla nedover i listen til du finner “Routing and Remote Access” -funksjonen og velg begge avmerkingsboksene ved siden av den. Klikk på “Ok” -knappen for å lagre endringene.
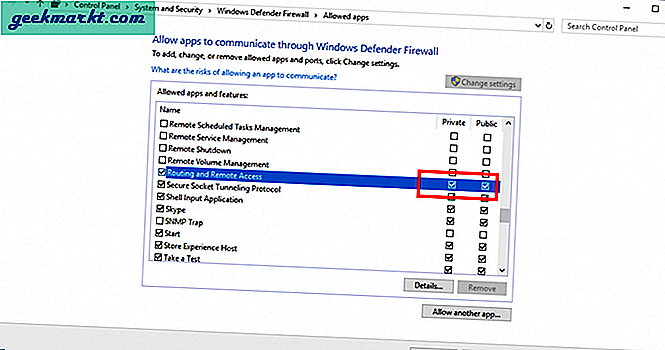
Det er det. Du er ferdig med å legge til brannmur unntaket.
Konfigurer portoverføring i ruteren
For å få alt dette til å fungere, må du videresende portene på ruteren til VPN-servermaskinen din. I tilfelle du lurer på, uten riktig portoverføring, vet ikke ruteren din hvor du skal sende innkommende trafikk og avviser bare tilkoblingen. Dette er en innebygd sikkerhetsfunksjon. Avhengig av ruteprodusenten og firmwareversjonen, kan plasseringen av alternativet for portoverføring være litt annerledes. Det er imidlertid veldig enkelt å konfigurere portvideresending.
Uansett hvilken ruter du bruker, logg inn på den, finn alternativet for portvideresending og konfigurer det som nedenfor.
- Tjenestetype: PPTP
- Protokoller: velg både TCP og UDP
- IP adresse: Skriv inn IP-adressen til datamaskinen som er vert for VPN-serveren. I mitt tilfelle er det 192.168.100.1.
- Startport: 1723
- Avsluttende port: 1723
Når du er ferdig med endringene, lagrer du dem og avslutter rutersiden.
Opprett en Windows VPN-klient
Til slutt kan du opprette VPN-klienten på maskinen du vil ha tilgang til den andre datamaskinen med via Internett. Det gode er at Windows har innebygde alternativer som lar deg koble til den andre datamaskinen over internett.
I Windows åpner du Innstillinger-appen og går til "Nettverk og Internett> VPN" og klikker på knappen "Legg til en VPN-tilkobling".
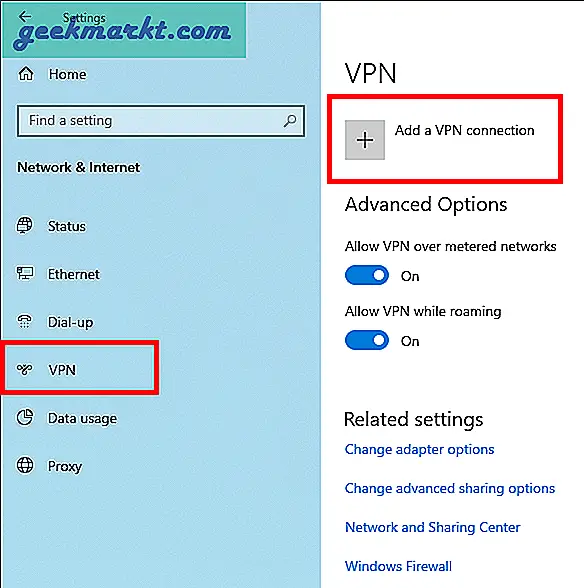
Konfigurer nå VPN-tilkoblingen som følger.
- VPN-leverandør: Windows (innebygd)
- Tilkoblingsnavn: Navngi det hva du vil.
- Servernavn eller adresse: Skriv inn din offentlige IP-adresse. Du finner det med et enkelt Google-søk. Hvis du bruker en dynamisk DNS-tjeneste, skriver du inn adressen som tilbys av tjenesten.
- VPN-type: PPTP
- Type påloggingsinfo: Brukernavn og passord
- Brukernavn: Skriv inn brukernavnet til brukeren du valgte mens du opprettet VPN-serveren. I mitt tilfelle er brukernavnet “techwiser”.
- Passord: Skriv inn passordet til brukeren ovenfor
Velg "Husk påloggingsinformasjonen min" og klikk på "Lagre" -knappen.
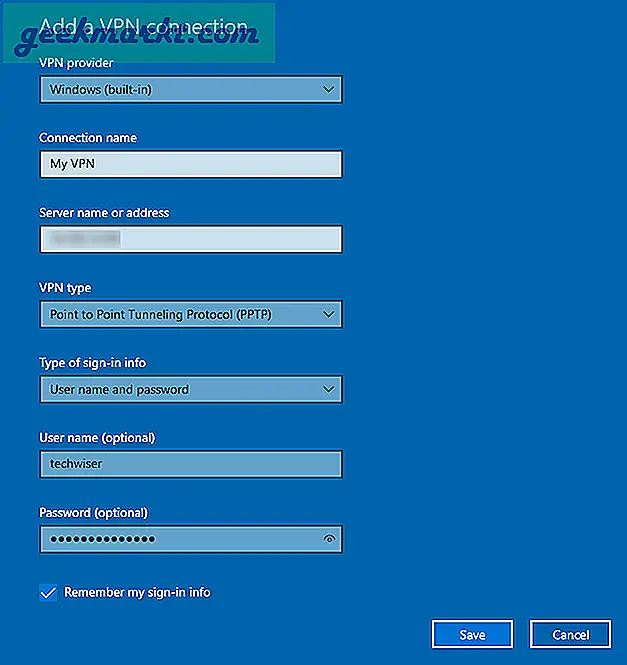
Til slutt klikker du på den nylig opprettede VPN-tilkoblingen og klikker deretter på "Koble til" -knappen.
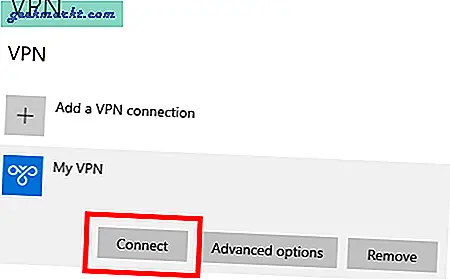
Hvis alt går bra, bør VPN koble til det andre systemet ditt via internett.
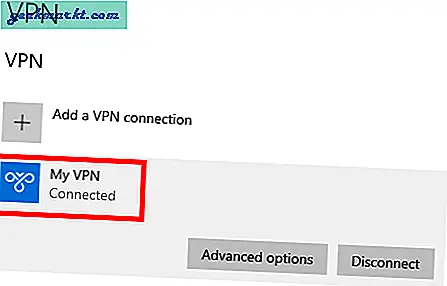
Herfra og ut kan du få tilgang til delte mapper via File Explorer ved å velge nettverksalternativet til venstre navigering eller jobbe med andre aktiverte tjenester eller apper over denne tilkoblingen. For å få tilgang til et program, må du konfigurere applikasjonen ytterligere for å overvåke porten og svare på den innkommende tilkoblingen. Avhengig av applikasjon vil konfigurasjonen være helt annerledes.
Det er alt. Kommenter nedenfor for å dele tankene dine, og bruk ovennevnte godkjenning for å opprette en VPN-server på Windows for å få tilgang til den via internett via en annen datamaskin.
Lese:7 måter å få tilgang til datamaskinens filer eksternt over Internett