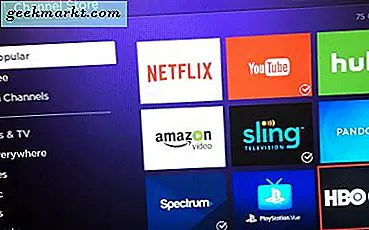Skype var sannsynligvis den første vellykkede plattform-videokonferanseappen i verden som virkelig startet. Det er synd at selv etter så mange år fortsetter det å bremse Windows-datamaskiner og forårsake alle slags problemer. Skype har alltid vært plaget med noen av de andre problemene. Eksempel: mikrofonen. Det er mange brukere som har stått overfor Skype-mikrofonen som ikke fungerer på Windows 10 PC.
For å sjekke om mikrofonen din fungerer som den skal på Skype, kan du ringe et testanrop til Echo, det tar opp meldingen din og spiller den av til deg. Hvis du ikke kan høre stemmen din tilbake, er det en sjanse for at mikrofonen din ikke fungerer. I dette innlegget vil vi ta en titt på noen innstillinger som du bør aktivere for at den skal fungere, og noen feilsøkingstrinn som vil hjelpe deg med å løse problemet.
La oss begynne.
Les også: Hvordan ta opp Skype-videosamtaler - Komplett guide
Skype-mikrofon fungerer ikke
1. Installer på nytt
Hvorfor? Når du installerer Skype for første gang, blir du bedt om å gi noen nødvendige tillatelser som hjelper Skype til å fungere riktig. En av disse tillatelsene er tilgang til mikrofonen.
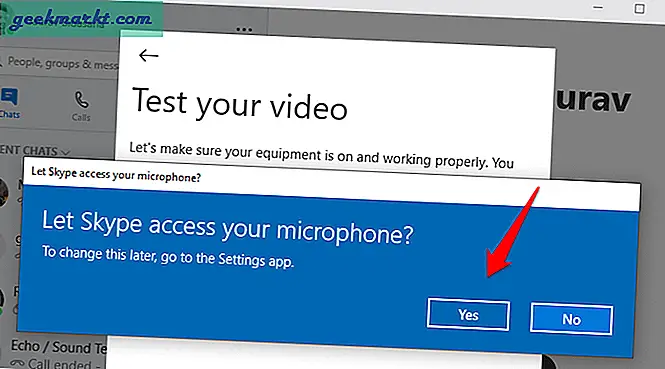
Jeg vet hva du tenker. Det er ikke nødvendig å installere Skype på nytt for å gi nødvendige mikrofontillatelser. Ekte. Men å installere en app på nytt kan også fjerne dårlige og ødelagte filer fra systemet. En ny installasjon kan løse ganske mange programvareproblemer. Dette er grunnen til at det er det første trinnet.
Ikke bekymre deg for kontaktene dine og andre data, da de alle vil vises når du logger på igjen med Microsoft-kontoen din.
2. Installer direkte
Microsoft har mange ting riktig med Windows 10, og Windows Store er en av dem. All Microsoft-eid og utviklet programvare er nå tilgjengelig på ett sted som er pålitelig og forhåndsinstallert på alle lisensierte Windows-PCer. Saken er at mange brukere har rapportert at installering av programvare direkte fra utviklerens nettsted løser mikrofonproblemet. For å gjøre det, besøk Skype-nettstedet ved hjelp av lenken nedenfor og velg Skype for Windows og ikke Skype for Windows 10 fra rullegardinmenyen.
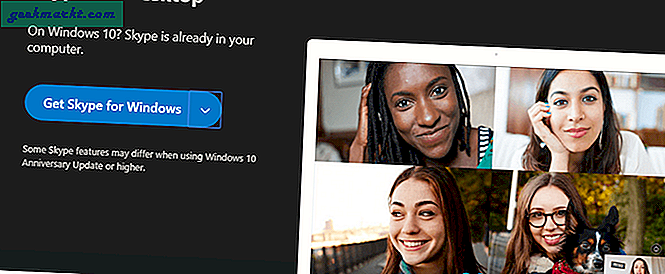
Installer den og se om mikrofonen på Skype fungerer eller ikke.
Les også: Hvordan få uskarphetsmodus på Skype
3. Mikrofontillatelser
Det er også mulig at selv etter at du ga de nødvendige tillatelsene til Skype for å bruke og kommunisere via mikrofonen, på grunn av en feil eller endring i innstillingen, ble den slått av i selve Windows-innstillingene. For å sjekke, trykk Ctrl + I-tastene på tastaturet og velg Personvern.
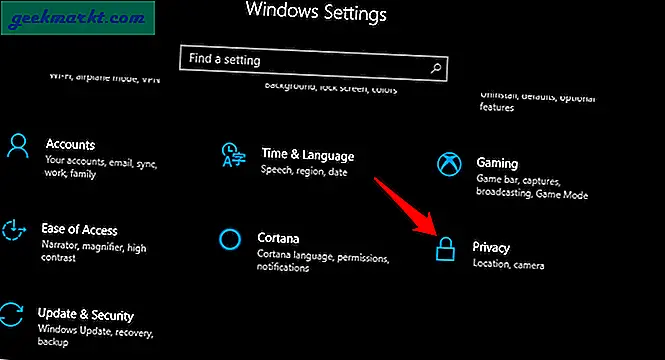
Velg Mikrofon fra venstre vindusrute, og bla litt for å finne en liste over alle appene som trenger å bruke mikrofonen. Finn Skype i listen og sørg for at den er slått på.
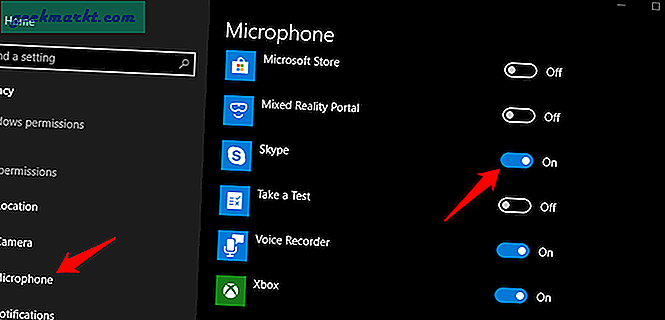
Sjekk om Skype-mikrofonen fungerer på den bærbare datamaskinen din.
4. Skype lydinnstillinger
Akkurat som Windows 10-innstillinger, er det lydinnstillinger i Skype som du må sjekke for å sikre at volum, høyttalere og riktig mikrofon er valgt. For å gjøre det, åpne Skype på Windows 10 og klikk på menyikonet for å gå til Innstillinger.
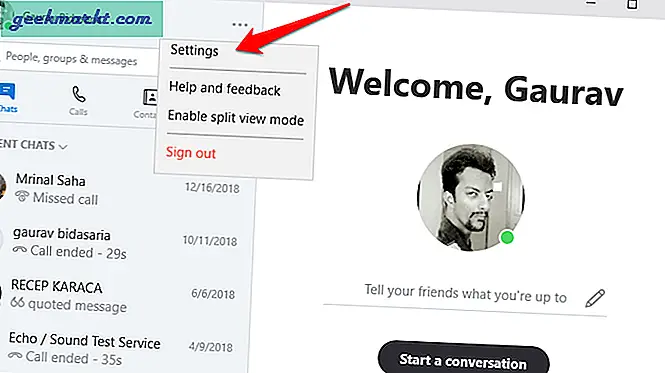
Velg Lyd og video i venstre rute, og du vil se forskjellige alternativer. Forsikre deg om at riktig mikrofonenhet er valgt. Noen ganger er det mer enn en. For eksempel, på min bærbare datamaskin, er det Realtek High Definition Audio og Standard kommunikasjonsenhet. Ikke velg standard, da det i de fleste tilfeller ikke fungerer.
Legg merke til linjen med blå prikker? Den linjen vil bevege seg til høyre når mikrofonen hører og registrerer en lyd. For å teste, snakk noe fra normal avstand fra den bærbare datamaskinen og se om linjen beveger seg. Hvis den beveger seg, fungerer Skype-mikrofonen din riktig. Hvis ikke, fortsett å lese.
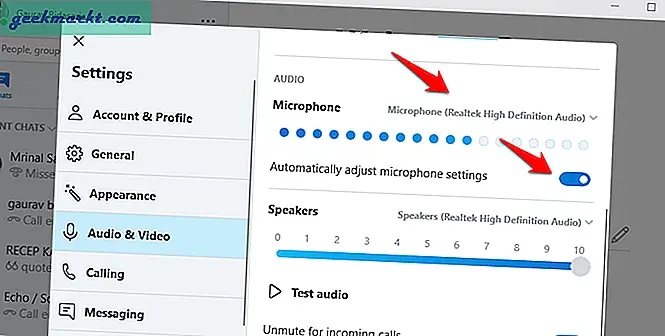
For å være på den sikrere siden, velg alternativet Juster mikrofoninnstillinger automatisk. Dette vil fortelle Skype å administrere innstillingene til det optimale nivået. Alternativt, hvis den allerede var valgt og mikrofonen ikke fungerte, kan du prøve å fjerne merket for dette alternativet. Kanskje ikke Skype klarte det på riktig måte?
5. Lyddrivere
Drivere er en nødvendig komponent i all programvare du installerer på en Windows-datamaskin. Jobben til en driver er å la programvaren koble til og kommunisere med maskinvareenheten, i vårt tilfelle er det lydkortet. Hvis driverne er utdaterte eller filene er ødelagt, kan det føre til uregelmessigheter i funksjonen til mikrofonen på Skype. Åpne Enhetsbehandling ved å søke etter den i Windows Start-knappemeny. Finn og dobbeltklikk på alternativet Lyd, video og spillkontroller.
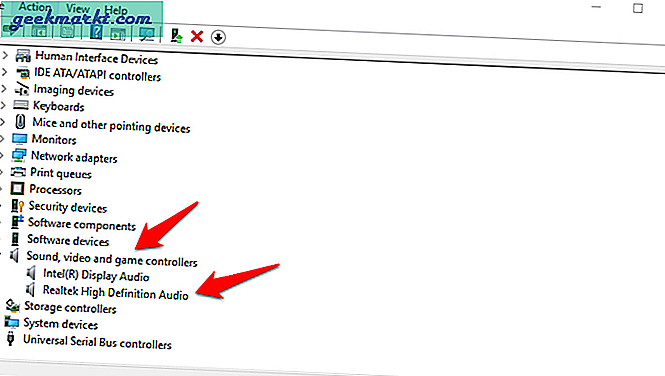
Lydkortet ditt bør være oppført her. Rull litt ned for å finne og velge det samme lydkortet som du hadde valgt i Skype-innstillingene ovenfor, og høyreklikk på det for å velge Oppdater drivere.
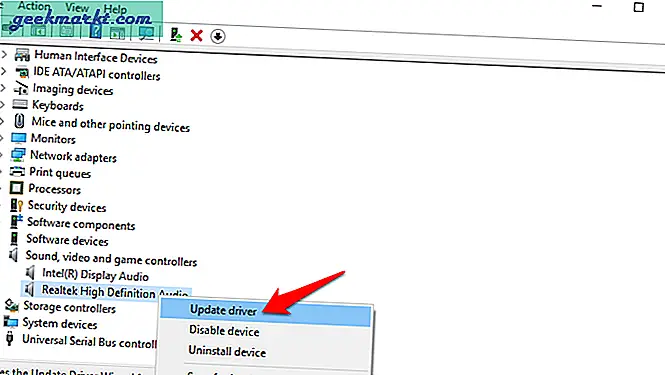
Dette vil ta litt tid, og jeg anbefaler deg å lukke Skype og starte datamaskinen på nytt en gang før du tester om Skype-mikrofonen fungerer som den skal eller ikke.
6. Start Windows Audio Service på nytt
For hver programvare eller app som er installert på Windows, er det en respektive tjeneste som kjører i bakgrunnen og løfter tungt. For mikrofonen og andre lydtjenester er det Windows Audio-tjenesten. Forsikre deg om at den kjører, og hvis ikke, start den. For å gjøre det, trykk Windows-tasten + R på tastaturet for å åpne Kjør ledeteksten. Skriv services.msc og trykk Enter.
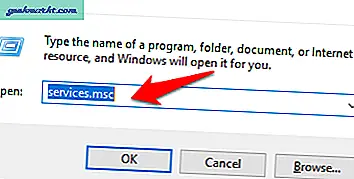
Søk etter Windows Audio i listen og høyreklikk på den for å starte den. Hvis den allerede kjører, vil alternativet være nedtonet. I så fall bør du klikke på Start på nytt. Dette burde komme i gang.
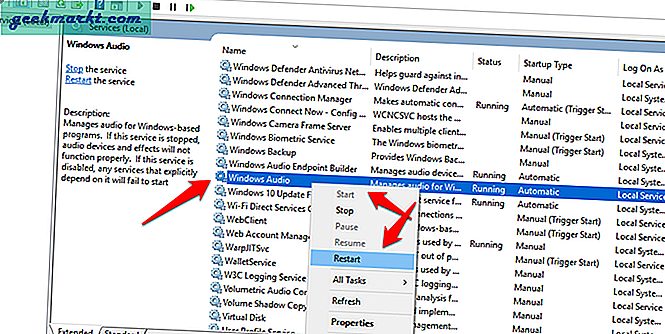
Hvis tjenesten ikke kjørte da du sjekket, er det mulig at den som standard er satt til å ikke kjøre når datamaskinen starter på nytt. Vi vil ikke det fordi det vil bety at du går gjennom alle trinnene på nytt. Så klikk på Egenskaper på samme meny. Velg Automatisk i rullegardinmenyen Oppstartstype under Generelt-fanen.
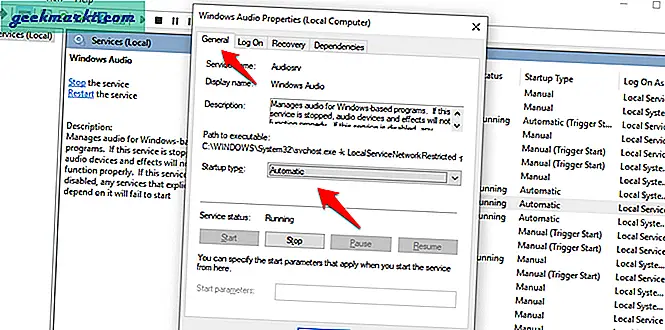
Klikk på Bruk og OK når du er ferdig. Sjekk om Skype-mikrofonen fungerer på Windows 10-datamaskinen din.
Les også: Leter du etter alternativer til Skype? Her er 5 programmer du bør prøve
7. Eksklusiv kontroll
Skype er ikke den eneste programvaren på datamaskinen din som trenger å bruke mikrofonen. Det kan være en rekke andre tjenester enn Skype. Noen ganger vil noen apper gå et skritt videre og ta eksklusiv kontroll over mikrofonen, og tillater ikke andre apper å bruke den. Lei seg. I vår verden kalles det et monopol som alltid er dårlig for sluttbrukerne.
For å sjekke, åpne Kontrollpanel og naviger til følgende innstillingsskjerm.
Kontrollpanel> Lyd> kategorien Opptak. Der dobbeltklikker du på mikrofonalternativet for å avsløre en popup. Velg kategorien Avansert her og sørg for at begge alternativene i eksklusiv modus ikke er valgt.
- La applikasjoner ta eksklusiv kontroll over denne enheten
- Gi applikasjoner med eksklusiv modus prioritet
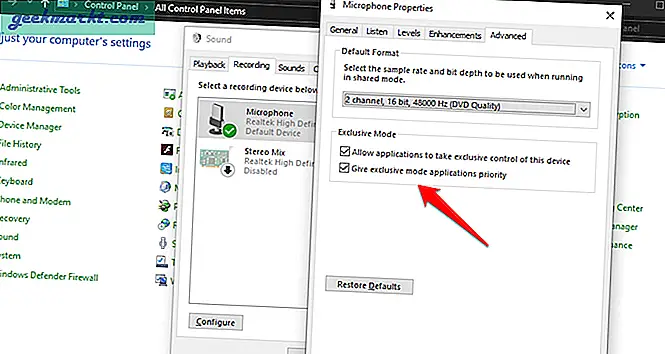
8. Konfigurer Bluetooth-enheter
Bruker du en Bluetooth-enhet for å kommunisere med Skype? Dette kan også være en løsning hvis standardmikrofonen på den bærbare datamaskinen ikke fungerer av annen grunn. I så fall kan du prøve en hodetelefon eller en øretelefon med Bluetooth. Hvis det ikke fungerer heller, søk etter Manage Audio Devices i Windows Search. Under avspilling-fanen ser du at den tilkoblede Bluetooth-enheten din er oppført to ganger.
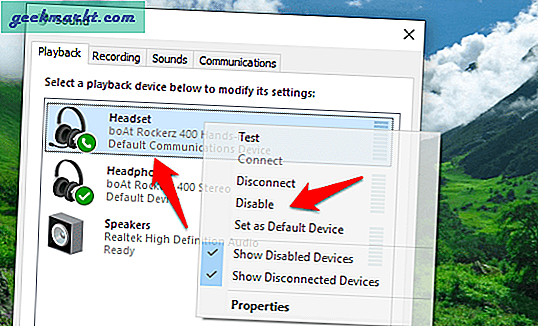
Det første alternativet er det håndfrie alternativet som skal deaktiveres hvis du vil bruke den tilkoblede hodetelefonens mikrofon. Hvis det ikke er deaktivert, høyreklikker du på det håndfrie Bluetooth-hodetelefonalternativet og velger Deaktiver for å deaktivere det. Merk at den andre oppføringen skal forbli aktivert.
Det er også et alternativ å gjøre den tilkoblede Bluetooth-enheten som standard enhet. På den måten trenger du ikke å gå gjennom alle feilsøkingstrinnene neste gang du åpner Skype for å chatte med venner og familie. For å gjøre det, i samme meny, finner du Angi som standard enhetsalternativ. Hvis den er tilgjengelig, klikker du på den og aktiverer den.
Skype-mikrofon fungerer ikke
Skype er en flott programvare, men ikke uten feil. Mikrofonproblemet er ikke noe nytt, men noen av løsningene nevnt i denne guiden er. Så sørg for å gå gjennom alle trinnene som er nevnt i guiden for å løse problemet. Hvis du har funnet en løsning som fungerer, men som ikke ble delt i dette innlegget, kan du dele den med oss, så viser vi deg med æren for deg.