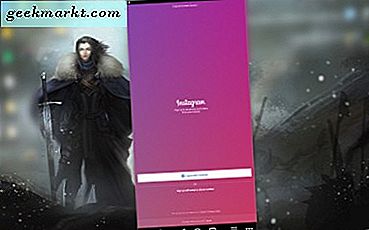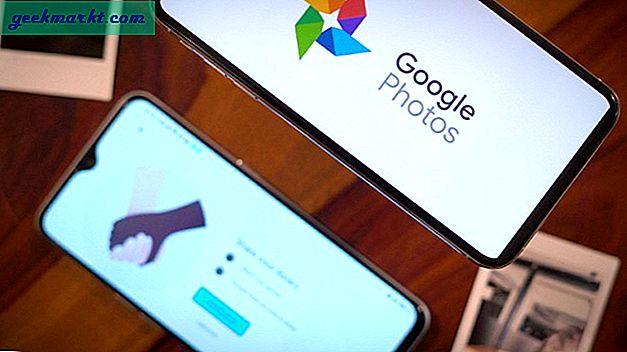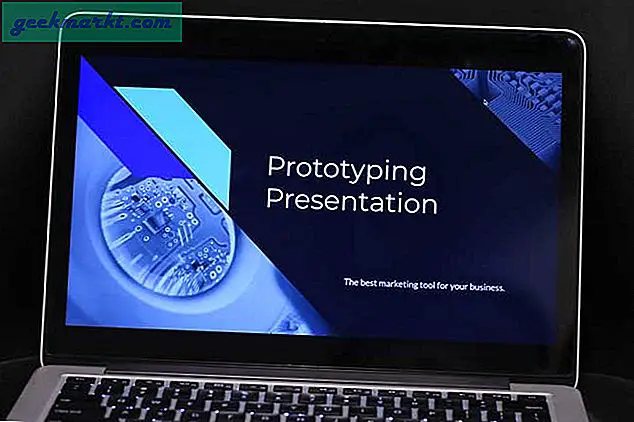Det er ingen mangel på apper for skjermopptak for Android men i den kommende versjonen av Android, dvs. Android Q, kan du ta opp skjermen naturlig.
Så, Google lanserte sin Beta 1-versjon av Android Q den 13. mars 2019. Hvis du er registrert for Android Beta-programmet, kan du få det via en OTA-oppdatering. Og hvis du ikke er som meg, kan du alltid laste den ned og blinke den på Pixel. Nå ved første øyekast ser det ut til å ikke mange endringer, og brukergrensesnittet er ganske likt Android 9. Men dette er betaversjonen, og ting kommer til å bli bedre fremover. Vi har en detaljert artikkel om Hva er nytt i Android Q Beta versjon. For denne artikkelen, la oss se hvordan du kan skjermspille innfødt i Android Q.
Hvordan skjermspille innfødt i Android Q
Nå er det opprinnelige skjermopptaket en funksjon som for øyeblikket er under testing, og vil bli slått av som standard. Men likevel kan du aktivere det og ta opp skjermen naturlig i Android Q.
1. For det første, gå til Systeminnstillinger. For å gjøre det, trekk ned varslingsskuffen og klikk på tannhjulikonet. Alternativt kan du også gå til App-skuffen og klikke på tannhjulikonet for å åpne Systeminnstillinger.


2. Nå må vi aktivere alternativene for utviklere. For å gjøre det, gå til delen "Om telefonen".

3. I delen Om telefon trykker du på “Byggnummer ” 5 ganger for å aktivere utvikleralternativer. Du får en verktøytips som sier “Du er nå utvikler”.

4. Nå når du har aktivert utvikleralternativene, kan du få tilgang til det under Systemalternativer. Gå til "System" -alternativer rett over delen Om telefonen.

5. Under Systemalternativer trykker du på Avansert og det gir få alternativer.

6. Når du får den utvidede listen over avanserte alternativer. Se nederst på listen, du vil finne “Utvikleralternativer”. Trykk på den for å komme til alternativmenyen for utviklere.
7. I menyen for utvikleralternativer, naviger til feilsøkingsdelen. Under det vil du ha et alternativ som heter “Feature Flagg“.

8. Når du kommer til alternativene Feature Flag, vil du se en liste over variabler. Gå til “Settings_screenrecord_long_press” og slå den på. Dette er en testfunksjon og kan ha noen feil. Så du kan forvente tilfeldige krasj. Heldigvis har jeg ikke møtt noen.

9. Når du har aktivert skjermopptak, kan du ta opp skjermen naturlig. For å gjøre det, trykk lenge på av / på-knappen til du ser en flytende meny gli inn.

10. Trykk på skjermbildealternativet på den flytende menyen til du ser en popup på skjermen. Nå kan du velge om du vil “Record Voiceover” og “Show Taps”. Når du trykker på "Start opptak" -knappen, vil du føle en lang vibrasjon på telefonen som indikerer at skjermopptaket har startet.

11. For å stoppe, skjermopptaket kan du trekke ned varslingsskuffen og trykke "Stopp". Opptaket lagres automatisk i Galleriet.

Du kan også sette opptaket på pause eller til og med avbryte det. Det er et alternativ å gjøre det i tillegg til Stopp-knappen.
Avsluttende ord
Ta en titt på de andre artiklene våre om hvordan du endrer ikonform og tekstfont i Android Q, hvordan du setter nødinformasjon og kontakt på Android Q, og hvordan du deler Wi-Fi på Android Q.
Hvis du har spørsmål angående Android Q eller Hvordan blinke Android Q på Pixel, gi meg beskjed i kommentarene nedenfor. Jeg vil prøve å ta igjen deg på disse spørsmålene.
Les også:Slik aktiverer du mørk modus i Android Q