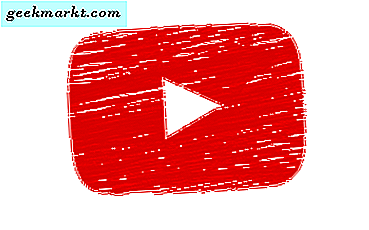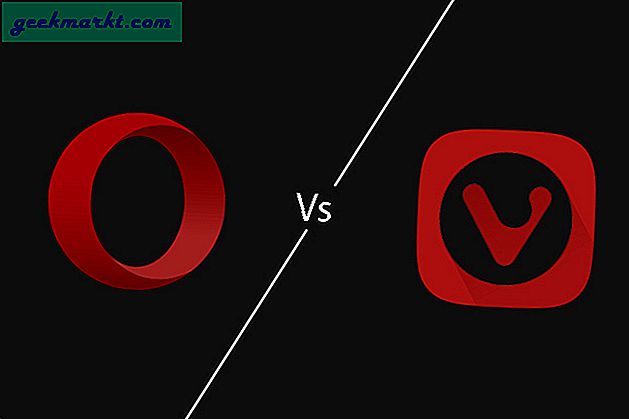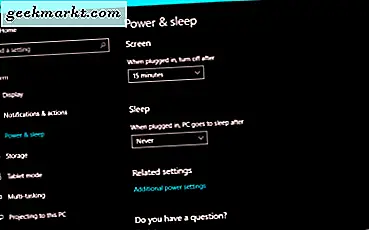Samsung har rullet ut ett brukergrensesnitt i sine flaggskipsenheter og vil også være tilgjengelig på de fleste Samsung-smarttelefoner som ble lansert i 2019. Samsung har kommet langt siden TouchWiz fryktelige dager til nyere og nesten anstendig Samsung Experience. Jeg har testet One UI-funksjoner på Note 9 de siste ukene eller så, og det er overraskende bra.
For alle Samsung Galaxy-brukere som nettopp har oppdatert til One UI og ønsker å få mest mulig ut av One UI, har jeg samlet en liste over de beste tipsene og triksene for One UI. La oss begynne.
Noen funksjoner som er oppført nedenfor er ikke eksklusive for One UI, men vi har fortsatt tatt dem med, da det er noe alle burde vite. Når det er sagt, kan du fremdeles finne de fleste av disse funksjonene på Galaxy-smarttelefonen din som kjører One UI.
Samsung One UI - Hva er nytt?
1. Appikoner og App-skuff
Hvis du har brukt Galaxy-telefoner før One UI-oppdateringen, vil du huske hvor forferdelig det var å ordne ikoner i app-skuffen. En brukergrensesnitt løser det. Nå kan du ganske enkelt trykke lenge på hvilket som helst ikon i app-skuffen for å flytte det rundt fanene. Du får også tilleggsfunksjoner når du trykker lenge på et appikon, for eksempel å legge til på startskjermen, velge flere apper og appens raske handlinger.

2. Ta skjermbilde
Akkurat som iOS lar One UI deg nå ta skjermbilder med bare et trykk på to (strøm + volum ned) -knapper i stedet for Androids standard trykk og hold nede. I et relatert notat, hvis du har en Samsung Note-serie, kan du også bruke smarte skjermdumpverktøy innebygd i Edge Panel. Det gir deg forhåndsalternativer som å fange deler av en skjerm, spille inn GIF-er og Pin-to-Screen, etc.

3. Roter-knappen på navigasjonslinjen
Du ville sannsynligvis allerede ha kjent om denne funksjonen, siden den ikke er en UI-eksklusiv. Når du ser på en YouTube-video eller bruker en app, krever det en langvarig prosess å snu skjermen til liggende. Med denne funksjonen kan du bare rotere enheten, og knappen dukker bare opp i nederste hjørne av skjermen. Bare trykk på knappen for å slå skjermen til Landskap. Etter at du er ferdig, kan du bare orientere telefonen din, så vises knappen igjen, og du kan trykke på den for å gå tilbake til portrettmodus.

4. Navigasjonsbevegelser
Samsung har gått bort fra navigasjonsknapper for godt som noen av de andre flaggskip-smarttelefonene. Ett brukergrensesnitt legger til navigasjonsbevegelser for å kvitte seg med permanente knapper fra bunnen av skjermen. Bare gå til følgende innstillinger og slå på bevegelser.
Gå til - Innstillinger> Skjerm> Navigasjonsfelt> Bevegelser i full skjerm.
Les også: Gesture Navigation Apps for Android

Merk: Bevegelsesalternativet vises ikke hvis du har aktivert en tilgjengelighetsfunksjon som legger til en knapp i navigasjonslinjen
5. Enhåndsbruk
Ett brukergrensesnitt gjør det lettere å bruke en større telefon med en hånd. Du kan se disse endringene i Innstillinger-appen og Hurtiginnstillinger. Selv om det er gjennomtenkt, men dette oppsettet gjelder bare for innfødte apper.

Les også:42 beste tips og triks for OnePlus 6T
6. Enhåndsmodus
Med denne modusen aktivert, kan du krympe ned den faktiske skjermen på Samsung-enheten din til en mer tilgjengelig størrelse. Bare slå på denne funksjonen i innstillingene og aktiver den med gest eller knapp.
Gå til - Innstillinger> Avanserte funksjoner> Bevegelse og bevegelser> Enhåndsmodus> Gest / knapp.

7. Nattmodus
Samsungs superlyse AMOLED-skjerm er fantastisk, og Dark Mode gjør det enda bedre. Ett brukergrensesnitt implementerer Dark Mode hele systemet, vel nesten. Når den er aktivert, blir hurtiginnstillinger, varsler, oppringing, meldinger og innstillinger mørke. Dette er sømløst og passer godt sammen med designoppsettet. Den eneste advarselen er at det ikke er noen måte å gjøre tredjepartsapper mørke, for nå.
Må lese: 20+ Android-apper med mørk modus og hvordan du aktiverer det
Gå til - Innstillinger> Skjerm> Nattmodus> Slå på nå.

8. Papirkurv
Samsungs innfødte Galleri-app er anstendig, og med mørk modus i hele systemet foretrekker jeg det fremfor Google Foto. Det eneste som hindret meg i å gjøre det til min standard galleri-app, var mangel på papirkurven. Ett brukergrensesnitt har endelig tatt med en papirkurv i standardgalleriappen. Enhver fil du sletter lagres midlertidig i papirkurven de neste 15 dagene. Du kan gjenopprette bildene fra søpla til galleriet eller slette det permanent.
Gå til - Galleri> Alternativer (⋮)> Galleriinnstillinger> papirkurven

9. AOD
Alle smarttelefoner med AMOLED-skjerm fremhever funksjonen Always On Display. Du kan slå på AOD fra Innstillinger og velge hva du vil vise på skjermen. Den har tre alternativer Hjem-knapp og klokke, Klokke og Hjem-knapp. Selv om AOD er minimal, bruker den fortsatt ressurser. Du kan planlegge tiden for AOD eller trykke for å vise.
Gå til - Innstillinger> Låseskjerm> Alltid på skjermen
Les dette: 10 beste apper for å tilpasse statuslinjen

10. Hjemmeskjermoppsett
Android har alltid hatt en egen startskjerm og appskjerm som gir deg mer frihet til å tilpasse appene dine. Ett brukergrensesnitt gir deg også muligheten til å feste de mest brukte appene som en snarvei på startskjermen, mens alle de andre appene går til appskjermen.
Gå til - Innstillinger> Startskjerm> Layout for startskjerm

Hvis du er fan av Apples standard appskjermoppsett, kan du også gjøre det med One UI. Bare gå til innstillinger og velg bare Hjem-skjerm. Dette fjerner appskuffen, og alle appene ordnes på startskjermen.
11. Appikonmerker
I stedet for å slippe varselgardinen hver gang for å sjekke om ventende varsler, kan du bare slå på ikonmerker for å få en ide om hvor mange ubesvarte anrop eller uleste tekstmeldinger som er på telefonen. Hvis du vil ha tingene minimale, kan du slå den på for å vises uten tall, så får du en liten prikk i kanten av appikonet hver gang du mottar en melding. Ganske kult, ikke sant?
Gå til - Innstillinger> Skjerm> Hjem-skjerm> App-ikonmerker> Vis med nummer

12. Lås layout på startskjermen
Jeg liker å ordne appene mine i stedet for tradisjonell alfabetisk rekkefølge på smarttelefonen min, og hver gang en ny app installeres, ødelegger det arrangementet mitt. Ett brukergrensesnitt lar deg låse startskjermoppsettet som forhindrer fjerning eller omplassering av apper.
Gå til - Innstillinger> Skjerm> Startskjerm> Lås startskjermoppsett

13. Raskt varslingspanel
Tidligere kan du sveipe opp eller ned hvor som helst på skjermen for å åpne og lukke app-skuffen. Selv om det er en flott funksjon, er den også overflødig. I stedet kan du sette sveip nedbevegelsen på startskjermen for å åpne varslingsfeltet i stedet. Dette vil gi deg tilgang til varsler bare ved å sveipe.
Gå til - Innstillinger> Skjerm> Hjem-skjerm> Hurtigåpn varslingspanel

14. Varsler om låseskjerm
Én brukergrensesnitt holder varslene dine i orden, selv på låseskjermen. Du kan kontrollere hvordan meldingen vises på låseskjermen. Du kan velge å bare vise ikonene, få et kort sammendrag eller motta fullstendige varsler. En brukergrensesnitt lar deg også justere gjennomsiktigheten slik at den kan blande temaet godt med varsler fra tredjepartsapper som YouTube, som generelt er superlyst.
Gå til- Innstillinger> Låseskjerm> Varsler>

15. Raske innstillinger
Hurtiginnstillinger er den enkleste måten å veksle mellom WiFi, Bluetooth, data osv. En brukergrensesnitt legger til mange viktige innstillinger i hurtiginnstillinger som blåt lysfilter, stående, AOD, navigasjonslinje, nattmodus, NFC osv. Du kan omorganisere rekkefølgen og juster rutenettstørrelsen for å beholde de mest brukte innstillingene i den første fanen.

16. Sleeping Apps
De dagene er borte da du måtte tenke deg om to ganger før du installerte appen, og du fremdeles fikk en feil i Play Store at appen ikke har nok lagringsplass. Med stort internminne og bedre optimalisering har jeg installert mange apper og bruker ikke engang halvparten av dem, men jeg nekter fortsatt å avinstallere dem, da jeg ikke vil vente noen sekunder på å installere det igjen. Jeg la disse appene i dvale som er som dvalemodus for apper. Apper i hvilemodus kjører ikke i bakgrunnen og suger på batterisaften.
Gå til - Innstillinger> Enhetspleie> Batteri> Alternativer(⋮) > Innstillinger> Soveapper

17. Dobbelt forekomst av en app
Jeg holder jobben og privatlivet skilt, men dessverre har jeg bare en telefon. For å forhindre rot på en enkelt WhatsApp, kan jeg bruke to forekomster av samme app. Etter at jeg har aktivert den andre forekomsten av appen, kan jeg tilordne en egen kontaktliste som vises i den andre messenger-appen. Det fungerer bare for utvalgte apper akkurat nå, og du kan ikke ha mer enn to forekomster.
Gå til - Innstillinger> Avanserte funksjoner> Dual Messenger

18. Sikker mappe
Secure Folder er en eksklusiv app for Samsung Mobile som kjører Android 7.0 og nyere. Du kan kryptere filene og appene dine med denne appen. Bare legg til filene i appen og sikre den mot potensielle angrep på skadelig programvare. Du kan angi en PIN-kode, passord eller biometrisk lås for å holde nysgjerrige venner borte.

19. Apps Edge
Samsungs buede kantskjerm er flott, og Edge-paneler inneholder noen raske innstillinger for strømbrukere. Du kan plassere apper, verktøy, utklippstavle, kontakter og noen få andre funksjoner. Avhengig av hva du liker, kan du slå den på eller av, kantpanelet.
Gå til - Innstillinger> Skjerm> Kantskjerm> Kantpaneler

20. Lås appen i siste
Hvis du har en app som krever kjøring i bakgrunnen, kan du låse den i Nyere, bare trykke og holde inne appikonet i Nyhetsvinduet og velge Lås denne appen.

21. Bytt raskt siste
Når vi snakker om skjermbildet Nyheter, er det veldig intuitivt å få tilgang til den sist brukte appen på ett brukergrensesnitt. La oss si at du surfer på Reddit og at du ønsker å bytte til WhatsApp, du kan gjøre dette ved å veksle mellom skjermbildet Nyheter og ikke den tradisjonelle veien. Bare trykk og sveip til høyre på startknappen for å åpne det siste. Du kan veksle mellom alle de siste appene. Det fungerer til og med med bevegelser i full skjerm, bare sørg for at Gest Hints er slått på.

22. Delt skjerm
Med One UIs minimalistiske layout har noen funksjoner blitt plassert bak rullegardinmenyene. Forgrunnsvisning og delt skjerm er nå tilgjengelig i en rullegardinmeny. Gå til Nylig, trykk og hold på appikonet øverst og velg delt skjermvisning eller popup-visning.

Må lese:Se filmer sammen med eksterne venner ved å bruke disse Rabb.it-alternativene
23. Smart popup-visning
Ett brukergrensesnitt lar deg opprette små appforekomster med widgetstil med Smart Popup-visning. Du kan åpne en app som et flytende vindu, det kan være nyttig hvis du trenger å beregne noe, bare åpne kalkulatoren i popup-visningen og bruk den samtidig med andre apper. Ikke mer blanding mellom apper.
Gå til - Nyheter> Trykk og hold på en app> Åpne i smart popup-visning

24. App-par på Edge
Hvis Samsung-smarttelefonen din støtter delt skjerm, kan du opprette et apppar i stedet for å velge to apper manuelt. Disse app-parene kjører to apper samtidig på delt skjerm med ett trykk. Du kan lage den i kantpanel.
Gå til - Sveip kantpanel> trykk på innstillingsikon> Apps-kant> legg til apppar

25. Blått lysfilter
Å stirre på mobilskjermen i lengre perioder stresser øynene dine, og de fleste produsenter har tatt det som et moralsk ansvar. En brukergrensesnitt har et blått lysfilter som reduserer det blå lyset som sendes ut av skjermen. Du kan slå den manuelt fra innstillingene eller slå den fra hurtiginnstillingspanelet eller planlegge den om natten.
Gå til - Innstillinger> Skjerm> Blått lysfilter

26. Skjermmodus
Du kan tilpasse skjermen for optimal visning. Den har fire moduser, Adaptive, AMOLED kino, AMOLED foto og Basic. Hvis du er usikker på hvilken du skal bruke, er Adaptive best.
Gå til - Innstillinger> Skjerm> Skjermmodus> Adaptiv skjerm

27. Skjermzoom
Screen Zoom er en funksjon designet for eldre der du kan øke størrelsen på ikoner og skrifttyper. Det gjør det lettere for gamle mennesker å lese på mobilskjermen.
Gå til - Innstillinger> Skjerm> Skjermzoom> Juster zoom

28. Skriftstørrelse og stil
Samsung støtter en rekke skrifttyper som du kan installere på Galaxy-smarttelefonen din og tilpasse oppsettet. Hvis du angir en skrift, endres tekstsystemet bredt bortsett fra nettsteder. Du kan velge fra listen eller laste ned fra Galaxy Apps Store. På innstillingssiden viser den deg en forhåndsvisning av hvordan teksten vil vises, og du kan bestemme størrelsen ved å justere glidebryteren.
Gå til - Innstillinger> Skjerm> Skriftstørrelse og stil> Skriftstil

29. Skjermoppløsning
Samsung Galaxy Note 9 har en nesten 3K-oppløsning som ser skarp ut, men som samtidig bruker en betydelig mengde ressurser. De fleste appene kjører helt fint på 1080p med mindre du ser på 4K-innhold. Du kan bringe oppløsningen ned til 1080p eller til og med 720p.
Gå til - Innstillinger> Skjerm> Skjermoppløsning

30. Temaer
Jeg liker One UIs minimale layout og ikoner, men det kan bare være meg. Ikonene er slags tegneserieaktige og er ikke alles kopp te. Du kan installere temaer fra Galaxy Apps Store og endre hvordan telefonen din ser ut. Bare trykk og hold på et tomt område på startskjermen, og trykk på temaer. Det åpner Galaxy Apps Store, og du kan bla gjennom og installere et tema som passer for din smak.

31. Kamera
Camera on One UI er nesten det samme bortsett fra noen få mindre endringer. Den mest åpenbare endringen var fjerningen av opptaksknappen fra ved siden av lukkerknappen. Nå kan du sveipe for å endre modus for å ta opp for å ta opp en video. Den har noen få skytemetoder som jeg følte er veldig nyttige. For eksempel kan du utløse en lukker med en stemmekommando som ost, smil, fange osv.
Du kan også legge til en flytende utløserknapp, knappen kan plasseres hvor som helst på skjermen og vil hjelpe deg med å ta bilder uten å justere rammen. Bare trykk og hold på lukkerknappen og sveip den hvor som helst på skjermen.

Lese:De 7 beste appene for rå kamera for Android
Ett brukergrensesnitt Tips, triks og skjulte funksjoner
Dette var noen av tipsene og triksene fra One UI som ville gjøre brukeropplevelsen mer behagelig. Det er hyggelig å se Samsung har gjort en god jobb med grensesnittet, det er ikke perfekt, men det er en start, og vi bør se noen flere oppdateringer når vi går videre med oppdateringene. Liker du disse One UI-funksjonene, som er din favoritt? slipp en kommentar nedenfor.