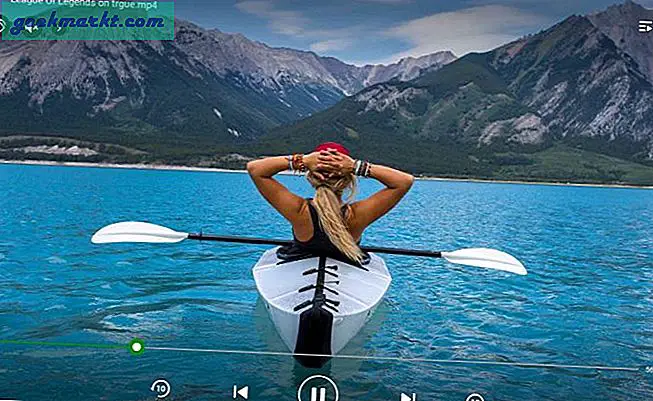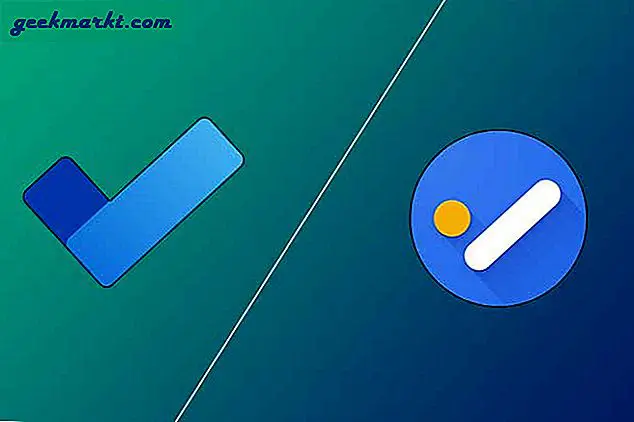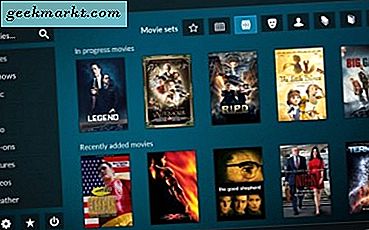
Hvis du er over med å bruke telefonen eller nettbrettet som en fjernkontroll for Kodi, er du ikke alene. Det meget kompetente mediasenteret har en rekke tastatursnarveier du kan bruke til å gjøre stort sett noe med plattformen. Det er mange å velge mellom, men her er noen av Kodi-hurtigtastene hver bruker burde vite.
Avhengig av hvordan du bruker Kodi, kan du bruke noen form for tastatur. Du kan bruke en kablet, trådløs eller Bluetooth-versjon, og sluttresultatet blir det samme. Full kontroll over Kodi uten at du trenger telefonen. Som du kan bruke Kodi på Windows, Mac, IOS, Android, Linux, Raspberry Pi, Xbox og mange andre enheter, trenger du bare å bruke tastaturet som passer for enheten du har.
Tastaturgenveier er litt som å bruke Windows-kommandolinjen. Du kan enkelt bruke musen og GUI for å få ting gjort, men ikke alle liker det. Kommandolinjen er ikke så pen eller som interaktiv, men den er rask, og når du blir vant til det, blir den andre naturen. Kodi-tastatursnarveier er de samme. Sikker på at en telefon eller nettbrett kan fungere som en fjernkontroll, men hvis du har et tastatur, kan du få ting gjort raskere med et par tastetrykk.

Kodi-tastatursnarveier
Det er mange Kodi-tastatursnarveier som viser seg nyttige, og disse er bare noen få. Du kan også tilpasse dem hvis du ønsker det.
- A - Lydforsinkelseskontroll
- B - Ta opp Live TV
- C - Åpne spilleliste
- D - Flytt element ned
- E - Åpne guideen (EPG)
- F - Spol framover
- H - Live TV-kanal vindu
- I - TV show informasjon
- J - Live radiokanaler vindu
- K - Live TV opptak vindu
- L- Gå til neste undertekst
- M - Meny
- O = Codec informasjon
- P - Play
- R - Spol tilbake
- S - Strømmeny
- T - Veksle undertekster på eller av
- U - Flytt menyelementet opp
- V - Tekst-TV hvor tilgjengelig
- W - Merk media som sett eller uoppdaget
- X - Stopp
- Y - Velg mediespiller hvis tilgjengelig
- Z - Zoom
- \ - Bytt mellom full skjerm og windowed modus
- - Forrige side eller meny
- S - Shutdown Kodi
- Ctrl + S - Skjermbilde
- + - Volum opp
- - - Volum ned
- 1-9 zoom inn skjermbilder trinnvis
- Mellomrom - Pause avspilling
- Venstre pil - Spol tilbake bakover
- Høyre pil - Gå fremover
- Pil opp - Spring fremover 10 minutter eller til neste kapittel
- Pil ned - Hopp bakover 10 minutter eller tidligere kapittel
- Side opp - Gå til neste kapittel
- Side ned - Gå til forrige kapittel
- F8 - Stopp avspilling
- Tab - Fullskjerm avspilling
- 0 - Bytt mellom de to siste TV-kanalene (null-tast)
Det er mange flere hurtigtaster til Kodi. En fullstendig liste over dem finner du her på Kodi Wiki.
Konfigurere Kodi-tastatursnarveier
For de aller fleste av oss bør standard tastaturgenveier være helt akseptable. Hvis du er en av de som elsker å tilpasse ting til din nøyaktig smak, vil du være glad for å vite at det finnes et tilleggsprogram for tastaturredaktør som lar deg gjøre det.
Kodi har ikke muligheten til å redigere hurtigtaster, så vi må bruke en tilleggsprogram for å gjøre det. Jeg og andre jeg kjenner har testet Keymap Editor, og det fungerer på alle versjoner av Kodi som vi kjenner til.
- Naviger til Add-ons i Kodi og velg Installer fra depot.
- Velg Kodi Add-on-depot, Program tillegg og Keymap Editor.
- Velg Installer.
- Velg Add-ons og Keymap Editor.
- Velg Rediger for å åpne et vindu som lar deg tilpasse hvilken som helst snarvei.
- Velg en kategori og velg snarveien
- Velg Rediger og tilordne en ny nøkkel.
- Velg Lagre en gang ferdig.
Dette vil installere Keymap Editor på Kodi, da det ikke har en som standard. Naviger til tillegg og velg Keymap editor for å åpne appen. Du kan velge snarveier fra kategorier og endre dem slik du ser det. Når du er redigert, må du gå tilbake til toppnivået av Keymap editor for å få tilgang til Lagre-funksjonen. Pass på å velge Lagre før du forlater appen ellers vil endringene ikke ta.
Å bruke Kodi-tastaturgenveier er noe du enten vil elske eller hate, og det er greit. Minst nå hvis du vil prøve det, kan du gi det en tur. Hvis du er kommandolinjettypen eller finn den mobile fjernkontrollen irriterende, kan du prøve den. Hvis du er fornøyd med hvordan ting er, behøver du ikke. Uansett er Kodi fortsatt et av de beste mediesenteropplevelsene rundt.
Har du nylig byttet til Kodi-hurtigtaster? Elsker det? Hater det? Fortell oss om det nedenfor!