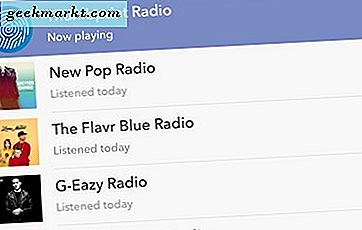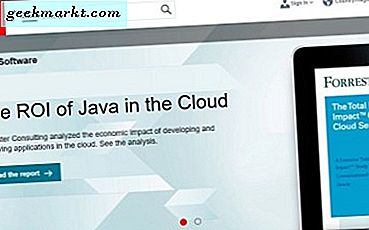I motsetning til Chromecast kommer alle Roku-enheter med en fjernkontroll, og selv om du mister det du kan fortsatt klare deg uten den. Men hvis du har dovet rundt og prøvd å finne en unnskyldning for ikke å reise deg fra sofaen for å ta tak i fjernkontrollen? Jeg har en; Siri Snarveier, ja, du kan ta kontroll over Roku-enheten din med en iPhone. La oss se hvordan.
Mens du alltid kan installere en Roku-app på iPhone hvis du vil bruke den til å kontrollere Roku. Imidlertid gir Siri Snarveier deg ekstra håndfri funksjonalitet, du kan utføre kommandoer uten å plukke opp iPhone. For eksempel kan du si - Hei Siri, pause Roku eller Hey Siri, Start YouTube (eller hvilken som helst app) på Roku. Høres gøy ut, la oss se hvordan vi gjør det.
Før vi setter i gang
Alle Siri-snarveiene som er nevnt nedenfor, fungerer på Roku's offisielle External Control API som krever IP-adressen til Roku-enheten din. Så du må først finne IP-adressen til Roku-en din på nettverket, men ikke bare det, du må også tildele en statisk IP-adresse til Roku-en din, for å sikre at snarveiene ikke slutter å fungere, neste gang ruteren din starter på nytt.
Vi har denne detaljerte veiledningen om hvordan du tilordner en statisk IP-adresse til en hvilken som helst enhet i nettverket. Men generelt må du finn IP-adressen av din Roku enten ved å bruke DHCP-listen på ruteren din eller ved å bruke mobilapper som Fing. Bare sørg for at ruteren er koblet til mens du gjør det. Når du har Roku IP-adresse, åpner du rutersiden og logger på med legitimasjonen din. På de fleste rutere har du muligheten til å angi en statisk IP under seksjonen IP-Mac-binding eller DHCP statisk IP-alternativ. I tilfelle du er på en tilpasset ROM som DD-WRT, gå til Services-fanen og du vil ha DHCP Server. Under DHCP Server legger du til en oppføring for statiske leieavtaler ved å klikke på Legg til-knappen. Legg til følg instruksjonene på skjermen.

Siri Snarveier med Roku
1. Slå på Roku
Roku-enheter har ikke en strømknapp fordi de faktisk ikke trenger en med unntak av Roku 4. Roku 4 og noen Roku TV-er kan slås på eller av med denne snarveien. Bare last ned denne snarveien og be Siri om å kjøre den. Den slår den av og på hver gang du kjører den.
Last ned Slå Roku på
2. Spill / Pause Roku
Ville det ikke vært lettere hvis du bare kunne be Siri om å stoppe favorittprogrammet ditt på Roku mens du svarer på døren? Denne neste snarveien gjør nettopp det, du kan installere den på iPhone og be Siri om å kjøre den. Hver gang den kjøres, bytter den mellom Play og Pause.
I slekt: 50 temaer for å tilpasse Roku

Last ned Spill Pause Roku
3. Demp Roku
Akkurat som å stoppe, er demping av Roku en viktig funksjon på Roku-enheter. Ikke alle Roku-enhetene har en dempeknapp og de som bare demper TV-en i stedet for Roku. Denne snarveien lar deg dempe Roku med iPhone. Det fungerer ikke på alle Roku-enheter, bare de som kommer med en mikrofonknapp på fjernkontrollen.
Last ned Mute Roku
3. Naviger med Roku
OK, så denne snarveien eksisterer fordi jeg skjønte at hvis du kan stoppe, dempe og slå på Roku, hvorfor ikke navigere den med snarveier. I motsetning til snarveiene ovenfor må du bruke snarveien manuelt. Du kan navigere opp, ned, venstre, høyre og gå hjem direkte.

nedlasting Naviger med Roku
4. Start kanalen på Roku
I stedet for å bla uendelig for å finne ut favorittkanalene dine, kan du bruke denne snarveien og sette alle favorittkanalene dine på hurtigvalg. Du kan legge til kanal-ID-en til favorittkanalen din i denne snarveien og be Siri om å kjøre den for deg. Du kan lage dupliserte snarveier for alle favorittkanalene dine og kjøre dette med Siri. Ganske kult, ikke sant?
Lese: Sett opp VPN på Roku

Last ned Launch Channel på Roku
5. Søk på Roku med Siri snarveier
En ting som er et vanlig problem på alle streaming-enheter, er fjernkontrollen. Knappene er bare ikke tilstrekkelige hvis du vil skrive et langt søk. For å fikse dette kan du bruke denne Siri-snarveien og bare skrive inn teksten på iPhone, og den vil sende den direkte til Roku-enheten.
Last ned Søk Roku
6. Bruk Siri Voice til Roku
Dette er en av de mest omfattende snarveiene som er opprettet for Roku. Du kan veksle mellom forskjellige Roku-enheter, starte en Roku-kanal, søke på Roku, slå den på eller av, Play-pause og få Roku-kanaler ved å bruke stemmen din. I stedet for å stole på individuelle snarveier, tar det vare på alt, og du må bare si ordene, og det vil utføre kommandoen. For eksempel må du bare kjøre denne snarveien og si "Start Netflix" for å starte den på TV-en. Det krever imidlertid et kort oppsett som kan se skremmende ut når du starter, men det er enkelt hvis du følger trinnene.
Under testingen fungerte den ikke på iOS 13 beta, så du må bruke den på iOS 12 til den offentlige versjonen utgis.
Last ned Roku Voice
7. Start YouTube på Roku
Nå kommer denne fra Reddit-brukeren Raygan. Som navnet antyder, hjelper denne Siri-snarveien deg med å starte YouTube-appen på TV-en. Og ikke bare det, hvis TV-en din er slått av, vil den automatisk slå på TV-en først, og deretter starte appen (forutsatt at du har satt strømsparingsmodus for å la den våkne via nettverket)
Det trenger ikke bare å fungere med YouTube-appen, du kan også starte andre apper.
Last ned Launch YouTube på Roku
Avsluttende ord
Dette var noen av tingene du kan gjøre med Roku og Siri snarveier. Selv om det finnes alternative metoder som er mye enklere og enkle å bruke, gir snarveier deg en følelse av kontroll og synlighet. Du kan se hvert trinn som skjer i bakgrunnen og tilpasse alle aspekter av det.
Lese: Hvordan caste til Roku fra en Android, Mac eller en PC