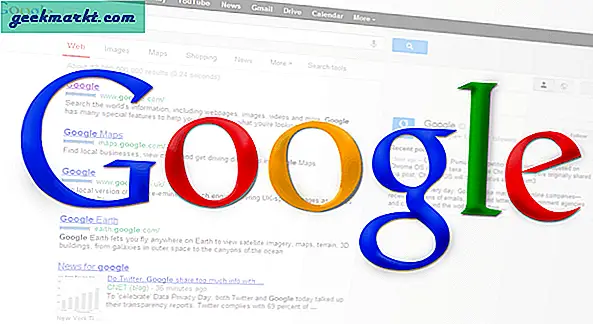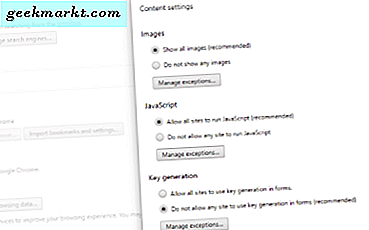Passordbeskyttelse av filer og mapper i Windows er den beste måten å sikre at ingen får uautorisert tilgang til dem. Dessverre tilbyr Windows ingen pålitelig måte å legge til passordbeskyttelse til filer eller mapper. Ikke bekymre deg, vi vet noen nyttige måter å passordbeskytte Windows-mapper og filer. I dette innlegget vil vi vise deg fire måter å passordbeskytte mapper i Windows, hver metode er egnet for et spesifikt behov.
Les også: 12 effektive måter å holde seg anonyme på Internett
Passordbeskyttelsesmapper i Windows
1. Bruk innebygd kryptering
Windows leveres med innebygd kryptering for å beskytte en mappe og dens innhold fra andre brukere og innhold over det delte nettverket. Kryptering er imidlertid bare tilgjengelig i Professional eller Enterprise-utgaven av Windows 10. Hvis du bruker Standard- eller Home-utgaven, har du ikke lykke til.
Høyreklikk på mappen du vil kryptere, og velg Egenskaper fra hurtigmenyen og velg Avansert under kategorien Generelt. Merk av i avmerkingsboksen ved siden av Krypter innhold for å sikre data og klikk på OK. Klikk på Bekreft i popup-vinduet som følger, og du er ferdig. Mappen skal være kryptert nå.
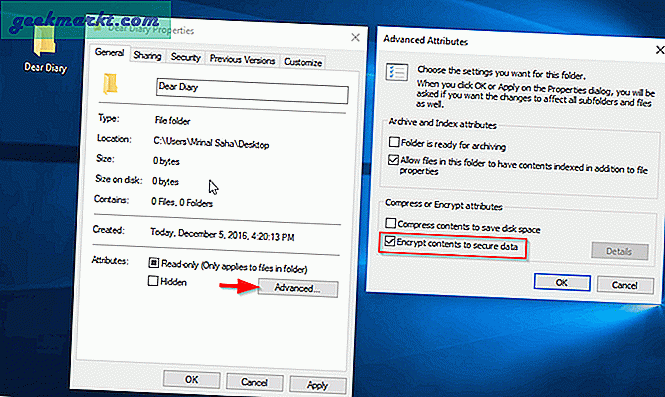
Mappefargen blir grønn og bekrefter at den har blitt kryptert. Nå er det bare du som får tilgang til denne mappen mens du er logget på Windows-brukerkontoen din. Andre brukere må oppgi passordet for å få tilgang til det. Dessverre, hvis noen har tilgang til datamaskinen din du er logget inn, vil de kunne få tilgang til mappen. Ikke idiotsikker.
Du kan fjerne kryptering ved å følge den samme metoden, hvoretter mappen vil være synlig og tilgjengelig for alle Windows-brukere.
2. Enkle passordbehandlere
Hvis du bare trenger å beskytte filene og mappene dine på Windows 10-datamaskinen fra familiemedlemmer eller kolleger og kan leve uten kryptering, vil enkel passordbeskyttelse fungere fint for deg. Denne programvaren kan ikke beskytte dataene dine mot hackere og andre dårlige aktører, men for rask og enkel mappebeskyttelse er de perfekte.
Wise Folder Hider er en enkel og gratis passordbehandling som kan beskytte filene dine med to forskjellige mapper. Installer og start programmet, og du blir bedt om å opprette et passord. Du vil bruke det til å passordbeskytte mapper på Windows 10. Alternativt kan du også prøve Easy File Locker.
Sørg for å bruke et sterkt passord som ikke er åpenbart for å sikre at folk ikke gjetter det. Hvis du glemmer passordet ditt, kan du kontakte selskapet med PayPal-transaksjons-ID (fungerer bare hvis du er en premiumbruker), og de vil gjenopprette passordet for deg. Det er ingen måte å gjenopprette et passord for gratis brukere, siden programvaren ikke trenger noen registrering.
Merk: Dessverre er den gratis versjonen av Wise Folder Hider oppblåst med annen mindre nyttig programvare som SpyHunter. Så sørg for at du nekter installasjonen nøye.
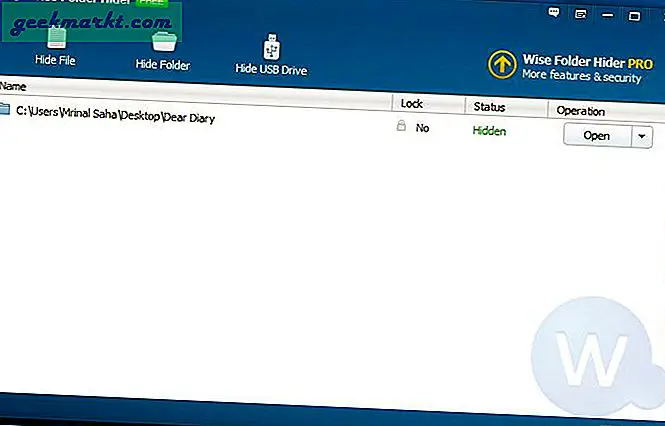
I hovedgrensesnittet kan du bruke knappene ovenfor til å skjule filer, mapper og til og med USB-stasjonsinnhold. Når du er skjult, må du klikke "Åpne" ved siden av hvert element for å gjøre dem tilgjengelige i Windows 10 File Explorer. Så snart du lukker vinduet Wise Folder Hider, blir elementene skjult igjen.
I tillegg kan du klikke på opp-ned-pilen ved siden av et element og velge "Angi passord" for å opprette et sekundært passord. Andre brukere må oppgi hovedpassordet og det sekundære passordet for å åpne slike filer / mapper.
Forsikre deg om at du viser alle filene og mappene før du avinstallerer Wise Folder-skjuleren (eller hvilken som helst mappeskjulingsprogramvare), ellers vil alle filene dine gå tapt for alltid.
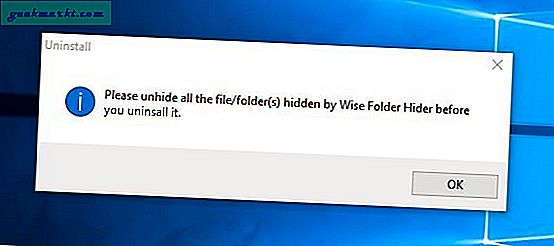
3. Passordbeskyttelsesmappe i Windows 10 med 7-Zip
7-Zip er et populært arkiveringsverktøy som brukes til å trekke ut komprimerte filer. Visste du at den også kan passordbeskytte dataene dine med sterk kryptering? Hvis du ikke trenger å få tilgang til en mappe og innholdet ofte, kan du kryptere og komprimere den for å gjøre det umulig for andre å få tilgang til den uten passord.
Når 7-Zip er installert, høyreklikker du på mappen og velger Legg til arkiv fra 7-Zip-menyen.
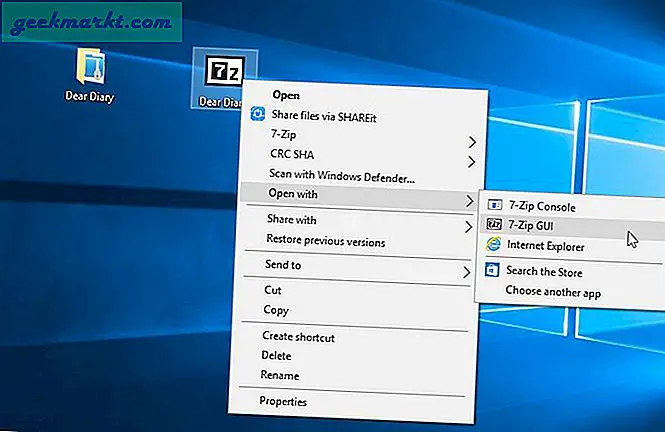
I komprimeringsinnstillingene skriver du inn krypteringspassordet nederst i høyre hjørne og klikker deretter på OK for å kryptere mappen. Dette vil opprette en ny komprimert mappe på samme sted som bare kan hentes ut ved hjelp av passordet du nettopp opprettet. Du kan nå slette den ubeskyttede mappen for å sikre at ingen får tilgang til den. Ideelt sett bør du ikke slette den opprinnelige mappen, for da kan noen få tilgang til den fra papirkurven eller til og med gjenopprette den ved hjelp av noe datagjenopprettingsverktøy. Derfor anbefaler jeg at du sletter den originale mappen / filen med CCleaner sikkert.
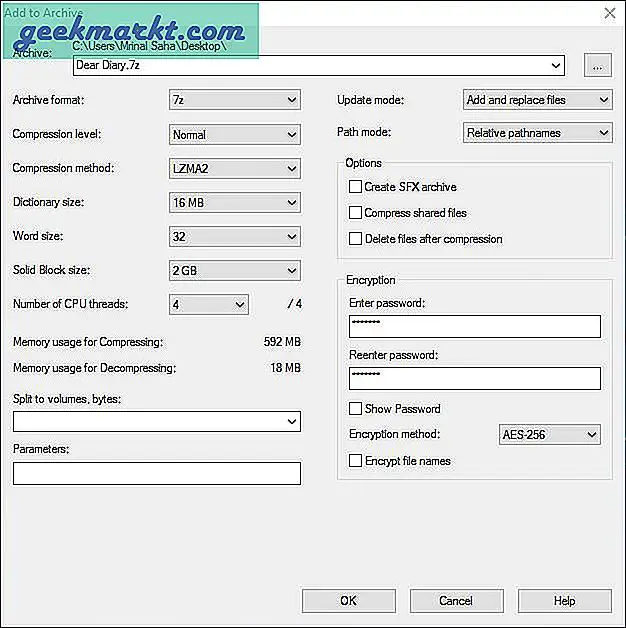
Dessverre må du trekke ut mappen hver gang du trenger tilgang til innholdet, og også slette den ubeskyttede mappen når du krypterer den igjen. Det er en kjedelig prosess, men trygg samtidig. Du har også muligheten til å sende eller dele den krypterte mappen online ved hjelp av e-post eller skylagring sikkert.
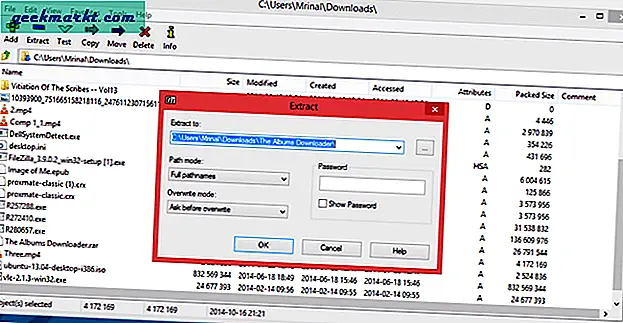
4. Passordbeskyttede mapper i Windows ved hjelp av krypteringsapp
Den beste måten å beskytte dataene dine på er å kryptere og beskytte dem med et passord, og for dette formålet må du få hjelp fra en tredjeparts krypteringsprogramvare. Det er mange krypteringsprogramvare tilgjengelig, men de fleste av dem vil kryptere hele stasjonsinnholdet. Kryptering og dekryptering av en hel stasjon kan være tidkrevende.
En måte er å lage en liten dedikert stasjon med den hensikt å lagre alle dine sensitive data. For dette formålet er VeraCrypt en flott programvare som vil kryptere og passordbeskytte mapper i Windows 10.
Når den er installert, gjør VeraCrypt det raskt å lage et kryptert volum der du kan lagre dataene dine. Klikk på knappen Opprett volum i hovedgrensesnittet og følg instruksjonene fra VeraCrypt for å lage et kryptert volum. Du trenger bare å trykke Neste på de fleste popup-vinduer og angi størrelsen på stasjonen og passordet du vil bruke.
Les også: Hvordan kryptere USB-stasjon ved hjelp av VeraCrypt
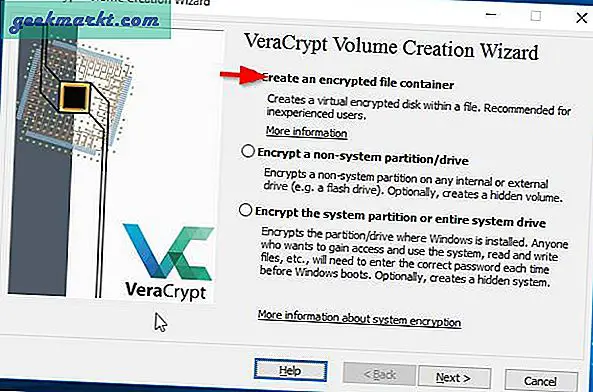
Når du har opprettet det krypterte volumet, klikker du på Velg fil-knappen i hovedgrensesnittet og velger volumet du nettopp opprettet. Klikk nå på Mount og skriv inn passordet for å montere stasjonen. Du vil kunne se den nylig krypterte stasjonen ved siden av dine vanlige stasjoner. Du kan nå bare flytte filer og mapper til denne stasjonen for å kryptere den.
Merk:Det krypterte volumet du opprettet, er kanskje ikke tilgjengelig, men det kan fortsatt slettes. Så dette vil ikke hindre folk i å slette sensitive data.
5. Skjul filer og mapper på to forskjellige måter
Det er to måter å bare skjule filer og mapper i Windows 10. Det er ikke nødvendig å skrive inn passord eller noe. Den første metoden er enkel der du velger filen eller mappen du vil skjule, og velger Skjul valgte elementer på verktøylinjen over.
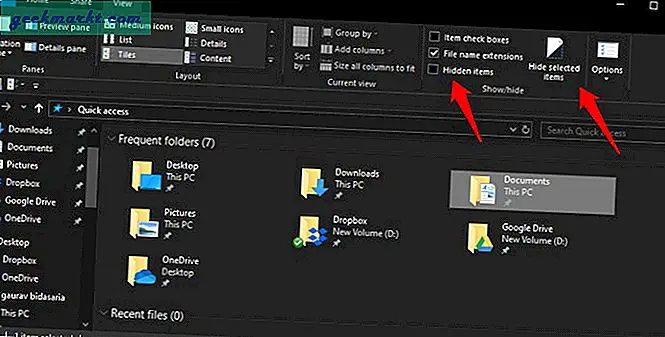
Når du vil vise alle skjulte filer og mapper, er det bare å åpne mappen og velge Skjulte elementer for å se alt. Denne metoden er ikke veldig trygg, og stort sett alle som vet om den kan bruke den.
Derfor er det en annen måte. Denne er mer uklar og trenger mer arbeid. De fleste vet ikke om det heller. Du vil skjule mapper som en systemmappe for å gjøre den skjult selv om noen velger alternativet Skjulte elementer ovenfor. For å gjøre det, åpne ledeteksten med administratorrettigheter og skriv kommandoen nedenfor.
attrib + s + h “C: \ Users \ brukernavn her \ Desktop \ Top Secret”
Bytt ut 'brukernavn her' med datamaskinens brukernavn og 'topphemmelig' med mappen du vil skjule som en systemmappe. For å skjule filer og mapper, gjenta samme kommando, men denne gangen med minustegnet.
attrib -s -h "C: \ Users \ brukernavn her \ Desktop \ Top Secret"
Det er det. Igjen, dette er ikke veldig sikkert, men en rask og enkel måte å skjule ting hvis du ikke vil at alle skal finne ut av det. Det avhenger av personens alder og hvor kunnskapsrik han / hun er før du bruker denne metoden.
6. BitLocker Drive-kryptering
Den beste måten å sikre og passordbeskytte filer og mapper på Windows 10-datamaskiner er å bruke BitLocker. Det krever Windows Pro eller Enterprise-utgave og en TPM-brikke på datamaskinen din. Trinnene er litt kompliserte og lange, men det er det høyeste sikkerhetsnivået du kan få på en Windows-datamaskin. Det vil kryptere alt på den stasjonen ved hjelp av AES 256-bit kryptering. Her er en trinnvis veiledning om hvordan du bruker BitLocker til å kryptere og beskytte filer og mapper på Windows 10.
Innpakning: Passordbeskyttede mapper på Windows 10
Å bruke programvare som Wise Folder Hider er absolutt den enkleste måten å passordbeskytte en mappe i Windows 10. Men hvis du har sensitive data og vil ha noe sikrere, bør du kryptere det ved hjelp av 7-Zip eller VeraCrypt. Kjenner du til noen andre måter å passordbeskytte Windows 10-mapper på? Gi oss beskjed i kommentarene nedenfor.
Les også: Hvordan lage din egen mappelåseprogramvare gratis