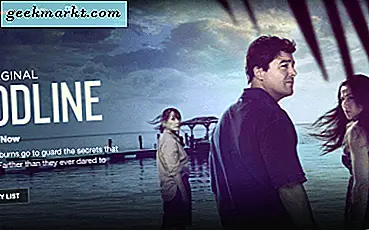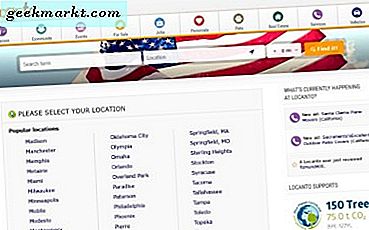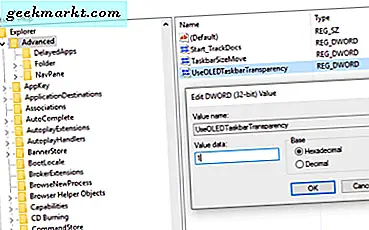
Windows 10-skrivebordet er uendelig konfigurerbart, så uansett hvor prosaisk du smaker, det vil være et utseende og en følelse som er perfekt for deg. Gjennomsiktighet, sammen med farge, er at de viktigste desktopelementbrukerne liker å endre, da det har mest effekt på hvordan Windows ser ut og føles. Hvis du vil vite hvordan du konfigurerer en gjennomsiktig oppgavelinje i Windows 10, er denne opplæringen for deg.
For å gi Windows oppgavelinjen maksimal potensial, må vi gjøre en endring av registret. Som alltid, gjør det ikke hvis du ikke er sikker på hva du gjør. Selv om du vet hva du gjør, ta en sikkerhetskopi av registret først.
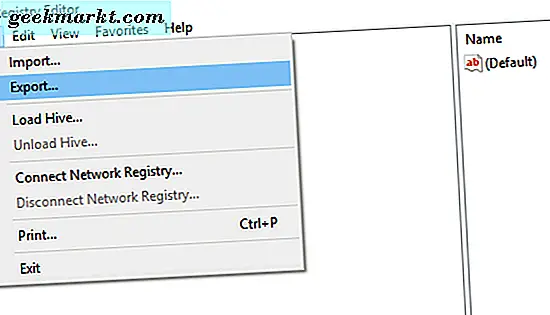
Registry backup for Windows 10
Før du gjør noen endringer i Windows-registeret, la oss sikkerhetskopiere det. Du kan enten opprette et systemgjenopprettingspunkt for å ta en kopi eller bare lage en kopi av registret. La oss gjøre sistnevnte som det er en fin ferdighet å lære.
- Trykk Windows-tasten + R, skriv 'regedit' og trykk Enter.
- Velg Fil i toppmenyen, og velg deretter Eksporter.
- Lagre registerfilen et sted trygt og nev det noe meningsfylt.
- Klikk på Lagre.
Du har nå en fullt fungerende registeroppdatering. Skulle noe gå galt, er alt du trenger å gjøre, gå tilbake til registret, klikk Fil, Importer og last backup. Lett va?
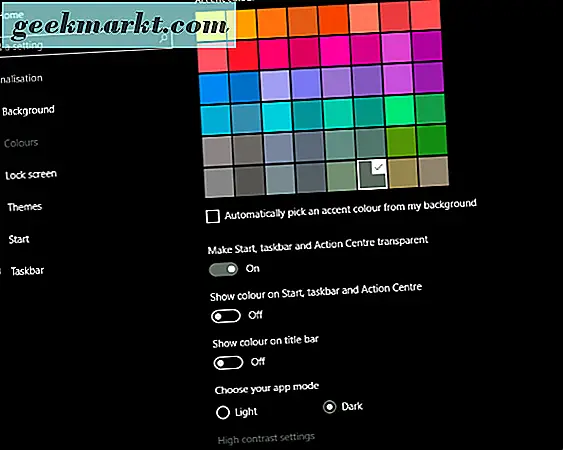
Konfigurer en gjennomsiktig oppgavelinje i Windows 10
Windows 10 oppgavelinjen har et gjennomsiktighetsnivå innebygd, men det kan gjøre mer. Microsoft, av grunner som er best kjent for seg selv, har låst dette potensialet bort bak en registeroppføring. Vi må låse opp oppføringen for å få den til å fungere.
- Trykk Windows-tasten + R, skriv 'regedit' og trykk Enter.
- Naviger til 'HKEY_LOCAL_MACHINE \ SOFTWARE \ Microsoft \ Windows \ CurrentVersion \ Explorer \ Advanced'.
- Høyreklikk i den høyre ruten og velg Ny, DWORD (32-biters) verdi og ring den til 'UseOLEDTaskbarTransparency'.
- Gi den verdien 1 for å aktivere.
- Lukk regedit.
- Høyreklikk et tomt rom på Windows-skrivebordet, og velg Tilpass og Farger.
- Slå på 'Start, oppgavelinje og Action Center transparent'. Hvis det allerede var på, slår du av og på igjen.
Hvis du ikke liker utseendet, går du tilbake til den registernøkkelen og setter verdien til 0.
Andre Windows 10 desktop tilpasning triks du kanskje liker
Det er mange andre måter å tilpasse skrivebordet opplevelsen på, akkurat slik du liker det. Her er bare noen få.
Endre størrelse på Start-menyen i Windows 10
Startmenyen i Windows 10 er en stor forbedring i forhold til tidligere versjoner, slik det fungerer på en hvilken som helst enhet, enten du bruker mus eller berøring. Visste du at du kan endre størrelsen manuelt for å bedre passe dine behov?
- Naviger til Innstillinger, Tilpasning og Start.
- Velg 'Vis flere fliser' og slå på den. Dette vil legge til flere fliser på menyen.
- Velg "Bruk Start fullskjerm" for å få Start-menyen til å ta opp hele skjermen.
Du kan også dra Start-menyen når den er åpen for å endre størrelsen manuelt etter eget ønske.
Fjern Live Tiles
Hvis du ikke er fan av Live Tiles-aspektet på Windows Start-menyen, kan du fjerne dem. Den strømlinjeforme menyen og gir den et mer Windows 7-utseende med praktisk funksjonalitet i Windows 10.
- Åpne Start-menyen.
- Høyreklikk hver levende flis og velg "Unpin from Start".
- Dra den høyre grensen til Start-menyen til venstre og slipp.
Nå når du åpner Start-menyen, får du bare menyen og ikke alle de andre fripperyene som fulgte med den.
Fjern foreslåtte apper fra Start-menyen
Jeg vet ikke om deg, men ingen av appene som noensinne har blitt vist i den foreslåtte appen-delen av Start-menyen min, har alltid vært relevant for meg. Slik slår du dem av.
- Naviger til Innstillinger, Tilpasning og Start.
- Slå av "Vis noen ganger forslag i Start".
- Slå på eller av 'Vis mest brukte apper' eller 'Vis nylig lagt til apper' hvis du ønsker det.
Sett multimonitor bakgrunnsbilde
Mange av oss bruker flere skjermer med våre datamaskiner. Jeg bruker tre skjermer og sliter med å finne et tapet som spenner over dem alle. Heldigvis mente Microsoft vår smerte og har et utvalg av panoramabilder til bare den anledning.
- Gå til Microsoft Wallpaper nettsiden og naviger til Panoramic.
- Finn et bakgrunnsbilde du liker og klikk på det.
- Høyreklikk på hele bildet og lagre.
- Høyreklikk på den lagrede filen og velg 'Bruk som skrivebordsbakgrunn'.
Men mange skjermbilder du bruker, vil bildet strekke seg alle sammen i en sammenhengende scene. Mye bedre enn individuelle bilder!