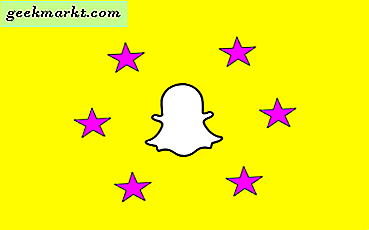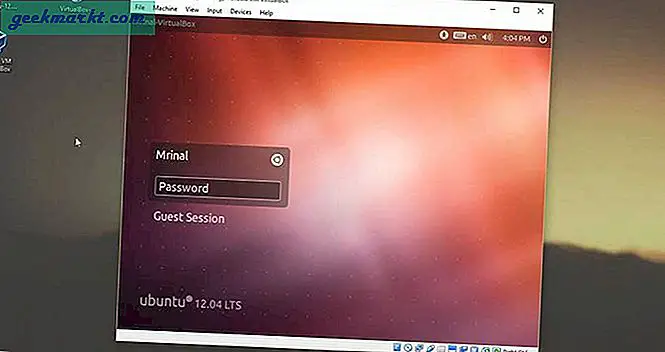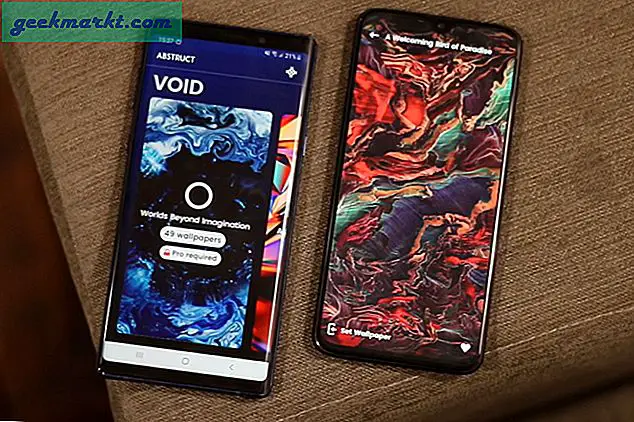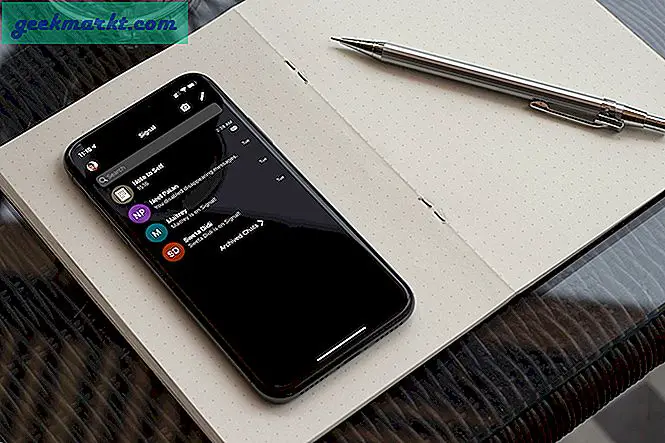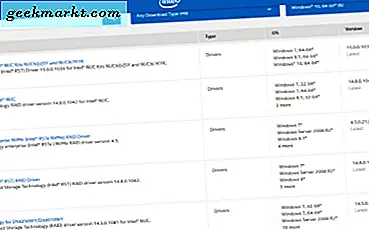De fleste Excel-brukere setter opp regnearktabeller som inneholder flere kolonner. Imidlertid inneholder ikke Excel noen verktøylinjealternativer som brukere kan velge for å omorganisere tabellene sine med. Men hva om du trenger å bytte noen kolonne om regnearkstabeller rundt? Mange Excel-brukere må omorganisere tabellene sine ved å bytte kolonner rundt, og det er noen måter du kan gjøre selv om programmet ikke inneholder et kolonnebehandlingsverktøy.
Bytt tabellkolonner med Kopier og lim inn hurtigtaster
Ctrl + C og Ctrl + V er uunnværlige Windows-hurtigtaster som lar deg kopiere og lime inn bilder eller tekst. Du kan kopiere og lime inn regneark kolonner med de hurtigtastene. Du kan imidlertid bare kopiere ett celleområde om gangen til Windows utklippstavlen. Som sådan kan det ikke virke som om du kan bytte tabellkolonner ved å kopiere og lime dem.
Ikke desto mindre kan du fortsatt bytte kolonne i regnearktabellene sammen med hurtigtasterne Kopier og lim inn ved å arbeide rundt begrensningene i Windows utklippstavlen. Dette innebærer å kopiere og lime inn tabellkolonnene for å bytte rundt for å tømme regnearkskolonner. Da kan du fortsatt omorganisere kolonnene etter behov.
For eksempel, åpne et tomt Excel-regneark og skriv inn tabellens kolonneoverskrifter 'Kolonne 1' i celle A1 og 'Kolonne 2' i B1. Skriv inn 'Jan' i celle A2, 'Feb' i A3, 'Mars' i A4 og 'April' i A5. Deretter legger du inn noen tilfeldige tall i celler B2 til B5. Det spiller ingen rolle hvilke tall du angir i disse cellene, men regnearktabellen din bør være noe som det som vises i øyeblikksbildet rett under.
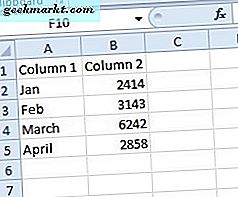
Nå har du to tabell kolonner å bytte rundt. Klikk kolonnen A header for å velge hele kolonnen. Trykk Ctrl + C for å kopiere tabellkolonnen til utklippstavlen. Deretter velg kolonne E og lim inn kolonne 1 der ved å trykke Ctrl + V. Da vil kolonne E også inkludere kolonne 1 som vist direkte under.
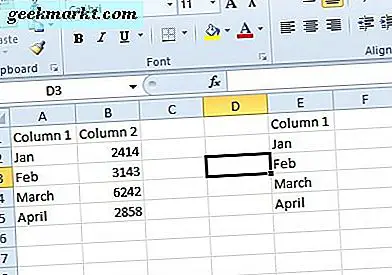
Deretter velger du kolonnen B og trykker Ctrl + C. Velg kolonne A og trykk Ctrl + V. Det vil kopiere kolonne 2 inn i kolonnen A. Nå inneholder tabellen to duplikat kolonner.
Du kan nå kopiere og lime inn celleinnholdet fra E-kolonnen til kolonne B. Kopier kolonne E med hurtigtasten Ctrl + C. Klikk på toppen av kolonne B, og trykk Ctrl + V for å lime inn kolonne 1 der. Da har du effektivt byttet de første og andre kolonnene rundt i bordet som i stillbildet nedenfor.
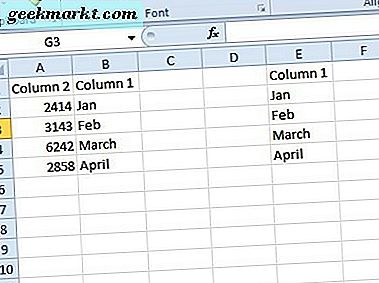
Kolonne E inneholder fortsatt kolonne 1. Nå kan du slette dupliserte tabellkolonnen ved å høyreklikke øverst på kolonne E og velge Slett fra hurtigmenyen. Regnearket ditt vil da matche den som ligger direkte under med tabell Kolonne 1 i B og Kolonne 2 i A.
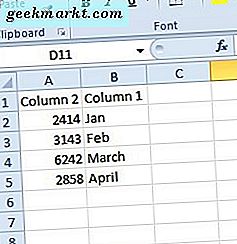
Bytt tabellkolonner med kutt og lim inn
Så du kan bytte kolonner rundt ved å kopiere og lime dem, men det er sannsynligvis ikke den beste måten å omorganisere tabeller på. Excel inneholder et Cut- alternativ som effektivt kopierer en regnearksøyle. Som sådan kan du også omorganisere regnearktabeller med Klipp .
Klikk på kolonne B-overskriften i regnearket. Trykk deretter Ctrl + X for å velge Cut- alternativet, noe som ellers er på hurtigmenyen. Velg og høyreklikk A-kolonnen for å åpne kontekstmenyen, og velg alternativet Sett inn kuttceller derfra. Det vil bytte kolonne 1 og 2 igjen, slik at den første tabellkolonnen er i A og den andre i B som vist nedenfor.
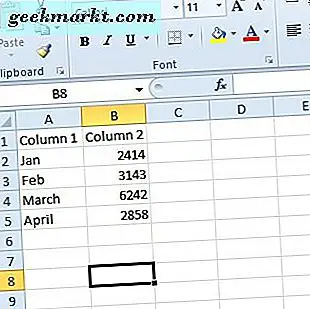
Dra tabellkolonner
Du kan også dra tabellkolonner for å bytte dem rundt. Dette er en dra-og-slipp-metode for å omordne regnearktabeller. Å trekke kolonnene for å bytte dem rundt, er raskere enn å kopiere og lime dem.
Velg kolonnen A i regnearket ditt. Flytt markøren til kanten av valgboksen. Markøren skal bli en firesidig pil som i øyeblikksbildet rett under.
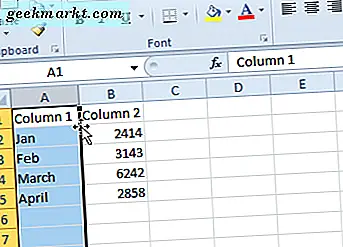
Hold Shift-tasten og dra den valgte kolonnen litt til høyre over kolonne B. Du bør dra den til en liten C: C-boks vises som i bildet direkte nedenfor. Slett Shift-tasten og museknappen. Det vil bytte de to tabellkolonnene igjen med kolonne 1 i b og omvendt.
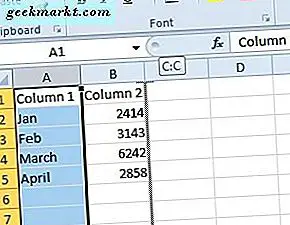
Bytt kolonner med Kutools for Excel
Hvis du fortsatt trenger et verktøylinjeverktøy for å bytte kolonner med, kan du sjekke ut Kutools for Excel. Det er et tillegg som utvider Excel med ekstra verktøy og alternativer. Den inneholder et swap ranges verktøy for å bytte kolonner med. Add-on er tilgjengelig på $ 39, 00, og du kan også prøve en full to måneders prøveversjon av Kutools.
Hvis du installerer tillegget, kan du velge en Kutools-fan i Excel som inneholder en Range- knapp. Trykk på Range og velg Swap Ranges fra menyen. Det åpner en swap ranges dialogboks som du kan velge to områder for å bytte rundt. Velg en full kolonne som område ett og et annet som område to, og trykk på OK- knappen for å bytte dem rundt.
Så Excel-brukere kan omorganisere regnearktabeller ved å kopiere og lime inn, kutte og lime eller dra kolonner. Alternativt kan du legge til et swap ranges-verktøy til applikasjonen med Kutools for Excel og bytte kolonner rundt med det. Merk at du også kan bytte tabellrader omtrent det samme som kolonner.