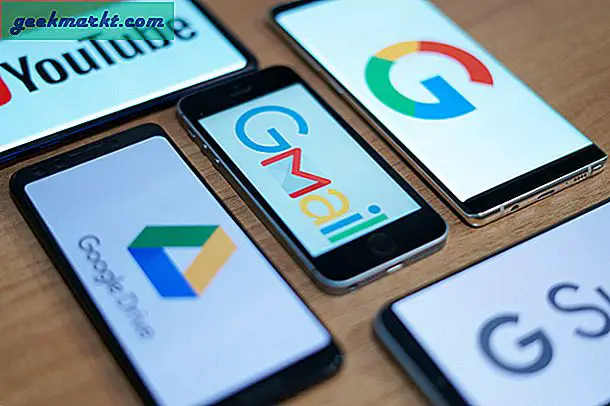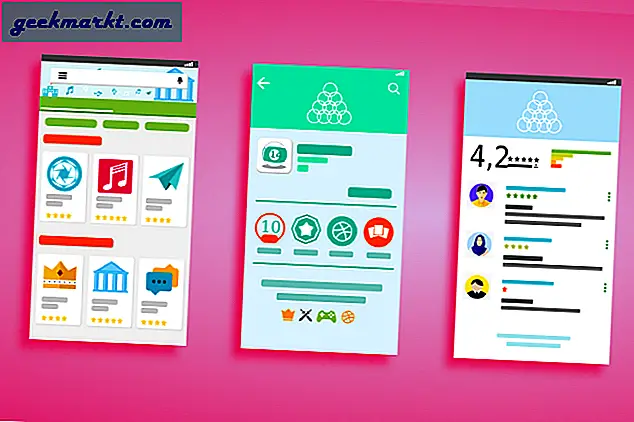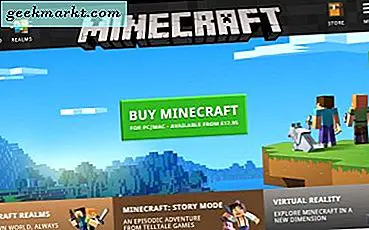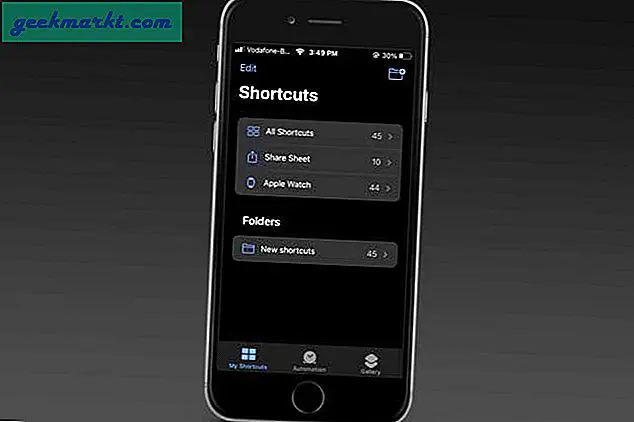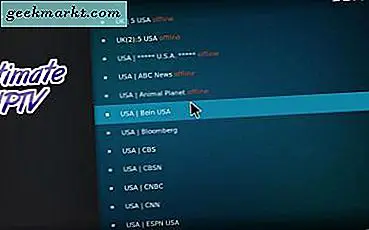Å ta et skjermbilde av skjermen på Android-telefonen din er ganske grei. Bare trykk på Volum ned (eller Opp) og Av / på-knappene samtidig, hold dem et sekund, og telefonen tar et skjermbilde, lagret det også i Photos-appen.
Hva om du vil gjøre mer med skjermbildene dine. For eksempel innebærer arbeidet mitt som teknisk blogger å ta mange skjermbilder og kommentere dem for innlegg som dette. Nå er den generelle tilnærmingen for å redigere skjermbilder å først overføre dem til datamaskinen og deretter brukebilderedigeringsverktøy som Photoshop.
Men det er en bedre måte å redigere skjermbilder uten å flytte dem til datamaskinen. Dette er hvor avanserte skjermbildeapps for Android kommer inn i bildet. Under søket snublet jeg over disse nuggets som på godt og vondt fanget oppmerksomheten min. Jeg håper du vil finne dem nyttige.
Lese:10 beste apper for redigering av bilder for Android
Beste skjermbilde-apper for Android
1. Super skjermbilde
Super Screenshot legger til en rekke funksjoner til det vanlige skjermbildet ditt. Metoden for å ta et skjermbilde forblir den samme. Du må trykke på knappekombinasjonen eller bruke gestfunksjonen. Men når du har tatt skjermbildet, vil du bli presentert for et antall alternativer som lar deg legge til en tekstmelding i alle tenkelige farger, uskarpe visse deler av bildet og endre størrelse på bildet.
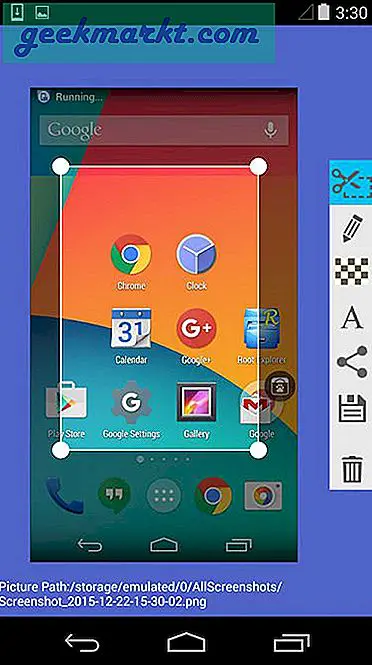
Appen tillater også håndskrift som er perfekt for det øyeblikket når du vil tegne en pil og få oppmerksomhet til et bestemt område på kartet. Når du er ferdig med å redigere skjermbildet, vil du bli presentert for delingsalternativer. Appen er annonsestøttet og gratis å bruke.
Start appen og trykk på "Start Capture". Nå kjører appen i bakgrunnen. I det øyeblikket du tar et skjermbilde, bør du se redigeringsalternativer. Hvis du ikke ser det, avhengig av merke og modell, åpner du appen manuelt fra varslingsområdet.
Bunnlinjen: Super Screenshot er en flott liten app som lar deg redigere og kommentere skjermbildene, men hva om jeg ville ha enda mer ut av denne opplevelsen?
2. Skjermmester
Screen Master tar ting et skritt videre enn Super Screenshot. Mens de vanlige redigeringsalternativene som farget tekst, beskjæring, uskarphet og kommentar er der, lar dette robuste skjermbildeverktøyet deg også legge til klistremerker og uttrykksikoner.
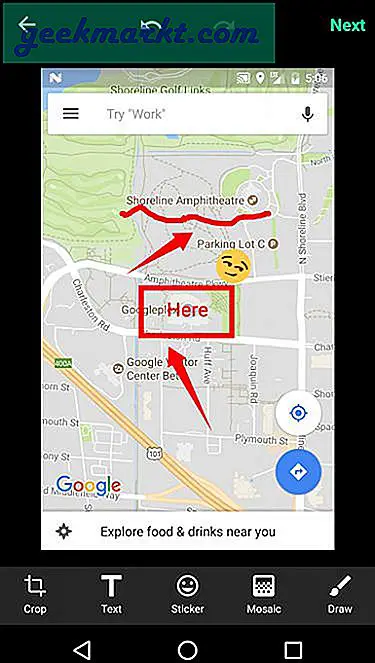
Jeg likte også sløringsalternativet bedre her, for nå trenger du ikke å gni skjermen med fingrene, det kan du velg et område og det blir uskarpt. Utvikleren kaller det Mosaic, som ganske enkelt betyr at det valgte området vil bli pixelert.
Det som er kult er at når du har valgt området, kan du dra det rundt. Gjør livet lettere. Dette ser mer profesjonelt ut enn å bruke fingre for å skape ujevne uskarphetseffekter, spesielt når du bruker det på presentasjoner eller blogger. Det er også zoom funksjon som kan være praktisk på en mindre skjerm.
Du begynner med å starte appen som plasserer en flytende knapp på skjermen. Når du vil ta et skjermbilde, er det bare å trykke på knappen.
Appen er annonsestøttet og gratis.
Les også:8 måter å ta skjermbilder på Windows
Bunnlinjen: Screen Master tilbyr enda mer ved å la deg legge til klistremerker, uttrykksikoner og legge til zoomfunksjon. Likevel er det mer vi kan gjøre!
3. Touchshot
Touchshot forbedres ytterligere på de forrige appene ved å tilby et alternativ for å ta opp skjermen. EN skjermvideoopptaker som fanger opp alt som vises på skjermen.
Når du starter appen, er det alternativer for å ta skjermbilde, skjermopptak, bilderedigering og innstillinger. Du kan riste enheten for å ta skjermbilder. Det er et widgetalternativ for å lage en praktisk snarvei. Når du tar skjermbildet, kan du be appen om å fjerne statuslinjen og programtastelinjen. Dette vil gjøre at skjermbildet ser mye bedre ut.
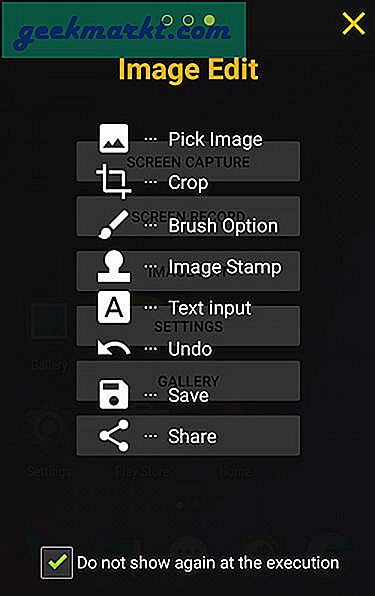
Fordi Toucshot også er en skjermopptaker, vil du legge merke til flere alternativer for valg av bildefrekvens, bithastighet, oppløsning og lydopptak.
Når du starter appen, vil du se a popup som vil forklare deg prosessen som er ganske enkel. Det vises en flytende boble som lar deg ta skjermbilder og ta opp skjerm.
Du kan redigere bildet etter å ha tatt skjermbildet, men alternativene er veldig begrenset sammenlignet med noen av de tidligere appene. Du kan legge til tekst, bruke fingrene til å tegne og Image Stamp som ikke er annet enn 4 små bilder som piler og smiley. Grunnleggende ting.
Bunnlinjen: En annen gratis app-støttet app som lar deg også videooppta skjermen, men mangler bilderedigeringsfunksjoner vi så i den siste appen.
4. Skjermbilde Touch
Akkurat da jeg trodde jeg hadde sett alt, fant jeg Screenshot Touch. Så hva kan denne kjekke lille appen muligens tilby? Rikelig.
Appen er faktisk veldig enkel å bruke. Det skaper en flytende knapp du kan bruke til å ta skjermbilder, samt ta opp skjermen for å lage en video. Men det er ikke det. En funksjon som folk flest vil, men ikke finner i skjermbilder, er muligheten til å ta et skjermbilde med rulling.
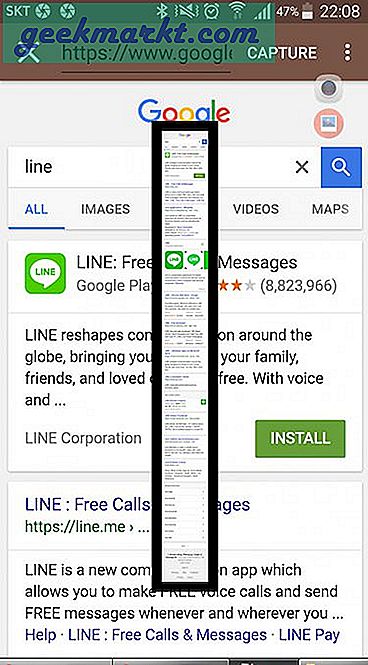
Anta at du surfer på en webside, du vil ta et skjermbilde, men det er mer innhold under skjermen. Ved hjelp av Screenshot Touch kan du ta et skjermbilde av hele siden, selv om den ikke er synlig på skjermen. Det er fantastisk. Jeg, som de fleste andre, tok flere skjermbilder før jeg fant denne appen, men ikke lenger.
Du kan lagre skjermbildet i JPEG eller PNG format. Du kan redusere bildestørrelsen ved å komprimere bilder med Bildekvalitet alternativ. Du kan også ta bilder med ristealternativet og fjerne statuslinjen. På innstillingssiden for skjermopptaker kan du endre bildefrekvens, oppløsning og bithastighet. Linjen i varslingsområdet er en sanntidssparer. Du kan få tilgang til hele appen derfra. Alternativer for bilderedigering inkluderer også MS Paint som funksjoner som sirkler og firkanter, velger linjetykkelse, penneform og opasitet og farge.
Bunnlinjen:Dette er så langt den mest komplette skjermbildet og opptakerappen jeg har sett på Play Store. Den har alt jeg kan ønske meg ut av en skjermdump-app for min Android.
5. Screenit
Screenit er en annen app for å ta skjermbilder på Android-telefonen din. Den innebygde fotoredigereren har mange redigeringsalternativer, akkurat som de fleste appene i denne listen, Screenit som rask beskjæring, fargeeffekter, rammer, klistremerker, overlegg, samt muligheten til å tegne linjer eller skrive tekst.
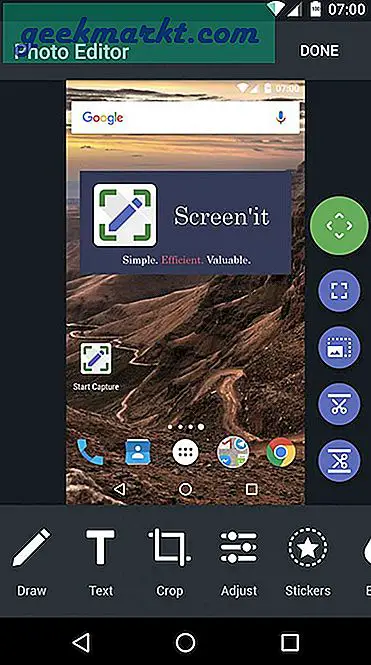
Det som skiller Screenit fra resten, er imidlertid evnen til å beskjære status og / eller navigasjonslinjen automatisk fra skjermbildene. Appen er tilgjengelig i to smaker. Prøveversjonen er tilgjengelig i 48 timer, hvoretter du kan låse den opp med et engangskjøp eller fortsette å bruke den gratis, men med annonser aktivert.
6. Screener
Hvis du er en apputvikler som ønsker å markedsføre skjermbildene dine, må du ikke lete lenger. Screener er ikke bare en skjermbilde-app, i stedet lar den deg også holde skjermbilder i enhetsrammer og legge til bakgrunner og spesialeffekter. Appen er enkel å bruke. Du starter med å ta skjermbilder, så åpner du screener-appen og velger en enhetsramme. Du kan nå legge til refleksjon, skygge og bakgrunn. Du kan enten legge til en tilpasset bakgrunnsfarge eller uskarpe den. Når du er ferdig, lagrer du skjermbildet eller deler det. Appen inneholder 100 håndlagde enhetsrammer som Google Pixel, Galaxy S8, etc.
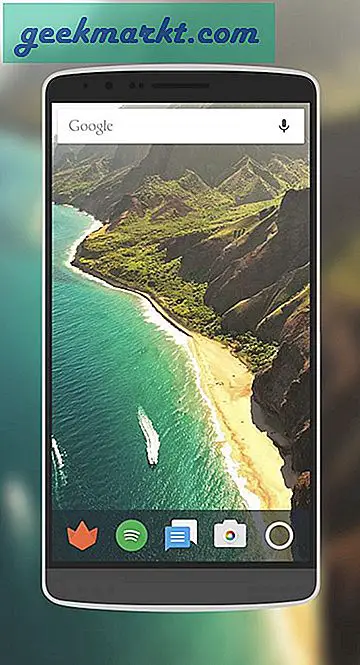
7. Skjermbeskjæring - Hurtiginnstillinger
Som navnet antyder, hjelper Screen Crop deg med å raskt beskjære skjermbildene etter at du har tatt dem. Men det som skiller det fra resten er at du kan angi det som en hurtiginnstillingsbrikke (trenger Android 7.0 og nyere) fra varslingsskuffen. Når du har tatt skjermbildet, må du velge å enten lagre eller dele det.
Det er ingen annonser eller kjøp i appen. Du må imidlertid betale $ 0,99 for å bruke denne appen.
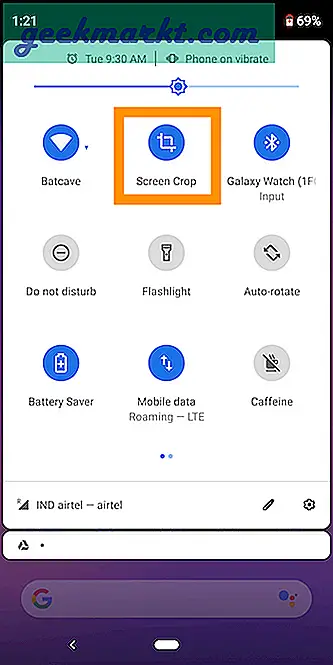
Wrapping Up: Skjermbilde-apper for Android
jeg likte Skjermbilde Touch så mye at det er mitt standard skjermopptaksverktøy nå. Det er den beste skjermbildeappen i Play Store akkurat nå som er enkel å bruke, og tilbyr funksjoner som lang skjermbilde, skjermopptaker, bilderedigering, flere formater og en rekke andre innstillinger.
Ingen andre apper i Play Store kommer i nærheten, bortsett fra Skjermmester som mangler rullbare lange skjermbilder og noen ekstra redigeringsalternativer. Du kan prøve en av dem og se hvilken du liker best.
Gi meg beskjed om dine tanker, og hvis du vet om noen annen verdig konkurrent som skulle komme på listen.