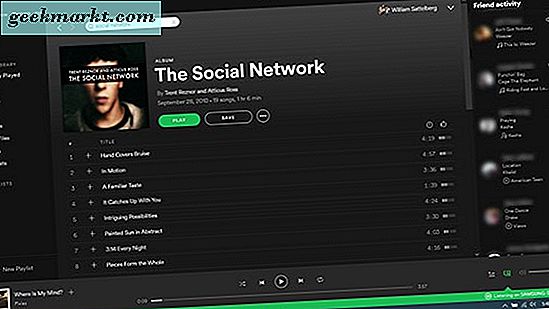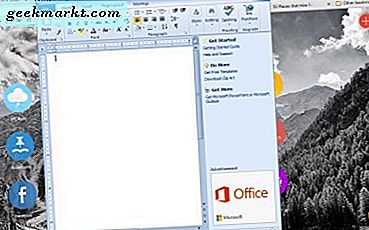Skjermbilder er allsidige og kan brukes til mange formål. Det kan hende du må sende et morsomt skjermbilde til en venn, eller noe feil du står overfor på datamaskinen din - muligheten til å vise skjermen til andre kan være en stor ressurs.
Heldigvis for oss er det mange alternativer for å klikke skjermbilder på Windows.
La oss ta en titt på noen av dem nedenfor.
1. Utskriftsskjerm
Det er en fysisk knapp på tastaturet ditt som heter - Print Screen, vanligvis øverst til venstre på det numeriske tastaturet.
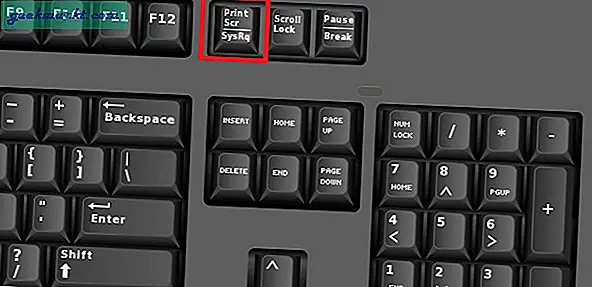
Pressing Skjermbilde en gang kopierer skjermbildet av den nåværende skjermen til utklippstavlen. Deretter åpner du et hvilket som helst bilderedigeringsprogram som - MS Mal og lim inn bildet fra utklippstavlen og lagre det i hvilket format du vil (helst PNG eller JPG).
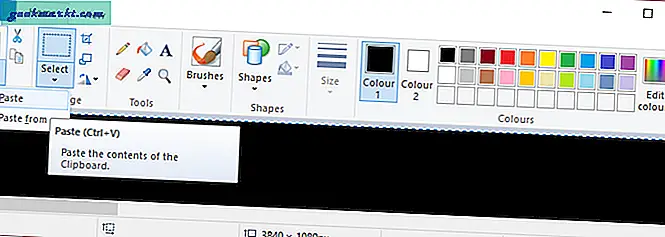
2. Windows-knapp + utskriftsskjerm
Dette er metoden du bør bruke hvis du vil ha et øyeblikkelig skjermbilde uten bruk av ekstra programvare.
Når du tar et skjermbilde på denne måten, vil skjermen først blinke en gang for å bekrefte at skjermbildet er tatt. Deretter lagres skjermbildet automatisk i “C: \ Users \ Amandeep \ Pictures \ Screenshots”, forutsatt at din primære OS-stasjon er C.
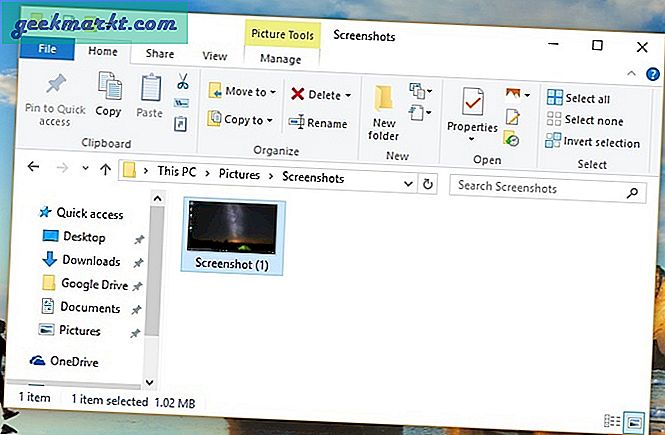
3. Alt + Print Screen
Å trykke på disse to knappene sammen fanger bare skjermbildet til noen aktivt vindu som du har åpent og kjører. Derfra kan du gå inn i MS-Paint og lagre den. Dette er spesielt nyttig hvis du ikke ønsker å redigere skjermbildet selv, da dette gir deg et perfekt vindusbilde.
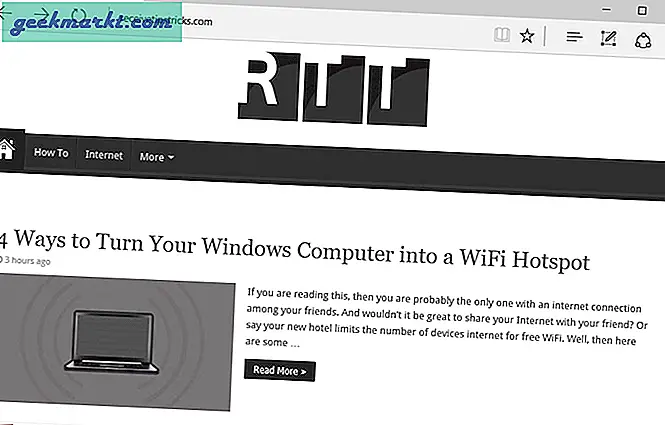
4. Klippeverktøy
Snipping Tool er et verktøy som følger med nesten alle versjoner av Windows (unntatt Home basic), og det er et flott program å ta skjermbilder og redigere det på farten.
Ved hjelp av klippeverktøyet kan du ta skjermbilder for bestemte deler av skjermen hvis du ønsker det, og du kan velge mellom noen få moduser for klippemodus som friform, rektangulær, vindusklipp, fullskjermsnitt osv. Etter at du har valgt kan ta skjermbildet og lagre det i ditt valgte format.
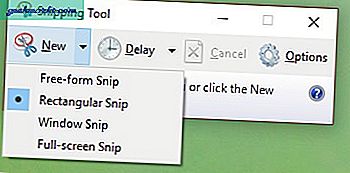
5. Windows Game Bar
trykk Windows-knapp + G på tastaturet, tar opp Windows Game Bar, og du kan bruke den til å ta skjermbilder av spillene dine og spille inn videoer.
Hurtigtasten for å ta et raskt skjermbilde via Windows Game Bar er Alt + Windows-knapp + Skriv ut skjerm. Det bør huskes at Windows Game Bar bare er en eksklusiv funksjon for Windows 10.
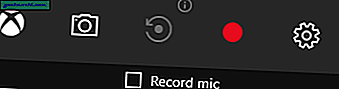
6. Fraps
Hvis du prøver å ta et skjermbilde i spillet, bruker du de ovennevnte metodene, og resultatet blir en svart skjerm i maling. Det er fordi Windows ikke kan håndtere API-er som DirectX eller OpenGL. Derfor, for å ta skjermbilder for spillene dine, må du ty til noen andre metoder, for eksempel å bruke Fraps.
Dette er en av de mest kjente applikasjonene over hele verden for å ta skjermbilder (og også spille inn videoer), og det er ganske enkelt å bruke det også. En av de beste funksjonene i programvaren er muligheten
Fraps er en betalt programvare som koster $ 37, men skjermbilder kan tas i .BMP gratis.
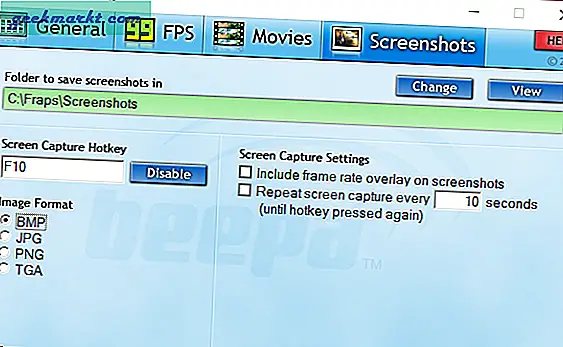
7. PicPick
PicPick er en dedikert programvare for å ta skjermbilder. Den støtter flere fangstmetoder for skjermbilder, en nyttig bilderedigerer for å redigere skjermbildene dine raskt med den innebygde appen, raske delingsalternativer slik at du kan koble skjermbildene til andre og forskjellige hurtigtaster.
Programvaren er gratis å bruke til personlig og ikke-kommersiell bruk.
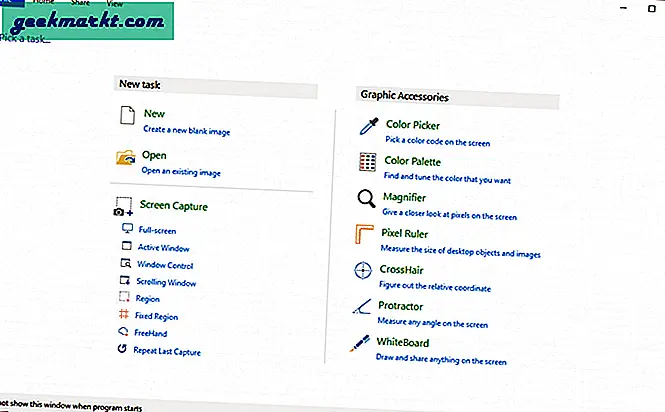
8. Dropbox
Hvis du klikker på Print Screen-knappen, lagrer Dropbox skjermbildene automatisk i den valgte mappen på stasjonen, samt laster opp skjermbildene til skyserverne.
Du kan da få skjermbildelinken raskt for å gi til andre.
Et alternativ til denne appen er Microsofts OneDrive, som også kan tjene den samme funksjonen.
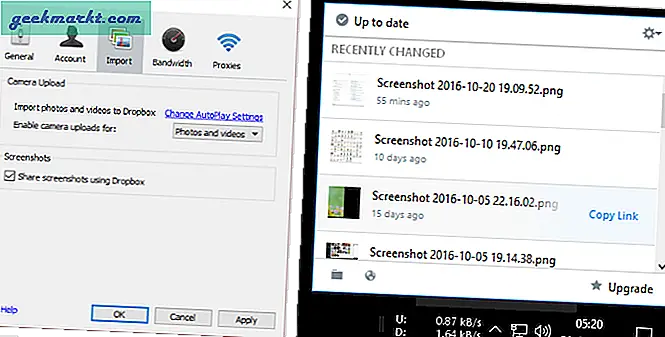
Innpakning
For mange mennesker (som din virkelig) er skjermopptak noe de gjør hver dag og må gjøre mye av.
Det er mange alternativer for å ta skjermbilder på Windows, og med mindre du er en strømbruker, vil du være fornøyd med standardverktøyene og alternativene, uten å installere tredjepartsapplikasjoner, for eksempel klippeverktøyet og Windows Game Bar for videospill.
På den annen side, hvis du har mange skjermbilder å ta, vil du være bedre å bruke en dedikert skjermbildeprogramvare som PicPick.
Les også:Hvordan skjermbilde en del av skjermen (Windows | Mac | Android)