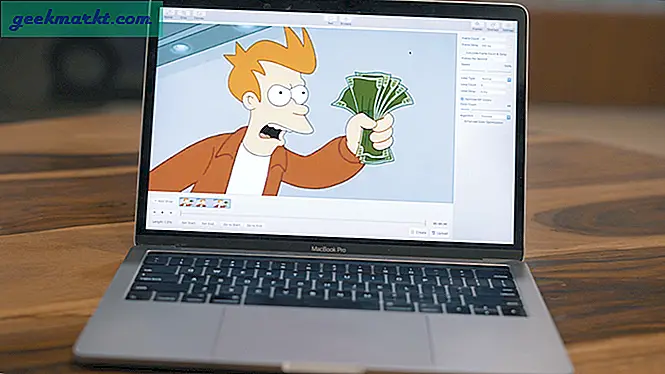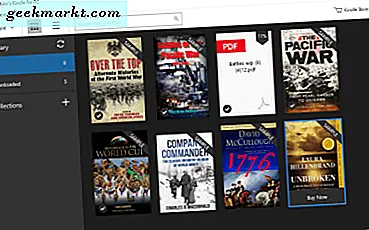Mens Microsoft har gjort store anstrengelser for å gjøre Startmeny bedre, det er fortsatt rom for forbedringer. Du kan tilpasse det i henhold til dine preferanser som å gjøre det i fullskjerm, deaktivere Bing, tilpassede live-fliser osv. Med det sagt er det 15 måter å tilpasse Start-menyen på Windows 10 på.
Beste startmenytilpasninger for Windows 10
1. Fjern flisegrupper
Det første du må gjøre etter en ny Windows 10-installasjon er å fjerne Microsofts "Tile Groups". Disse flisegruppene er dynamiske og anbefaler apper basert på din bruk. Jeg synes det er litt uønsket og irriterende.
For å fjerne den, gå over til Start-menyen. Hold markøren til høyre for navnet på flisegruppen til du ser et “=” -ikon. Høyreklikk på den og velg “Løsne gruppe fra Start”. Du må gjøre det to ganger for både "Productivity" og "Explore" Tile Group.

2. Fest apper
Nå som vi har fjernet Microsofts flisegrupper, kan vi legge til våre egne flisegrupper ved å feste apper. Jeg holder vanligvis de mest brukte daglige appene mine og spillene i Flisene for rask tilgang. For å gjøre det, høyreklikk på en hvilken som helst app i Start-menyen og velg "Fest til start".
Du kan også bruke TileCreator-appen til å administrere apper, ikonstørrelse og mapper i Tile Groups.

Alternativt kan du også søke etter appnavn og velge "Fest til start" fra hurtigvalgene.

3. Endre størrelse på fliser
Windows lar deg endre størrelsen på appikoner i Tile-gruppene, og det er utrolig. For eksempel har jeg NewsFlow-appen på fliser. Det er en RSS-leser-app og jeg har flisestørrelsen som "Bred". Derfor har NewsFlow en nyhetsoverskrift for meg hver gang jeg åpner Start-menyen. Det fungerer som en nyhetsbulletin. Hvis jeg vil lese mer, må jeg bare trykke på Nyhetene, og den åpner artikkelen i appen. Ryddig!
Apper som støtter "Live Tiles" har muligheten til å ha Brede eller Store ikoner.
I tillegg kan du også endre størrelsen på startmenyen. Hold markøren på kantene av Start-menyen, så får du muligheten til å skalere opp eller ned på Start-menyen.

4. Fullskjerm
Microsoft lar deg også lage Start-menyen i fullskjerm. Nå, bortsett fra estetikk, er det også en funksjonell bruk av det. Start-menyen på full skjerm viser først "Tiles" i stedet for "All Apps". Så siden vi la til våre egne flisegrupper i forrige trinn, ville du bare se de på fullskjermens Start-meny. På denne måten har Start-menyen nå bare apper og informasjon i henhold til ditt behov.
For å gjøre Start-menyen fullskjerm, gå over til “Start innstillinger"Og slå på bryteren ved siden av"Bruk Start fullskjerm“.

5. Fest mapper for å starte
Bortsett fra apper, kan du også feste forhåndsdefinerte mapper for rask tilgang på Start-menyen. For å gjøre det, gå over til Start-menyen, og søk etter "Startinnstillinger". Under Start-innstillinger, naviger til bunnen og velg “Velg hvilke mapper som skal vises på Start“.
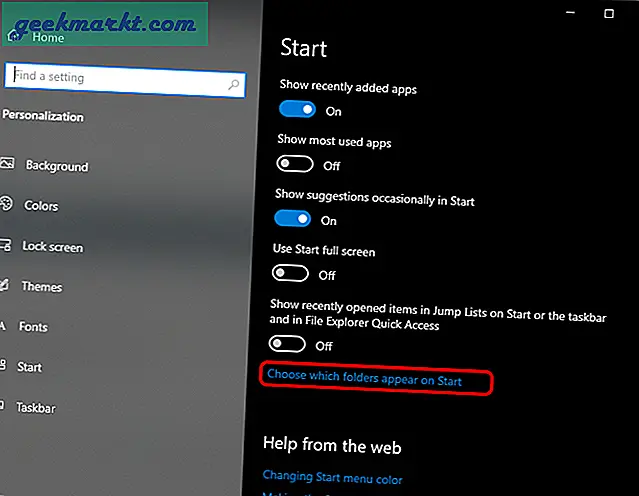
I mitt tilfelle har jeg Nedlastinger og Musikk-mappen festet fordi dette er mappene jeg har mye tilgang til. For å få tilgang til disse festede mappene, hold deg helt til venstre for Start-menyen, og du vil finne disse mappene unfurl.

Les også:Slik får du Windows 10X File Explorer på Windows 10
6. Fest mapper til fliser
Hvis du vil feste tilpasset mappeplassering til Start-menyen, er det ikke noe alternativ å gjøre det. Men du kan feste egendefinerte mapper til flisegruppene. For å gjøre det, åpne mappeplasseringen i File Explorer. Høyreklikk på mappen og velg "Fest til start". Mappen begynner å vises i Live Tiles på Start-menyen.

Slik ser mappen ut på Start Menu Fliser.

7. Fest nettsider
Bortsett fra apper og mapper, kan du også feste nettsider på Start-menyen. For eksempel bruker jeg en filsendende webapp som heter Snapdrop ganske ofte. Så jeg har festet den på Tiles-gruppen.
For å feste et nettsted til Start-menyen, åpne websiden i Edge. Klikk deretter på tre prikker eller kjøttboller-menyen øverst til høyre. Velg “fra rullegardinmenyenFlere verktøy”Og klikk på“Fest til oppgavelinjen“. Dette vil installere nettstedet som en app og feste det på oppgavelinjen, samt Start-menyen. I tilfelle du ikke vil ha snarveien på oppgavelinjen, kan du løsne den ved å høyreklikke på den og velge "Løsne fra oppgavelinjen". Dette påvirker ikke Start-menypinnen.
Vær oppmerksom på at disse nettstedene bare åpnes i Edge.

Slik ser nettstedene ut på Start Menu Fliser.

8. Øk fliserommet
Med så mange ting å legge på fliser, vil du til slutt gå tom for plass. Derfor gir Windows deg muligheten til å øke fliserommet. For å gjøre det, gå over til Start innstillinger og slå på bryteren ved siden av “Vis flere fliser på Start“.

9. Profilikon
Windows, lar deg nå sette et bilde for din lokale profil. For å gjøre det, gå over til Start-menyen og søk etter “Kontoinformasjonen din”Og trykk Enter. På siden Info din, naviger til bunnen og du vil ha et alternativ som heter “Lag ditt bilde“. Du kan velge å klikke på et bilde med webkameraet ditt ved å klikke på “Kamera”. Hvis du har et eksisterende bilde i de lokale mappene, kan du laste det opp ved å klikke på “Bla etter en“.
Når du har lastet opp profilbildet, vises det ytterst til venstre på Start-menyen. Videre vil du også se ikonet på påloggingsskjermen.

Les også:Slik sentrerer du oppgavelinjeikoner i Windows 10
10. Endre fargen på Start-menyen
Når profilikonet er ute av veien, lar Windows deg også endre fargen på Start-menyen. For å gjøre det, gå over til Start-menyen, søk “Velg din aksentfarge”, og trykk Enter. Under Farger-menyen navigerer du til bunnen og Sjekk “Start, oppgavelinje og handlingssenter”. Du vil også ha muligheten til å velge en annen farge eller nøkkel i fargenes RGB-verdi.
Dette vil endre den nederste oppgavelinjen, handlingssenteret og fargen på Start-menyen.

11. Gjør Start-menyen gjennomsiktig
Du kan også gjøre startmenyen gjennomsiktig. Det er imidlertid mer gjennomsiktig enn gjennomsiktig. For å gjøre det, i samme fargemeny som ovenfor, slår du på bryteren ved siden av “Gjennomsiktighetseffekter“. Det fungerer best når du har en mørk Start-menyfarge og et levende bakgrunnsbilde. For eksempel har jeg en grå aksent og en lys macOS Big Sur bakgrunn.

12. Bytt ut Bing
Den mest irriterende delen av Start-menyen er "Bing" -forslag. Det irriterer meg, og jeg har omdirigert det til et nyttig sted som - Google. Du kan også gjøre det.
Gå til Edge-nettleseren og last ned Chrometana Pro-nettutvidelsen. Denne utvidelsen vil omdirigere alle dine bing-søk til Google. Merk at dette bare omdirigerer Bing-søkene dine til Google. Søkeresultatene eller bildene som dukker opp på Start-menyen, trekkes inn fra Bing selv. Dessuten er det ingen måte å åpne resultatene i Google Chrome.
13. Deaktiver Bing-søk
Problemet med å bruke utvidelsen Chrometana Pro er at du ikke kan bruke Bing i Edge Chromium-nettleser. Utvidelsen vil omdirigere hvert Bing-søk til Google, enten det er fra Start-menyen eller selve nettleseren. Derfor, hvis du bruker Bing i nettleseren, vil jeg anbefale å deaktivere Bing-søket fra Start-menyen.
For å gjøre det, gå over til Registerredigering. Skriv inn følgende URL på søkefeltet.
Datamaskin \ HKEY_CURRENT_USER \ SOFTWARE \ Policies \ Microsoft \ Windows
Høyreklikk deretter på Windows og velg Ny> Nøkkel. Gi nytt navn til mappen som “Utforsker“. Innen Utforsker høyreklikk på det tomme området og velg Ny> “DWORD (32-bit) verdi“. Gi nytt navn til “DeaktiverSearchBoxSuggestions”Og endre verdi til 1.
I tilfelle du blir guidet gjennom Windows-nettoppsettet etter omstart, bare velg Hopp over for nå, og du bør være god for nå.

14. Startmeny Alternativer
Til slutt kan du også erstatte Start-menyen med bedre tredjepartsalternativer. Jeg vil anbefale å erstatte den med Start10 eller Classic Shell. Begge to henter inn den eldgamle eldgamle Windows 7 startmenyen uten nettresultater. Den eneste forskjellen mellom Start10 og Classic Shell er estetikk. Start10 bruker Microsoft Design Language (MDL2) og utfyller andre apper.
Last ned Start10 (30-dagers prøveversjon, $ 4,99)
Last ned Classic Shell

15. PowerToys Run
PowerToys er et nytt eksperimentelt verktøy bygget av Microsoft. Når det gjelder visualer, ser det mer ut som Spotlight på Mac enn Start-menyen på Windows. Imidlertid er det ganske nyttig i forhold til Start-menyen, og jeg vil anbefale å erstatte den med Start-menyen. Det lar deg ikke bare søke i applikasjoner, men du kan også effektivt søke etter filer, utføre raske matteberegninger osv.
Last ned Microsft PowerToys

Tilbakestill startmenyen
Når som helst, hvis du ødelegger Start-menyen uten returpunkt, kan du enkelt tilbakestille Start-menyen. For å gjøre det, gå over til Registerredigering og tast inn følgende URL.
Datamaskin \ HKEY_CURRENT_USER \ SOFTWARE \ Microsoft \ Windows \ CurrentVersion \ CloudStore \ Store \ Cache
Slett mappen "Standard nøkkel" under hurtigbuffermappen.

Når du har slettet mappen, går du til Oppgavebehandling og starter Windows Utforsker-oppgaven for å tilbakestille Start-menyen. Dette vil også tilbakestille de festede mappene i File Explorer.

For mer problemer eller spørsmål, gi meg beskjed i kommentarene nedenfor.
Les også:3 måter å få bilde i bilde på Windows 10