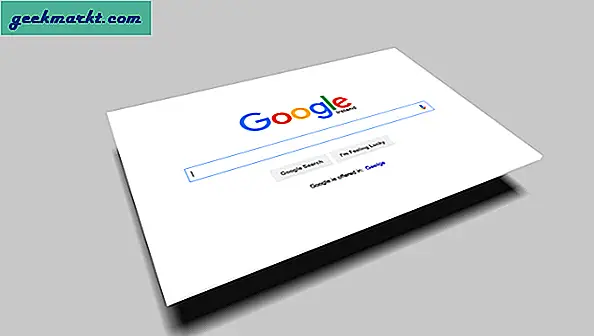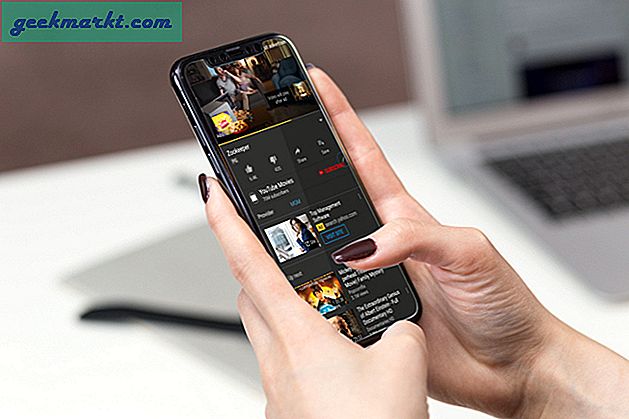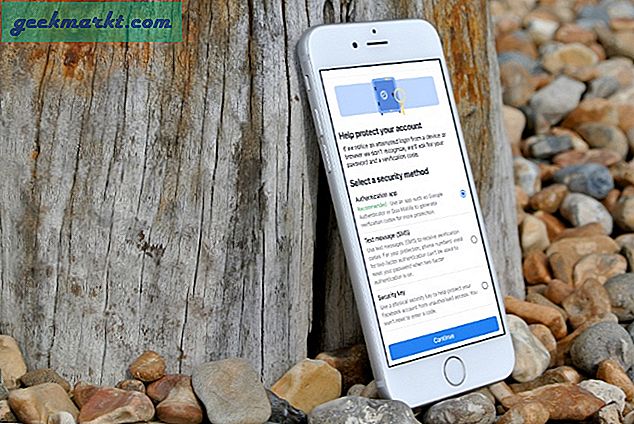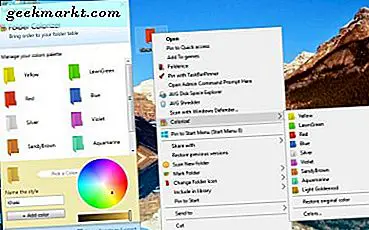
Windows 10 har ingen muligheter for å tilpasse mappefargene. Det er imidlertid noen programvarepakker som du kan endre mappefarger med. Ikke alle er freeware, men Colorizer er en som er. Dette er en pakke som du kan velge nye mappefarger fra kontekstmenyen.
Åpne Colorizer-siden på Softpedia for å legge den til Windows 10. Klikk på Last ned nå- knappen for å lagre programvarens installasjonsveiviser. Deretter klikker du FolderColorizerSetup for å installere Colorizer.
Høyreklikk på skrivebordet på Windows 10 og velg Ny > Skrivebord for å legge til en ny mappe til den. Deretter bør du høyreklikke mappen på skrivebordet for å åpne sin kontekstmeny som nå inneholder et Coloriz e-alternativ som i stillbildet nedenfor. Velg det alternativet for å utvide undermenyen.

Undermenyen ovenfor inneholder noen få farger for deg å velge. Velg en farge derfra for å legge den til mappen som nedenfor. Trykk på Gjenopprett originalt colo r-alternativ på hurtigmenyen for å gå tilbake til standardfarge.

Du kan legge til nye farger til nesten hvilken som helst mappe i File Explorer mye det samme. Vær oppmerksom på at det er noen få mapper du ikke kan bruke farger på. For eksempel kan du ikke legge til nye farger til komprimerte Zip-mapper i Filutforsker.
Velg Farger på undermenyen for å åpne vinduet under. Det inkluderer en sirkulær palett som du kan velge egendefinerte farger ved å dra markøren over den. Du kan også dra fargefeltet under for å velge flere fargevarianter. Du bør trykke på + Legg til fargeknapp for å legge til den nye fargen på kontekstmenyen.

Colorizer er en anstendig freeware-pakke for å tilpasse mappefargene i Windows 10, 8 og 7 med. Du kan også tilpasse mappefargene med alternative programmer som FolderMarker og Folderico, men de er ikke freeware. Hvis du vil ha mer informasjon om hvordan du kan tilpasse Windows 10-ikonene på skrivebordet, åpner du denne TechJunkie-siden.