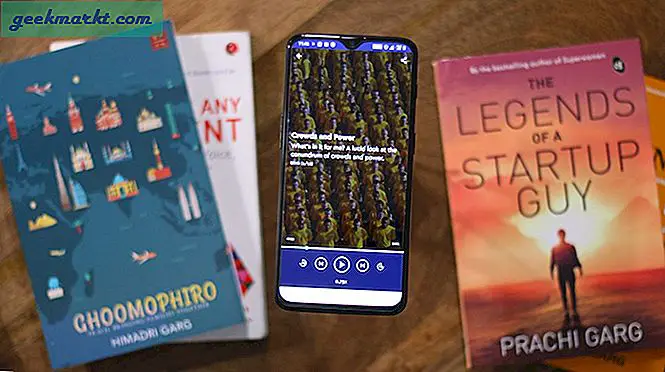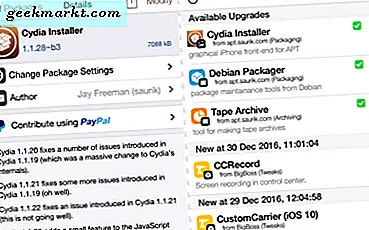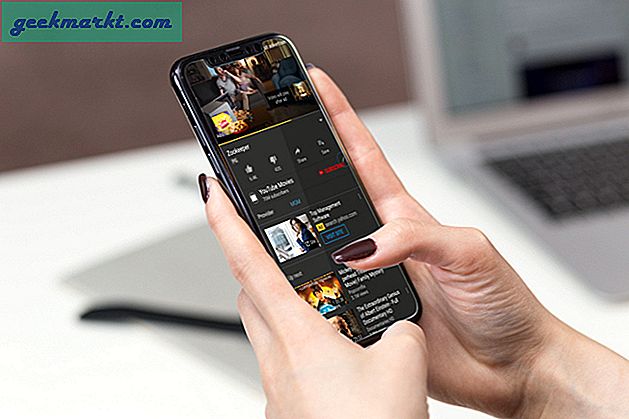Microsoft fortsetter med sin dårlige navnepolicy, og nå er det to forskjellige nettlesere med samme navn. De kalles begge Microsoft Edge. Den eneste forskjellen er at man er basert på Chromium og er mye bedre enn den som er forhåndsinstallert på Windows 10-datamaskinen. Yup, det samme som du ikke kan avinstallere uansett hva du gjør. Uansett, Microsoft Edge Chromium-nettleseren er fantastisk, og det ser ut til at de endelig forsto hva brukerne ser etter i en nettleser. Her er noen av de beste Microsoft Edge Chromium-tipsene og triksene for strømbrukere.
La oss begynne.
Les også: Hvordan blokkere annonser og tredjepartssporere i Edge Chromium
Tips og triks for Microsoft Edge Chromium
1. Fjern annonser og distraksjoner
Du kan fjerne alle annonser og bannere og stort sett alt annet som distraherer deg fra å lese en god artikkel. Edge-nettleseren leveres med en oppslukende leser som du kan aktivere ved å klikke på ikonet 'åpen bok' i adressefeltet.

Det vil til og med fjerne nettstedets overskrift og etterlate bare de gode bitene.
2. Lytt med Les høyt i stedet for å lese
Når du har aktivert Immersive Reading-modus, vil du se et par ekstra alternativer som tidligere ikke var synlige. En kul funksjon er Les høyt-funksjonen. Nå som alle distraksjoner er fjernet, vil Edge-nettleseren nå lese alt som er på siden ved hjelp av maskinlæring og AI, slik at du ikke trenger å lese det.

Se mamma, ingen hender! Nyttig når du lager mat og ønsker å lese en oppskrift eller gjøre en tredemølle og vil lese en artikkel.
3. Mørk modus og andre innstillinger
Klikk på Tekstinnstillinger for å slå på mørk modus og nyte skarp hvit tekst på svart bakgrunn. Ikke bare lett for øynene, men også kult for estetikken.

Men Edge Chromium-nettleseren går et skritt videre og tilbyr over et dusin forskjellige temaer å velge mellom. Du kan også endre skriftstørrelse og tekstavstand hvis du er vanskelig å lese.

Det er også noen grammatikkverktøy som du kan bruke til å markere substantiver, verb og adjektiv på siden. Nyttig hvis du lærer barnet ditt eller lærer deg selv. Så vidt jeg vet er Edge Chromium den eneste nettleseren som tilbyr denne innebygde funksjonen.
Les også: 15+ beste Microsoft Edge-utvidelser inspirert av Chrome (2020)
4. Del webside-lenke, skjermbilde på sosiale medier, OneNote
Microsoft Edge Chromium gjør det enkelt å dele en webside på det sosiale mediesiden du velger. Alt du trenger å gjøre er å installere appen til det sosiale mediasiden på Windows 10. Det samme gjelder noteringsapper som blant annet OneNote. Bare installer appen, så er du klar. Når alle favorittappene dine er installert fra Microsoft Store, klikker du på menyikonet og velger Del-knappen.

En ny popup vil starte med et alternativ til å kopiere lenker, app-snarveier og til og med kontaktene dine hvis du har dem.

Du kan også sende den til telefonen din ved hjelp av Your Phone-appen. Microsoft blir virkelig opptatt med å bygge bro over alle hullene mellom appene sine, slik at alt fungerer sammen.
5. Kommenter e-bøker
Hvis du bruker Microsoft Edge Chromium-nettleseren til å lese e-bøker, kan du bruke den samme til å kommentere tekst i boken og lagre den for senere gjennomgang. Det er ingen andre nettlesere som tilbyr denne funksjonen rett ut av esken.
6. Rengjør brukergrensesnittet
Microsoft Edge Chromium kan tilpasses i stor grad, noe som gjør nettleseren veldig brukervennlig. Når du for eksempel går til Utseende under Innstillinger, vil du se alternativer for å vise eller skjule startknappen, favorittlinjen, tilbakemeldingsnavet og favorittknappen.

De fleste nettlesere tillater brukere å fjerne eller vise bokmerkeraden, men det er det. Edge tar ting videre.
7. Vaktlesing
Dette er kanskje en av de mest kjente nyttige funksjonene i Edge Chromium-nettleseren. Trykk på F7 hurtigtast når Edge-nettleseren er åpen for å aktivere Caret-surfing. Du vil se en popup som ber om tillatelse, men du kan angi at den ikke skal be om det samme neste gang du trykker på knappen.

Du kan nå navigere gjennom hele siden ved hjelp av tastaturet. Caret-surfing plasserer en markør på siden du kan bruke akkurat som du gjør i Microsoft Word.

Funksjonen er enda mer nyttig når du bruker lesemodus der andre sideelementer er skjult og du går tapt i tankene mens du leser.
8. Fortsett på PC
Hvis du leser noe i Microsoft Edge-nettleseren på Android eller iOS, er det en hyggelig liten overraskelse for deg. Du kan nå overføre det du leser til PC-nettleseren din ved å klikke på en knapp. Bare åpne menyen og trykk på Fortsett til PC-knappen.

Artikkelen lastes nå umiddelbart på PC Edge-nettleseren din i en ny fane, selv om nettleseren ikke allerede er åpen.
9. Chrome-utvidelser
Microsoft Edge er basert på Chromium-nettleseren som har åpen kildekode. Det betyr at den støtter alle de fantastiske utvidelsene som er tilgjengelige der. Det var ikke alltid tilfelle, men nå er det.

I det øyeblikket du besøker Chrome Store, vil du se en melding som forteller deg hvordan utvidelser nå er kompatible med Edge-nettleseren med en knapp for å aktivere den der og da. Klikk på knappen og begynn å bla gjennom samlingen.
10. Samlinger
Tenk på det som en notatbok for nettleseren din. Den lar deg lagre artikler, bilder og annet nettinnhold som du kan få tilgang til senere i nettleseren. Du finner alternativet øverst til høyre i nettleseren din med et "Plus" -tegn. Du kan opprette flere samlinger og også legge til den gjeldende siden som blir lagret med et miniatyrbilde. Hvis du vil legge til andre ting, er det bare å velge og høyreklikke. Trykk deretter på "Legg til samlinger" i dialogboksen, og du er ferdig.

11. Pinterest Integrasjon
Samlingen er en fin måte å lage et personlig tavle for dine ideer. For å gjøre det til en kraftigere storyboarding-funksjon, har Microsoft inngått et samarbeid med Pinterest og legger til et verktøy som viser forslag nederst i fanen Samlinger. Du kan klikke på en bestemt nål og se lignende ideer. I tillegg vil du også kunne eksportere samlingene dine direkte til Pinterest-kontoen din.

12. SideBar-søk
Husker du å velge hvilken som helst tekst på en webside og gjøre et raskt søk på nettet? Selv om dette alternativet er mye brukt, åpner det en ny fane for å gjøre det. Edge planlegger å introdusere en funksjon som søker i et sidefelt i kategorien. Så du kan bare velge en tekst, og i stedet for å velge "Søk på nettet", kan du trykke på "Søk i sidefeltet". Dette er fortsatt under testing og vil rulles ut i faser.

13. Enkel bryter for arbeid og personlige profiler
Når du jobber hjemmefra, kan du ikke alltid bruke arbeidsinformasjonen din til å logge på YouTube eller andre multimediasider. Manuell bytte bryter arbeidsflyten. Men nå kan du enkelt bytte mellom jobb- og personlig profil, ettersom brukere kan angi en standardprofil for en spesifikk lenke de ønsker å åpne. Videre er det en funksjon for automatisk profilskifte som oppdager om et bestemt nettsted trenger din arbeidsinnlogging, den bytter automatisk til arbeidsopplysningene dine. Derfor blir du ikke tvunget til å logge på igjen og igjen, slik at profilbryteren blir jevnere.

Tips og triks for Microsoft Edge Chromium
Microsoft har gjort en utmerket jobb med å utvikle Edge-nettleseren. Det har absolutt en fordel når du sammenligner funksjonslisten med andre nettlesere i markedet. Denne Edge-nettleseren tips og triks vil bare hjelpe deg å bruke den til sitt fulle potensiale. Det er fortsatt noen flere ting som Edge kan gjøre, så hvis du vil dele dine egne tips og triks, vennligst gjør det i kommentarene nedenfor.