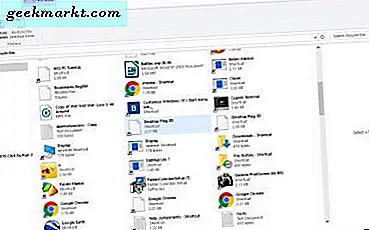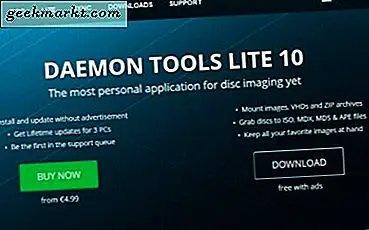
Med fysiske disker som har gått veien til Dodo, lastes alt ned nå direkte på enheten fra Internett. For det meste håndteres disse nedlastingene av det aktuelle programmet. Noen ganger kommer de som .bin-filer som ikke umiddelbart kan brukes. For å gjøre bruk av dem må du konvertere den BIN-filen til en ISO. Dette er hvordan.
Hva er en .bin-fil? En BIN-fil med .bin-suffikset er en binær fil. Dette er vanligvis en rå byte for bytekopi av den opprinnelige filen, som en klone av den opprinnelige disken eller filen. Hver bit og hver byte på samme sted som originalen. For mer kompliserte programmer og til og med noen spill, kan de bli lastet ned som .bin-filer og deretter konvertert.
En ISO-fil er forskjellig. Det er et diskbilde som kan brennes direkte på en CD eller DVD eller brukes med en virtuell diskett som Daemon Tools. Den inneholder fortsatt binær data, men formatert slik at den kan brukes som oppstartbar media som DVDer av spill eller programmer vi pleide å ha.
Konverter en BIN-fil til en ISO
Hvis du laster ned en BIN-fil og programmet ikke har noen håndterer for å installere det, må du konvertere det til en ISO. Du kan brenne den på en disk eller bruke noe som Daemon Tools for å simulere DVD-spilleren. Det finnes en rekke gratis verktøy du kan bruke til å utføre konverteringen. Jeg skal liste noen gode her.

CDBurnerXP
Som navnet antyder, har CDBurnerXP vært på en stund. Det er først og fremst CD-brenner programvare som kan brenne DVDer og konvertere en .bin-fil til en .iso og brenne den. Du trenger ikke å brenne den til fysiske medier, du kan bruke CDBurnerXP til å lage .iso og deretter bruke det nesten hvis du foretrekker det.
Nedlastingen er gratis, fungerer bra og er veldig intuitiv. Alt du trenger å gjøre er å velge kildefilen som skal konverteres, velg en utgang og la verktøyet gjøre sitt arbeid. Jeg bruker dette når jeg må konvertere filer.

WinISO
WinISO er en annen gratis app som konverterer en BIN-fil til en ISO. Som CDBurnerXP, er det enkelt å bruke og er en liten nedlasting. Den installerer, setter seg opp som filbehandler for disse filene, og lar deg deretter velge en kilde og destinasjonsfil og format. Utsikten er litt datert akkurat som den andre appen, men det blir jobben gjort. Du kan konvertere og brenne eller bare konvertere, det er helt opp til deg.
Hvis CDBurnerXP ikke appellerer, bør WinISO fungere like bra.

WinBin2ISO
WinBin2ISO er et veldig datert utseende program, men fungerer feilfritt. Den ble designet fra bakken for å gjøre kort arbeid med å konvertere BIN til ISO og gjør det bra. Nedlastingen er liten og installerer om noen få sekunder. Brukergrensesnittet er veldig greit og krever bare at du velger kilde- og destinasjonsfilene og forteller det å konvertere.
Hvis du vil ha noe lite og nesten usynlig mens du kjører, er WinBin2ISO en god innsats.

AnyToISO
AnyToISO er en annen bin-filkonverter som fungerer med en rekke input filtyper for å lage .iso-bilder. Det er en gratis og en premium versjon, men for en og annen bruk er den gratis versjonen mer enn tilstrekkelig. Grensesnittet ligner på disse andre, enkle og til poeng. Velg en kilde og en destinasjon, angi eventuelle filvalg og sett den på jobb. Prosessen er relativt rask og programmet griser ikke for mange ressurser.
Sørg for å velge gratis nedlasting med mindre du virkelig trenger premiumfunksjonene.

AnyBurn
AnyBurn ble også designet som brennende programvare, men kan også konvertere en BIN-fil til en ISO. I likhet med de andre i denne listen ser det ut til å være gammelt og har en super enkel brukergrensesnitt, men får jobben fortsatt uten problemer. Verktøyet er gratis og ble nylig oppdatert, så det er aktuelt, noe som er mer enn det som kan sies for noen av disse andre.
Brukergrensesnittet er enkelt, velg å konvertere til ISO-bilde, velg kilden og destinasjonen og la verktøyet komme videre med jobben.
Hva skal du gjøre med ditt ISO-bilde
Når du har ditt ISO-bilde, har du to alternativer. Du kan brenne den til en CD eller DVD, avhengig av størrelsen, eller du kan montere den ved hjelp av en virtuell optisk stasjon. Jeg pleier å velge den sistnevnte siden jeg ikke engang har en optisk stasjon lenger. Jeg bruker Daemon Tools Lite til å lage stasjonen på datamaskinen min. Andre programmer er tilgjengelige, men jeg bruker denne som den har alltid fungert bra for meg.
Det er en gratis versjon, Daemon Tools Lite og en betalt versjon. For de fleste formål er den gratis versjonen mer enn nok. Last ned filen, installer den, la den installere de virtuelle driverne og vekk du går. Når du er installert, velg din nye ISO, høyreklikk og velg Åpne med. Velg Daemon Tools fra listen, og den vil bli montert akkurat som en ekte optisk plate.