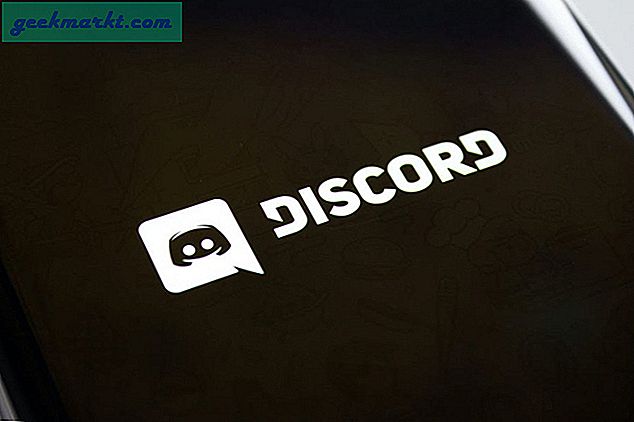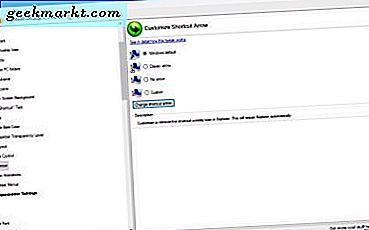Et av de vanlige problemene mange brukere møter når de prøver å få tilgang til Internett, er at DNS ikke svarer feil. Hvis du ikke vet det, er DNS ansvarlig for å oversette menneskelig lesbar nettadresse som google.com til en datamaskinforståelig IP-adresse. Når DNS-serveren ikke fungerer som den skal, vil du ikke kunne få tilgang til Internett ettersom nettleseren ikke vet hvor du skal dra når du skriver inn den lesbare adressen.
Det er flere grunner til at du sitter fast med DNS ikke svarer feil. For å hjelpe til med å løse feilen har jeg imidlertid listet opp ganske mange reparasjoner du kan prøve. Gå gjennom den ene løsningen etter den andre og se hva som fungerer for deg.
Lese:10 Trinn for trinn fikse til WiFi-tilkoblet men ingen internettilgang
Fix DNS Server svarer ikke i Windows 10/8/7
1. Sjekk om Internett fungerer på andre enheter
Før du gjør noe, må du koble andre enheter som mobiltelefon og bærbar datamaskin til samme nettverk og se om du kan få tilgang til Internett fra disse enhetene. Hvis du kan få tilgang til Internett fra disse enhetene, er problemet med datamaskinen din. Hvis du ikke får tilgang til Internett fra de andre enhetene også, kan problemet være med DNS-serveren, ruteren eller Internett-leverandøren din. I slike situasjoner kan du hoppe over de fleste av løsningene nedenfor og følge fikse nummer 5, 9 og 14.
2. Start datamaskinen på nytt
Hver gang du ser et problem med datamaskinen din, er det først og fremst du bør gjøre å starte systemet på nytt. Generelt, omstarter du systemfiksingen og mange problemer automatisk. Så høyreklikk på startmenyen og velg alternativet "Avslutt eller logg av -> Start på nytt". Etter omstart, prøv igjen og se om feilen på DNS som ikke svarer er løst. Hvis ikke, fortsett til neste trinn.
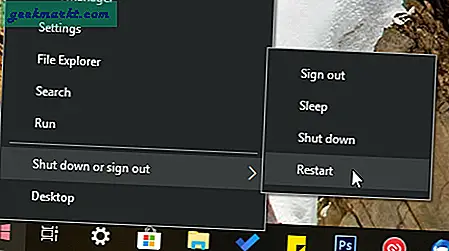
3. Bruk en annen nettleser
Noen ganger, uansett hvilken nettleser du bruker, kan det virke morsomt og hindre deg i å få tilgang til Internett. Så bare for å være sikker, bruk en annen nettleser og se om du kan få tilgang til Internett uten at DNS ikke svarer feil. Ikke glem å gjøre dette trinnet etter at du har startet systemet på nytt. Alternativt kan du pinge google.com fra cmd. Hvis den andre nettleseren fungerer bra, er det bare nettleseren som har DNS-problemer. Installer det på nytt, og det skal løse problemet.
4. Bekreft vertsfilen hvis bare noen få nettsteder ikke fungerer
Noen ganger er det mulig at bare noen nettsteder ikke fungerer på systemet ditt. En av årsakene kan være at nettstedet er blokkert i vertsfilen. Bare for å være sikker er det bra å sjekke om nettstedet du prøver å få tilgang til ikke er blokkert i vertsfilen.
Søk etter Notisblokk i startmenyen, høyreklikk på den og velg "Kjør som administrator". Klikk deretter på "File -> Open" -alternativet. Gå til "C: \ Windows \ System32 \ drivers \ etc", velg "Alle filer" fra rullegardinmenyen, velg "verts" -fil og klikk på "Åpne" -knappen.
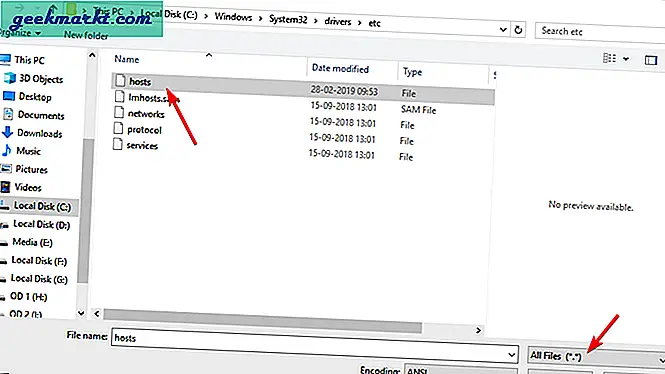
Vertsfilen din skal se ut som den i bildet nedenfor. Hvis ikke, slett ekstra oppføringer, lagre filen og prøv å få tilgang til de blokkerte nettstedene.
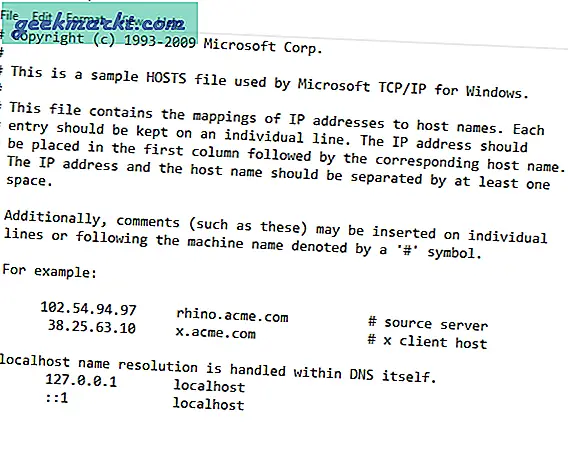
5. Start ruteren på nytt
Rutere, av en rekke årsaker, oppfører seg morsomme fra tid til annen og hindrer deg i å få tilgang til internett, selv om det ikke er noe problem med Internett-leverandøren din. Jeg har sett det skje flere ganger. Det gode er at omstart av ruteren løser problemet. Så logg inn på ruteren din og start den på nytt. Hvis du har en maskinvareknapp å starte på nytt, kan du også bruke den.
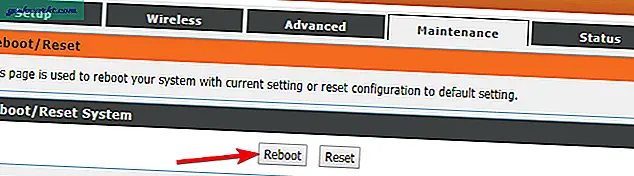
6. Kjør Windows Internet Diagnostics Tool
Windows har alle mulige enkle å bruke diagnostiske verktøy som finner og løser alle slags problemer. Et slikt verktøy er diagnostikkverktøyet for Internett-tilkoblinger. Dette verktøyet skanner systemet ditt og prøver å fikse problemene det finner.
For å kjøre diagnostikkverktøyene, åpne Innstillinger-appen og gå til “Oppdatering og sikkerhet -> Feilsøking”. Klikk på "Internett-tilkoblinger" -knappen på høyre panel. Klikk deretter på "Kjør feilsøkingsprogrammet" -knappen.
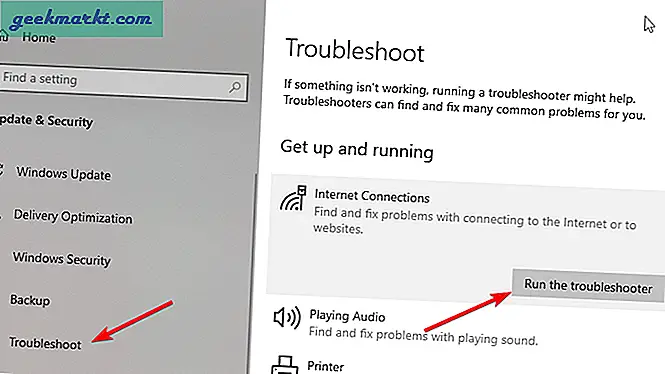
Følg veiviseren, og Windows skal finne og løse eventuelle problemer for deg.
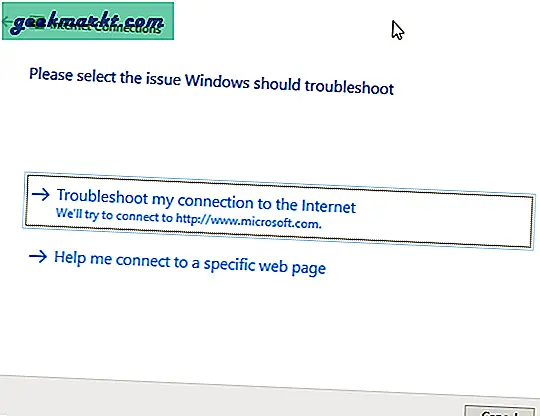
7. Deaktiver og aktiver nettverksadapter
Hvis du nylig har installert programvare eller driver, kan det være i konflikt med nettverkskortet. I slike situasjoner kan du fikse det ved ganske enkelt å deaktivere og aktivere nettverkskortet.
Åpne kontrollpanelet og gå til “Networking and Sharing Center”. Klikk på koblingen "Endre adapterinnstillinger" på venstre panel.
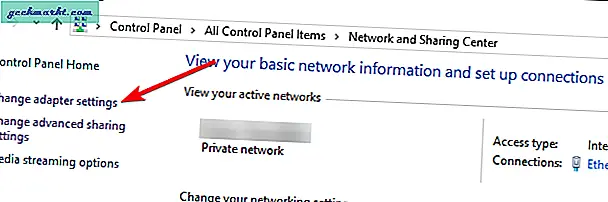
Høyreklikk på din nåværende nettverksadapter og velg alternativet "Deaktiver".
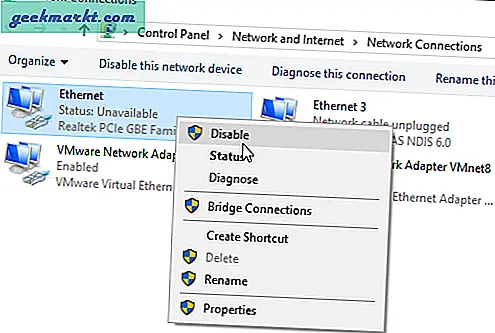
Denne handlingen vil deaktivere nettverkskortet.
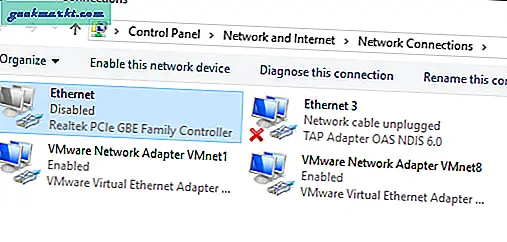
Høyreklikk på det deaktiverte nettverkskortet igjen og velg alternativet "Aktiver".
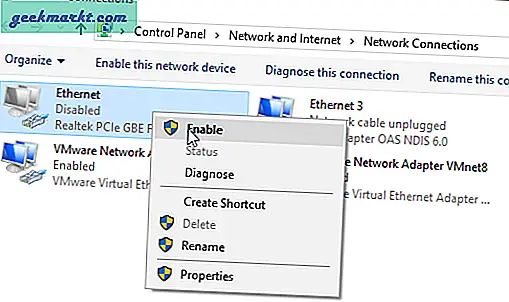
Når den er aktivert, kan du se om du har tilgang til internett.
8. Tøm DNS-hurtigbuffer
Windows cacher alle DNS-forespørsler, slik at du kan koble deg til nettstedene raskere. Imidlertid, hvis DNS-hurtigbufferen er ødelagt og ikke tømmes ut, kan det hende du opplever at DNS ikke svarer feil. Du kan enkelt løse dette ved å tømme DNS-hurtigbufferen.
For å gjøre det, søk etter "ledetekst" i startmenyen og åpne den. Nå, utfør kommandoen nedenfor, og Windows vil tømme DNS-hurtigbufferen.
Ipconfig / flushdns
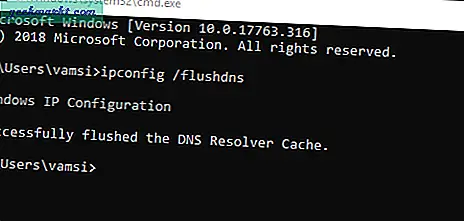
Etter at du har tømt DNS-hurtigbufferen, kan du se om problemet er løst.
9. Endre DNS-server
Oftere enn ikke, når du registrerer deg med Internett-leverandøren din, vil de konfigurere Internett-innstillingene dine slik at de bruker sine egne DNS-servere. Sammenlignet med andre offentlige DNS-tjenester som Google eller Cloudflare, er ISP DNS-serveren din sannsynligvis ganske svak og feilutsatt. Så når du står overfor DNS-problemer, kan du prøve å bytte til andre offentlige DNS-tjenester.
Vanligvis kan du endre DNS-serveren manuelt fra alternativene for nettverkskortet. Det er imidlertid en enklere måte å endre DNS-serveren. Det er ved å bruke gratis programvare kalt DNS Jumper. Denne programvaren lar deg hoppe mellom flere DNS-tjenester og sjekke hvilke som fungerer best.
Så last ned DNS Jumper, åpne applikasjonen, velg "Google Public DNS" fra rullegardinmenyen "Velg en DNS-server" og trykk på "Bruk DNS" -knappen.
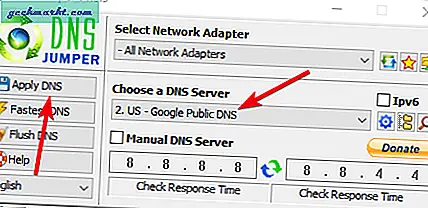
Etter å ha byttet DNS-server, kan du prøve å besøke nettstedet du ønsker. Hvis du vil, kan du følge forrige trinn og tømme DNS-hurtigbufferen igjen.
10. Deaktiver alle andre nettverkskort
Jeg har sett dette ofte nok til at jeg må oppgi det som en mulig løsning. Når du har flere nettverkskort, kan de være i konflikt med hovednettverkskortet og forårsake problemer. Dette skjer spesielt når du nettopp har installert en nettverksdriver eller et nettverkskort. Så hvis du deaktiverer alle de andre nettverkskortene enn den du bruker, kan det noen ganger løse problemet.
For å deaktivere nettverkskort, åpner du kontrollpanelet og går til “Networking and Sharing Center” -> “Endre adapterinnstillinger”. Nå, bortsett fra hovednettverkskortet, høyreklikker du på hver adapter og velger "Deaktiver".
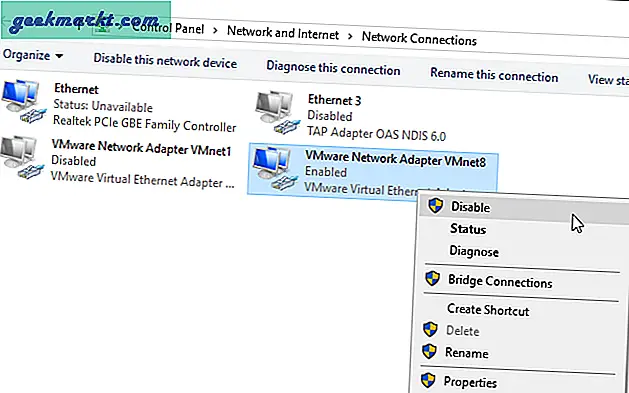
Når du har deaktivert alt nettverkskortet bortsett fra det viktigste, kan du se om problemet med DNS som ikke svarer fortsatt vedvarer.
11. Bruk Mac-adresse manuelt
Generelt er Windows ganske bra til å oppdage og bruke MAC-adressen til nettverkskortet. Imidlertid er det visse situasjoner der denne prosessen blir haywire og forårsaker problemer. I slike tilfeller kan du prøve å legge til mac-adresse manuelt til nettverkskortet.
Først må vi finne MAC-adressen til adapteren. For å gjøre det, åpne ledeteksten og utfør kommandoen nedenfor.
Ipconfig / alt
Du vil se mac-adressen til nettverkskortet ditt rett ved siden av “Fysisk adresse”. Noter det i en tekstfil.
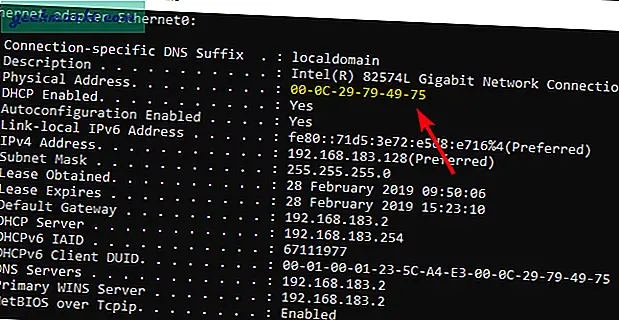
Åpne nå kontrollpanelet og gå til "Network and Sharing Center" -> "Endre adapterinnstillinger". Høyreklikk på nettverkskortet og velg “Egenskaper”.
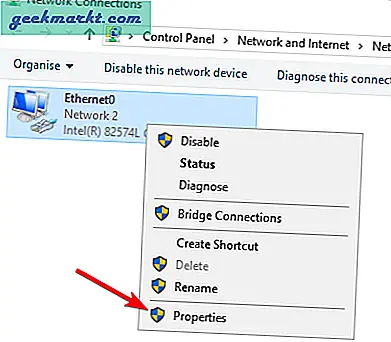
I eiendomsvinduet klikker du på “Konfigurer” -knappen.
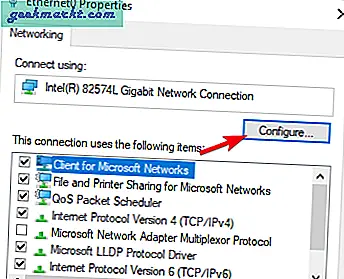
Gå deretter til "Avansert" -fanen og velg "Nettverksadresse". Velg nå radioalternativet ved siden av det blanke feltet, og skriv inn MAC-adressen du kopierte tidligere uten bindestreker. Klikk på “Ok” -knappen for å lagre endringene.
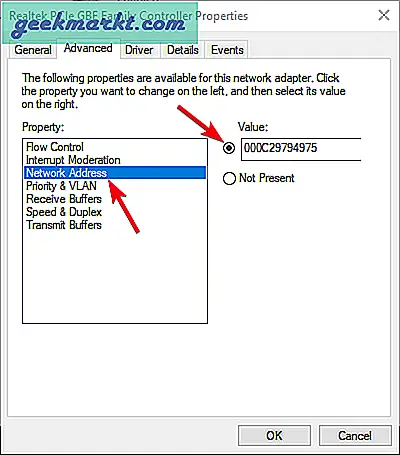
Start datamaskinen på nytt og se om den løser problemene.
12. Sjekk antivirusprogrammet ditt
Antivirusprogramvare er en viktig del for å beskytte deg mot et mylder av online og offline trusler. Selv om Windows har innebygd antivirus kalt Windows Defender, bruker mange antivirusprogramvare fra tredjeparter for å få bedre beskyttelse. Som en del av denne beskyttelsen kan de noen ganger være litt for aggressive og blokkere internett ditt og forårsake at DNS ikke svarer. For å fikse det, kan du bare avinstallere antivirusprogramvaren.
For å avinstallere antivirusprogramvare, åpne kontrollpanelet og gå til “Programmer og funksjoner”. Fra listen over installert programvare, finn antivirusprogramvaren, høyreklikk på den og velg alternativet "Avinstaller". Følg avinstallasjonsveiviseren for å avinstallere antivirusprogramvaren.
Etter at du har avinstallert antivirusprogrammet, må du starte Windows på nytt og se om du har tilgang til internett.
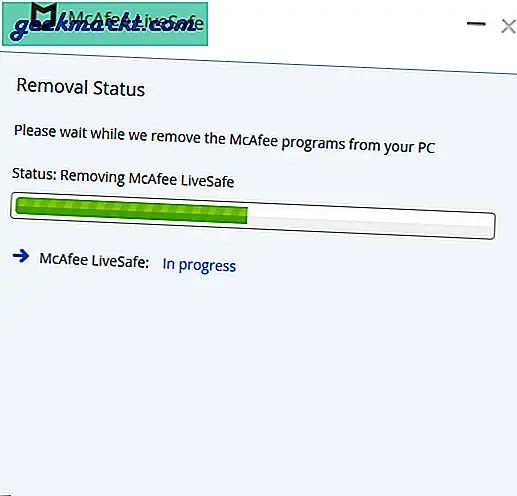
13. Installer nettverksdrivere på nytt
Korrupte nettverksdrivere kan forårsake alle slags problemer. Ved å bare oppdatere eller installere stasjonen på nytt, kan du kanskje fikse DNS som ikke svarer feil. Du kan laste ned de nyeste nettverksdriverne fra hovedkortprodusentens nettsted. Så finn en enhet som har tilgang til internett, som mobiltelefonen, og last ned den nyeste nettverksdriveren fra hovedkortprodusentens nettsted.
Når du har driveren, kopierer du den til datamaskinen. Deretter søker du etter “Enhetsbehandling” i startmenyen og åpner den. Her utvider du nettverksadapterdelen, høyreklikker på nettverkskortet og velger “Avinstaller enhet”.
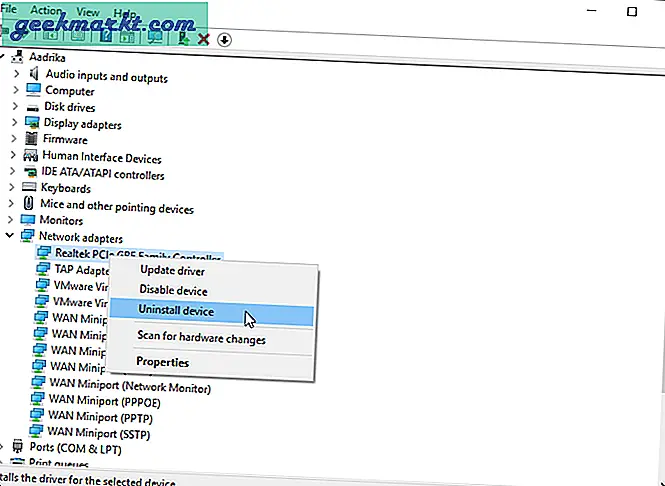
Start Windows på nytt.
Etter omstart må du installere den nedlastede driveren som hvilken som helst annen Windows-programvare og starte Windows på nytt for å bruke driveren.
Se om dette løser dette problemet.
14. Kontakt din ISP
Hvis alle trinnene ovenfor ikke klarte å løse DNS-feilen ikke svarer, kan problemet være med Internett-leverandøren din. De har kanskje feilkonfigurert noe. Hvis det er tilfelle, er det ingenting du kan gjøre fra din side. Så ta kontakt med Internett-leverandøren din og forklar situasjonen, så kan de løse problemet for deg.
Håper det hjelper. Hvis du tror jeg savnet noen annen løsning å liste opp her, så kommenter nedenfor og del den med meg.