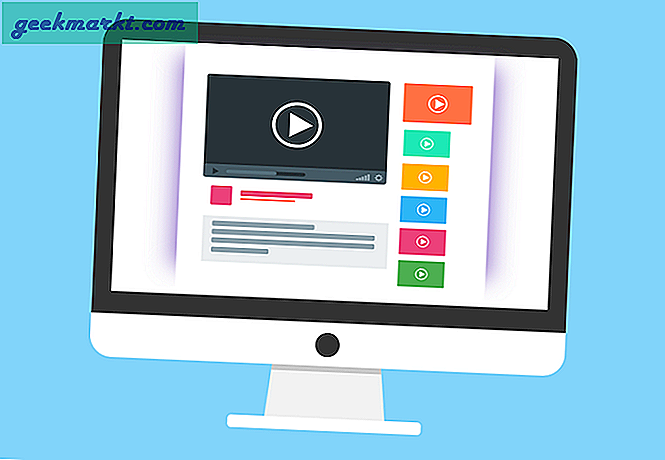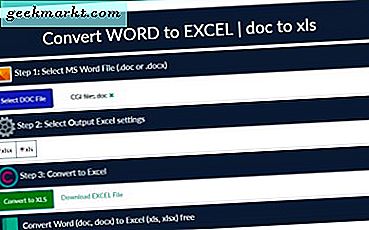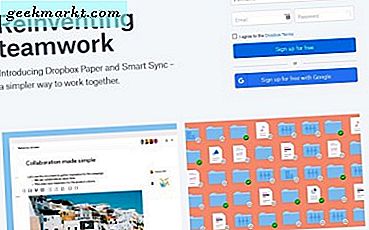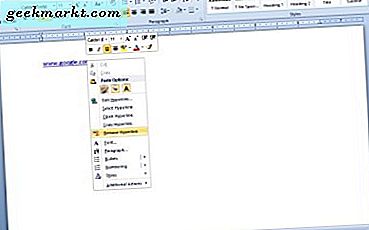Du kan legge til nye temaer som justerer bakgrunnsbilder og fargevalg til de fleste nettlesere. Google Chrome er en nettleser som har mange temaer tilgjengelig på nettsteder. Alternativt kan du også legge til egne tilpassede temaer i Chrome med noen få apper.
En ting å merke seg om Google Chrome er at dens temaer ikke er like fleksible som de i Firefox. Firefox lagrer temaer lagt til det slik at du kan bytte mellom dem. Når du legger til et tema i Chrome, overskrives det forrige. Chrome har heller ikke så mange utvidelser for å tilpasse temaene med.
Legge til temaer i Chrome
Du velger fra et stort utvalg av Chrome-temaer ved å åpne denne siden. Klikk deretter på et tema miniatyrbilde og trykk på ADD TO CHROME- knappen. Det vil legge til det nye temaet i Chrome som i stillbildet nedenfor.
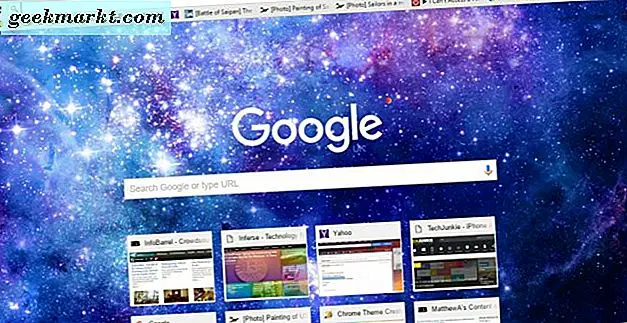
Temaet justerer fargeskjemaet på fanefeltet og adressefeltet. Videre legger det til et nytt bakgrunnsbilde til det nye fane. Merk at når du først legger til et tema, kan du alltid trykke på Angre-knappen på det som vises under adressefeltet for å gå tilbake til originalen.

Legg til ditt eget tilpassede tema med mitt Chrome-tema
Hvis du vil konfigurere et tilpasset Google Chrome-tema som inneholder dine egne bilder, kan du legge til noen få apper i nettleseren. En av dem er My Chrome Theme, som du kan legge til i nettleseren herfra. Klikk på + Gratis- knappen på siden for å legge den til i nettleseren, og åpne den ved å trykke på Vis apps- knappen på bokmerkelinjen. Velg My Chrome Theme derfra for å åpne det som nedenfor.
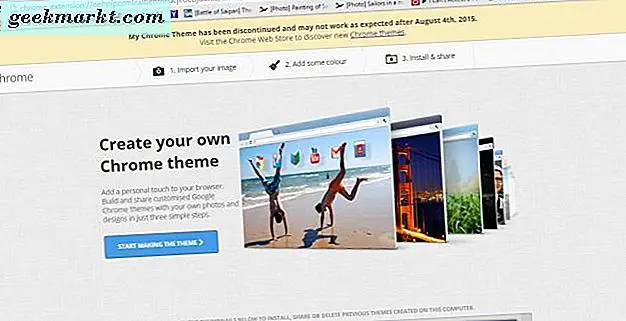
Trykk nå på START MAKING TEMA- knappen for å åpne første trinn i veiviseren som vist nedenfor. Først kan du velge et bakgrunnsbilde for å legge til temaet ved å trykke på knappen Last opp bilde . Når du velger et bilde, åpnes det en forhåndsvisning av det som i stillbildet nedenfor. Du kan bytte mellom designmodus og forhåndsvisningsmodus som inneholder programmer på den.
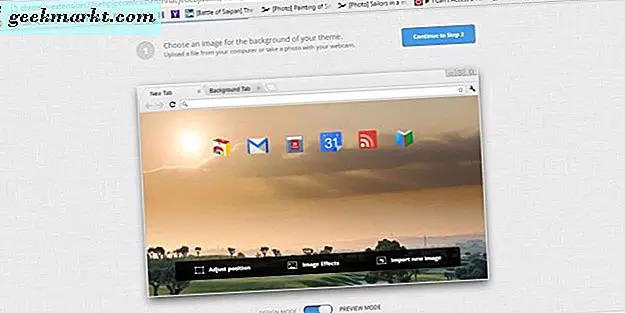
Trykk på justeringsposisjonen for å endre posisjonen til bildet. Det åpner en liten meny der du kan velge Tilpass til skjerm, Fyll skjerm og Tile Bilde- alternativer. Velg Fyll skjerm og Senter for å passe det meste av bildet på siden Ny fane.
Du kan også velge et bildeffekter- alternativ for å redigere bakgrunnsbildet ytterligere. Det åpner et vindu med tilleggsredigeringsalternativer, for eksempel SVART OG VIT, SEPIA, BOLDER og INVERTED . Velg et alternativ der, og trykk Ferdig for å bruke redigeringen.
Trykk Fortsett til Trinn 2 for å redigere temaets fargeskjema. Deretter kan du tilpasse fargene på fanefeltet, aktive og bakgrunnsflikene ved å klikke på børsteikonene som i bildet nedenfor. Velg en farge fra paletten for å legge den til i temaet. Alternativt kan du trykke på alternativet Jeg har lyst til å raskt sette opp et fargevalg som samsvarer med bildet.
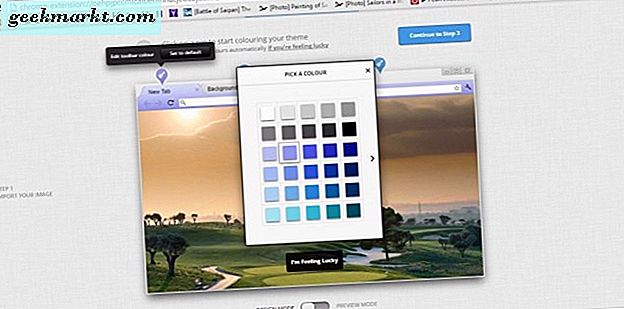
Trykk Fortsett til Trinn 3 for å fullføre temaet. Skriv inn en tittel for det i tekstboksen, og trykk på Lag min tema- knapp for å lage temaet. Trykk på INSTALL THEME BUTTON for å legge den til i nettleseren. Merk at temaene du konfigurerer, lagres på første side av appen som miniatyrbilder.
Legg til ditt eget tilpassede tema til Chrome uten en app
Du trenger ikke en app for å legge til et tilpasset tema i Google Chrome. Du kan i stedet sette opp et nytt tema for nettleseren fra ThemeBeta nettsiden. Dette er et nettsted som inneholder en rekke alternativer for å sette opp et tilpasset tema med. Klikk her for å åpne siden i stillbildet nedenfor.
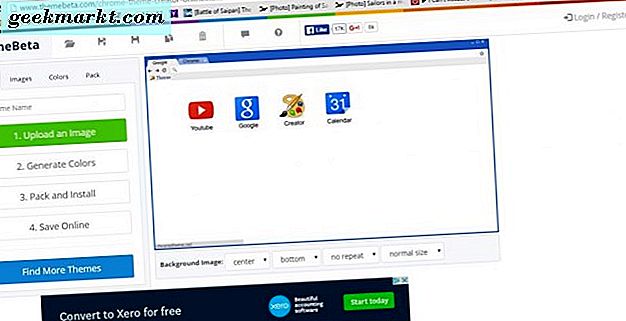
Trykk nå på Last opp en bilde- knappen der for å velge et bakgrunnsbilde for temaet. Legg merke til at det skal være et JPG- eller PNG-filformat. Det vil legge det valgte bildet til temaversjonen.
Under temaets forhåndsvisning finnes det noen få bakgrunnsbildealternativer. Du kan velge alternativer for venstre, høyre og midten fra en av rullegardinlistene der. Velg fyllingsskjermalternativet for å passe hele bildet i bakgrunnen.
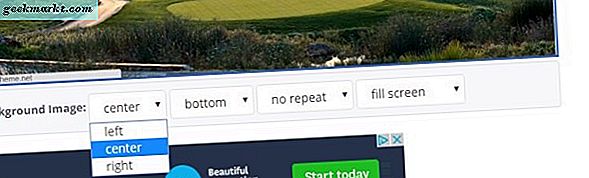
Du kan også legge til alternative bilder i nettleserrammen og verktøylinjen. Klikk på kategorien Bilder for å åpne alternativene i bildet nedenfor. Trykk på Velg bilde- knappene ved siden av Ramme og verktøylinje for å legge til bakgrunnsbilder til dem.
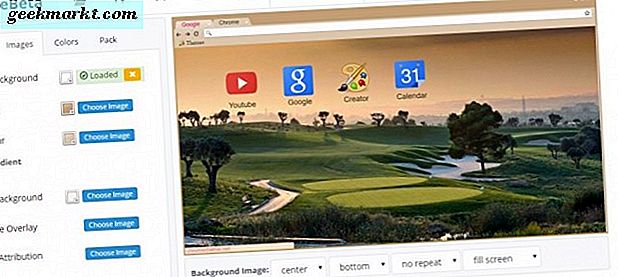
Trykk alternativet Generer farger for å raskt legge til matchende farger i temaet. Alternativt klikker du på Farger-fanen for å velge dem selv. Fliken Farger inneholder alternativer for å tilpasse tekstfargene, knappene og statusfargene. Klikk på firkantene ved siden av alternativene for å åpne palettene sine. Deretter kan du velge farger fra palettene.
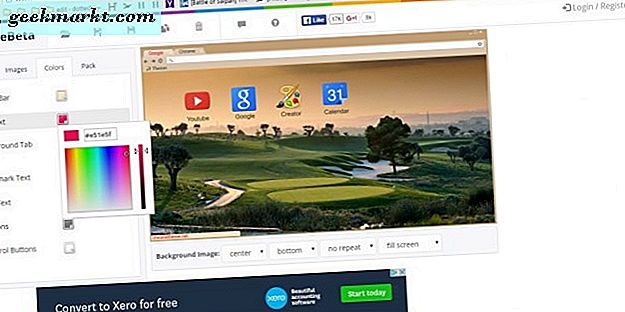
Når du er ferdig med temaet, trykker du på pakken Pakke og installer . Det vil da legge til temaet i nettleseren. Hvis du er logget inn med en Google-konto, kan du lagre temaet ved å trykke på Save Online- knappen. Deretter kan du åpne temaet senere ved å velge alternativet Last inn og rediger temaet .
ThemeBeta har også en omfattende katalog med temaer for å legge til i Chrome. Trykk på Søk flere temaer for å åpne siden som vises nedenfor. Det inkluderer en rekke temakategorier, og du kan legge til et tema i nettleseren din ved å klikke på miniatyrbildet og trykke på Bruk tema- knappen.
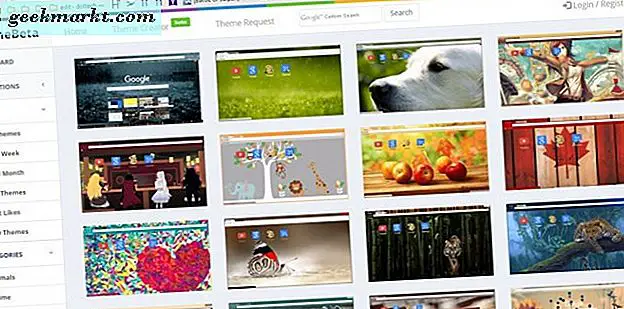
Det er også noen andre nettsteder du kan konfigurere et tilpasset Chrome-tema fra. Blant dem er ChromeThemeMaker.com. Det området inneholder også en rekke tilpasningsalternativer for fargene og bildene av temaet. Google Chromizer-nettstedet er et grunnleggende temaredigeringsprogram som du kan sette opp et tema med bilde på. Men bortsett fra det har det ikke noen andre alternativer.
Med disse nettstedene og appene kan du nå legge til tilpassede eller premade temaer til Google Chrome. Temaene er gode for å tilpasse nettleseren. For å legge til tilpassede temaer til Firefox, sjekk ut denne TechJunkie-guiden.