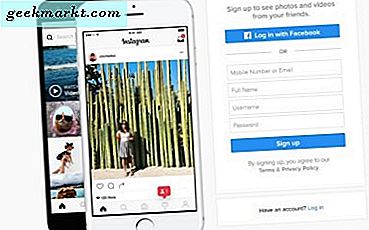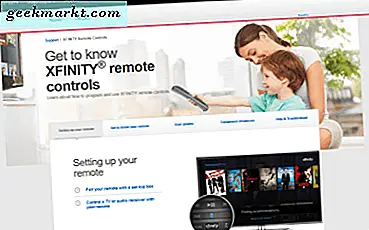I Windows får du .exe-filene for installasjon. Du laster den ned, installerer programvaren og glemmer det. Det er ingen innfødte app for å spore om programvaren har en oppdatering. Her kommer en pakkebehandler inn. Linux har RPM (RedHat Package Manager) for pakkehåndtering. Men RPM håndterer .tar-pakker som er et universelt pakningsformat for Linux.
Mens vi er i Windows, har vi noe sånt som NuGet-pakker som fremdeles er i de innledende fasene. Du kan forvente en god pakkeleder i ytterligere oppdateringer, men per nå er det et stort behov for en. Så her er en liste over beste Package Manager for Windows, hvilken type replikerer RPM for deg.
Lese:Slik deaktiverer du Windows-brannmur med kommandolinje
Windows Package Manager
1. OneGet (aka PackageManagement)
La oss begynne medPackage Management,tidligere kjent som OneGet. Jeg likte det gamle navnet OneGet, så la oss bare late som det ikke blir omdøpt. Den kommer innebygd i Powershell versjon 2.0, men den er ikke den offisielle pakkelederen. Det er fortsatt i de tidlige fasene, men Windows vil begynne å presse det før eller senere. Den laster ned pakkene fra arkiver som Powershell Gallery, NuGet.org, etc.
Du kan bare gå til PowerShell og skrive get-command -module PackageManagement. Det vil hente de støttede kommandoene, og hvis ingenting dukker opp, kan du bedre aktivere Microsoft Powershell 2.0. Installere pakker er så enkelt som Installer-pakke googlechrome. Den henter exe-filen fra serveren installerer den og er ferdig. Ingen behov for manuell innsats.
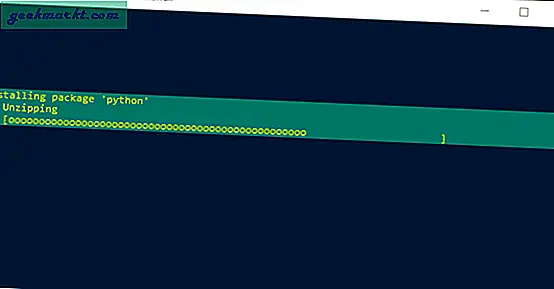
Den eneste bummelen er at du ikke kan oppdatere apper via cmdlets. Så bortsett fra Microsoft Store, er dette en ting du bør være begeistret for i fremtiden.
Antall pakker:142,585
Grensesnitt: Bare kommandolinje
Besøk NuGet.org (gratis)
2. winget
winget er Microsofts siste pakkeleder i produksjon. Det er enkelt og fungerer akkurat som Linux-stil pakkebehandling. For å installere winget har du to alternativer per nå:
- Installer Insider-bygningen av Windows 10 ved å registrere deg på Windows Package Manager Insiders Program. Deretter installerer du en oppdatering for App Installer-pakken fra Microsoft Store.
- Alternativt kan du laste ned winget fra denne GitHub-siden. Last ned filen ".appxbundle" og dobbeltklikk på den for å installere den. Jeg foretrekker denne metoden da den ikke krever at du bytter til en ustabil windows-variant.
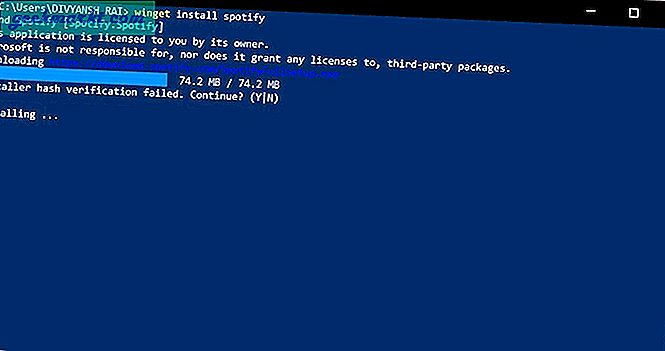
En tredjepartsutvikler har laget en GUI-front av Windows Package Manager kalt winstall. Det lar deg raskt installere Windows-appen med winget.
Å installere en fil er like enkelt som “winget install
Antall pakker: 100+
Grensesnitt: Bare kommandolinje / GUI (tredjepart)
3. Øs
Problemet med pakkehåndtering er at cmdlets er komplekse. Dette bringer Scoop inn i bildet. Scoop er en lite open source-verktøy for PowerShell. Du må ha et minimum av versjon 3.0. Så kommandoene for å installere programvare er så enkle som scoop install Firefox. For å installere Scoop, trenger du bare å skrive inn følgende i Powershell.
iex (new-object net.webclient) .downloadstring ('https://get.scoop.sh') Det beste med Scoop er at den installerer pakkene i hjemmemappen din, slik at den ikke krever administratortilgang. Det første du trenger å vite om Scoop er at det ikke fungerer som en pakkebehandling, men snarere som en filparser. Enkelt sagt, den laster ned nevnte app fra URL-en som er nevnt i JSON-filen. Disse filene finnes på Github og kan endres av alle. Så hvis du vil at Scoop skal støtte annen programvare, kan du bare redigere manifestfilen på GitHub. Den støtter også SSH så vel som proxy-serverne.
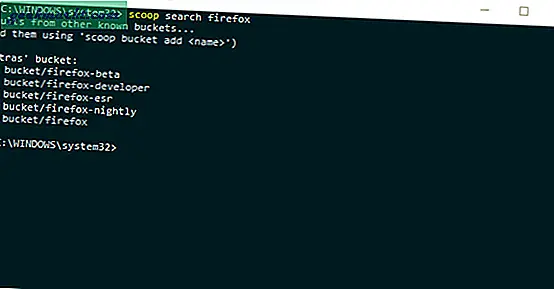
Du kan også installere programvare av en bestemt versjon ved å bare legge til programvarenavnet med "@version". SCOOP er et godt verktøy å ha, men jeg vil fortsatt gi det videre på grunn av den begrensede pakkestøtten.
Antall pakker: 440
Grensesnitt: Bare kommandolinje
Last ned Scoop (gratis)
4. AppGet (cmd)
Basert på det samme konseptet med filanalyse, har vi det AppGet. I stedet for JSON fungerer den med YAML-filer og har et større lager av apper. AppGet fungerer både med ledeteksten og PowerShell, og for å begynne å bruke den, må du laste ned exe-filen. Når du har installert den, går du til C: \ ProgramData \ AppGet og åpne ledeteksten derfra. Du kan begynne å installere apper med en enkel kommando som “Appget install Firefox”.
GitHub-depotet til AppGet er bedre kategorisert sammenlignet med Scoop. Den har også noen ekstra cmdlets som utdaterte som sjekker for en oppdatering av nevnte app. Du kan også utføre batchoppdateringer, men dette alternativet må implementeres fra en Administrator-fane.
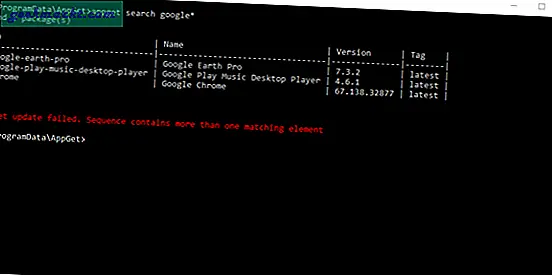
AppGet tilbyr ikke administrasjon av apper som tidligere er installert, og det er heller ingen GUI-versjon av den.
Antall pakker: 800+
Grensesnitt: Bare kommandolinje
Last ned App-Get (gratis)
5. Npackd (GUI og cmd)
NPackd er et annet alternativ som ikke bare gir et kommandolinjegrensesnitt, men til og med et GUI-program. I motsetning til alle andre apper i denne listen, er NPackd den eneste som støtter administrasjonen av appene du tidligere har installert. Du kan også oppdatere disse appene eller avinstallere dem. NPackd er også åpen kildekode, slik at du kan fortsette og legge til dine egne pakker på GitHub.
Som AppGet og Scoop, NPackd krever heller ikke administrativ tilgang. Du kan bare bla gjennom GUI for appen, høyreklikke og installere den. Den har en bedre pakke tilgjengelighet enn appene som er nevnt ovenfor. På toppen av de grunnleggende funksjonene får du også pakke tillegg i appen. Du kan legge til pakker direkte uten å trykke eller redigere en fil på GitHub. Ohh, jeg savnet nesten denne i Innstillingene, og derfor burde dette ha vært foran. Du kan også legge til din egen FTP-serveradresse eller lager hvor Npackd kan hente filer. Depotadressen må være en XML-fil med URL og pakke navn.
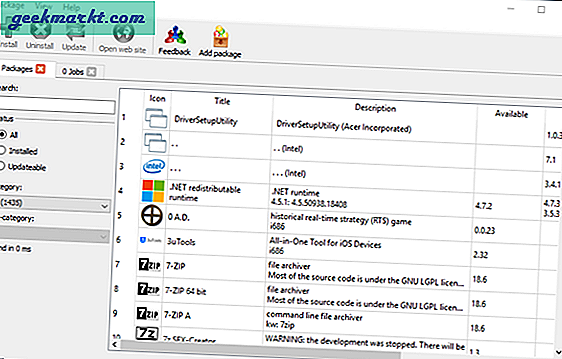
I min langvarige testing fant jeg en liten feil. Når jeg avinstallerer et program, prøver appen noen ganger å tilfeldig avinstallere flere applikasjoner som allerede var avinstallert. Løsningen er å starte maskinen på nytt som enhver annen Windows-løsning.
Antall pakker: 1435
Grensesnitt: Kommandolinje / GUI
Last ned NPackd (gratis)
6. Ninite pro (GUI)
Jeg er sikker på at du ville ha hørt om Ninite. Det er en webapp som lar deg klubbe en haug med programvare sammen i en enkelt kjørbar fil. Og bare på en gang installerer du flere apper. Men hvordan gjør det Ninite til en pakkeleder? Det lar deg ikke oppdatere apper riktig! Vel, du har Ninite pro for det som starter på 1 $ / per bruker per måned.
Du må registrere deg på nettstedet, og deretter kan du bruke prøveversjonen i 15 dager. Neste trinn er å laste ned agentprogramvaren på alle maskinene dine. Så snart du er ferdig med det, vil webappen vise disse systemene. Det som faktisk skjer er at webappen kommuniserer med den lokale agentprogramvaren for å hente de installerte pakkedataene, og det er derfor det er viktig å få den installert. Du kan også bruke Ninite Pro klassiske frittstående app, som du bør hvis du har å gjøre med Active Directory. Den har en ekstra fane for å finne maskiner i nettverket. Men appen føles gammel med mindre alternativer enn nettappen.
Når du er ferdig med oppsettet, kan du installere, avinstallere eller oppdatere apper for hele systemet i nettverket ditt med et enkelt klikk. Det er ekstremt glatt og sømløst. Jeg kan virkelig ikke legge vekt på sømløsheten Ninite Pro bringer til bordet. Hvis du leter etter en total nettverkspakkeforvalter, er dette et godt valg.
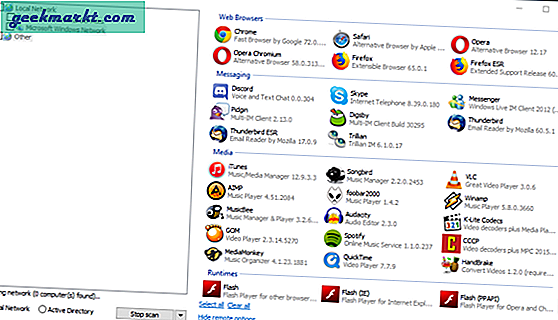
Den eneste ulempen jeg føler er mangelen på pakker sammenlignet med Chocolatey.
Antall pakker: 1000+
Grensesnitt: GUI (bare webapp)
Besøk Ninite pro (betalt 1 $ / per bruker / per måned)
7. Chocolatey (cmd og GUI)
Navnet høres morsomt ut, men du bør ta denne appen på alvor. Chocolatey har det største applageret, og det støtter PowerShell, kommandolinje og til og med GUI. Du heter det, og Chocolatey har den appen. For å installere, trenger du bare å skrive inn følgende i ledeteksten og trykke enter.
@ "% SystemRoot% \ System32 \ WindowsPowerShell \ v1.0 \ powershell.exe" -NoProfile -InputFormat Ingen -ExecutionPolicy Bypass -Command "iex ((New-Object System.Net.WebClient) .DownloadString ('https: // chocolatey .org / install.ps1 ')) "&& SET" PATH =% PATH%;% ALLUSERSPROFIL% \ chocolatey \ bin " Når du er ferdig, skriv bare choco install chocolatey, og det vil installere GUI for deg. Du kan nå bare installere pakkene fra GUI eller CLI, det er det samme. Pro- og forretningsvariantene er forskjellige, og de gir noen tilleggsfunksjoner som å distribuere vår egen pakke, beskyttelse mot skadelig programvare, pakkerevisor osv.
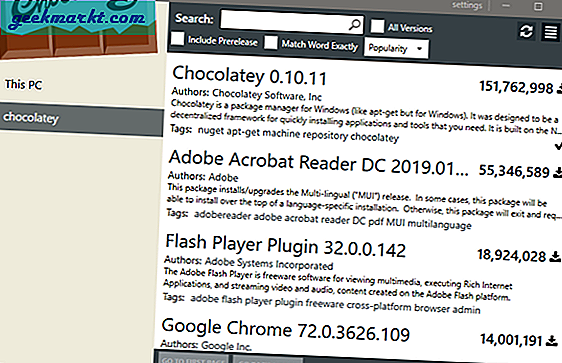
Et lite problem jeg vil påpeke er at det bare støtter NuGet-pakker. Så hvis du må distribuere din egen app, må du konvertere den til en NuGet-pakke. GUI er også halvstekt, og ikke alle CLI-funksjonene er tilstede i den.
Antall pakker: 6336 (åpen kildekode).
Grensesnitt: Bare kommandolinje
Last ned Chocolatey (gratis)
Hvilken Windows Package Manager bør du velge?
Hvis du trenger en pakkebehandling for et nettverk, bør Ninite pro være valget. Det er så sømløst at jeg har installert apper på mitt eget system uten selv å vite det. For individuell bruk er Chocolatey et godt valg. Du kan også prøve AppGet eller NPackd siden de har en annen modell. Gi dine spørsmål spørsmål i kommentarene, så hjelper jeg deg gjerne.
Les også:Beste Windows-verktøy du bør bruke i 2019.