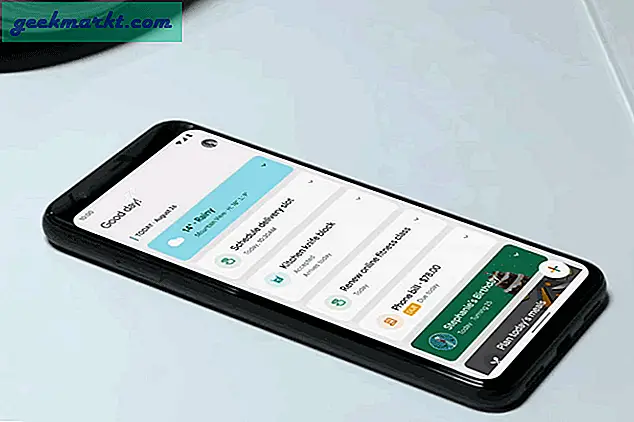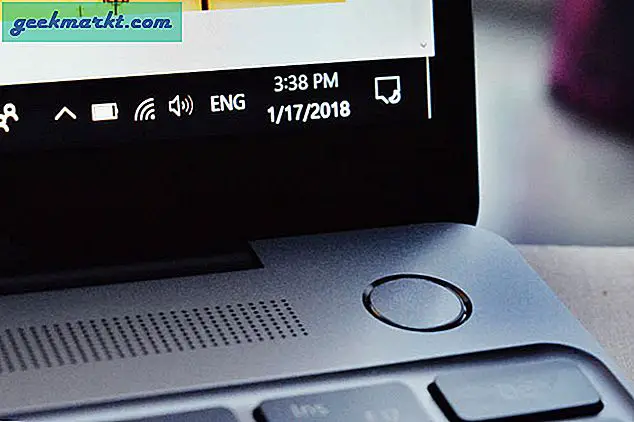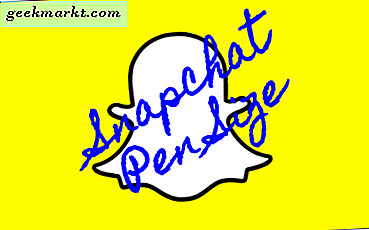Nylig hadde du Windows Mai 2020-oppdateringen, og her er en av funksjonene - Bedre Cortana-samtaler. Microsoft gir seg ikke snart!
Men med hver Windows-oppdatering har du et nytt registerhack for å skjule Cortana. Så med det og andre registerhacks som lar deg fjerne OneDrive fra File Explorer, Bing-søk fra Start-menyen og mye mer, her er de beste Windows-registerhacksene for å gjøre Windows-opplevelsen bedre.
Beste Windows-registerhacks
Før vi begynner, er Registerredigering et grafisk verktøy som lar deg redigere native OS-innstillinger, Kernel-innstillinger osv. Imidlertid kan finjustering av registereditoren på en feil måte til og med føre til at operativsystemet ditt ikke fungerer. Så, sikkerhetskopier registeroppføringene bedre før du gjør disse endringene.
1. Kvitt deg med Cortana
La oss komme rett til poenget. Hvordan deaktiverer du Cortana? Ok Tidligere tillot Windows muligheten til å slå av Cortana. Men nå er det ingen.
Redigering av registeroppføringene er lik for alle hackene.
Selv om Cortana har blitt skilt fra Start-menyen, ligger den bare vagt på oppgavelinjen. Videre har Cortana blitt begrensende nå, og den bruker bare Bing og Edge over alt. Den eneste måten å fjerne det nå er via registerredigereren. Gå nå til startmenyen og skriv "regedit" og åpne den som administrator.
Alternativt kan du bare gå over til menyen ved å trykke på Win + R. Skriv deretter inn “regedit”. Klikk på Tillat for å få administratorrettigheter på popup-vinduet.
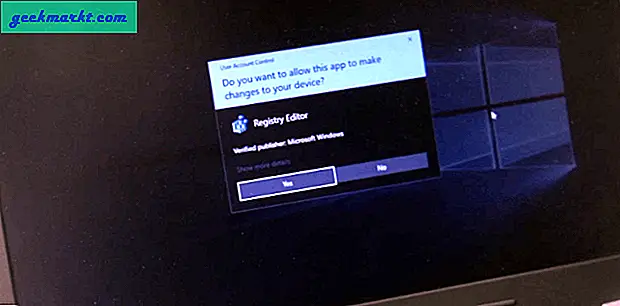
På URL-linjen øverst limer du inn denne plasseringen som vises på skjermen og trykker på enter.
HKEY_LOCAL_MACHINE \ SOFTWARE \ Policies \ Microsoft \ Windows \ Windows Search
Hvis du ikke ser Windows-søkemappen, kan du opprette den samme under Windows. Bare høyreklikk på Windows-mappen og velg alternativet Ny nøkkel. Navngi deretter den nye nøkkelen som “Windows Search”.
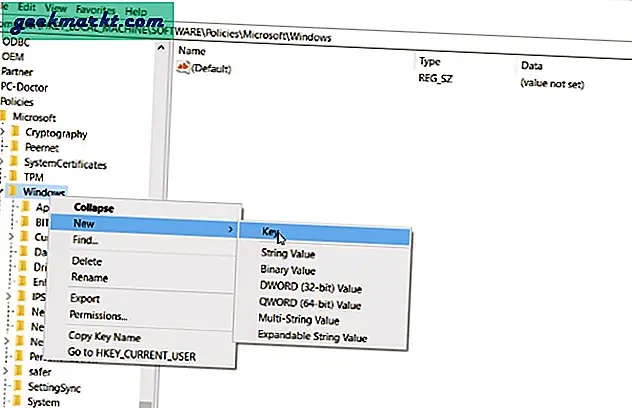
Nå, under Windows Search, oppretter du en D-Word(32-bit) Verdi og gi den navnet “AllowCortana”. Dobbeltklikk deretter på den og sørg for at verdien er 0. Nå må vi starte PCen på nytt fordi Cortana-innstillingene bare kontrolleres ved oppstart.
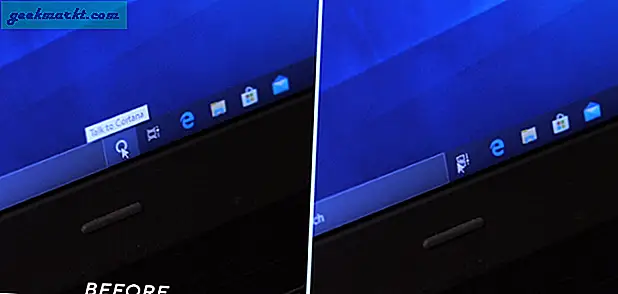
Legg ut omstart, du bør ikke se Cortana-ikonet på oppgavelinjen. Hvis du vil tilbakestille endringene og få Cortana tilbake, er det bare å slette AllowCortana-tasten eller endre verdien fra 0 til 1.
2. Google Incognito i hurtigmenyen
Deretter lar registernøkkelen deg ha et tilpasset alternativ på høyreklikk hurtigmeny. For eksempel kan du sette opp Kalkulator, Notisblokk eller WhatsApp på høyreklikk hurtigmeny. I mitt tilfelle bruker jeg det litt annerledes. Jeg brukte Chrome inkognitomodus for ofte for forskningsformål (* wink * wink) og jeg liker å ha den på høyreklikkmenyen for enkelhets skyld.
For å gjøre det, gå over til Registerredigering, og gå over til følgende URL.
HKEY_CLASSES_ROOT \ Directory \ Background \ shell
Deretter oppretter du en mappe under skallmappen. Du kan navngi mappen etter dine preferanser, og dette er navnet som vises i høyreklikkmenyen. Jeg vil gi den navnet Chrome Incognito.
Nå under Chrome Incognito, opprett en annen mappe og gi den navnet "kommando". Denne mappen har kommandoen som må utføres når du klikker på menyen. Dobbeltklikk deretter på standardnøkkelen under kommandomappen. Denne mappen må ha Chrome exe-filplassering.
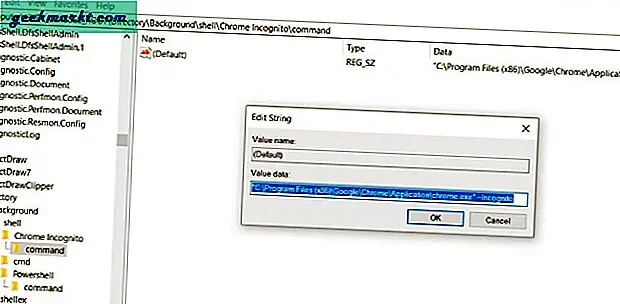
I mitt tilfelle trenger jeg Google Chromes exe-filplassering, så skriv bare Google Chrome på startmenyen og velg "Åpne filplassering. Deretter holder du skift og høyreklikker. Klikk på "Kopier som bane" på menyen. Når du har filplasseringen, limer du den inn under tekstboksen Mål. Men siden jeg vil åpne Incognito-fanen i Chrome, vil jeg legge til filplasseringen med "–Incognito".
"C: \ Program Files (x86) \ Google \ Chrome \ Application \ chrome.exe" --Inkognito
Her trenger vi ikke en omstart, bare høyreklikk hvor som helst du vil ha dette inkognitomuligheten for Chrome. Bratsj! Tilsvarende for WhatsApp oppretter du en WhatsApp-mappe og en kommandomappe i den. Gå over til startmenyen for å få filplasseringen og lim den inn under standardnøkkeltekstboksen i kommandomappen.
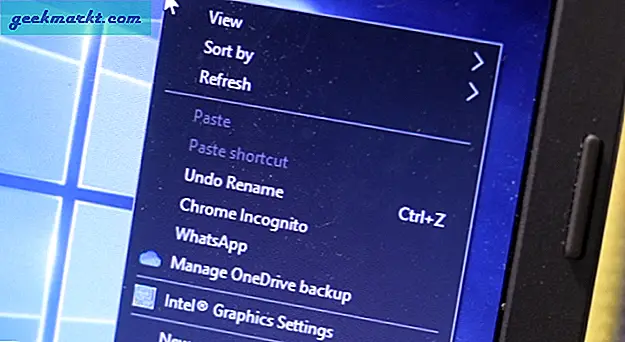
Lese: Hvordan gjenopprette Google Chrome-faner etter omstart
3. Fjern OneDrive fra File Explorer
Jeg bruker ikke OneDrive fordi jeg er mer avhengig av Google Drive. Jeg har også deaktivert appoppstart. Nå, den enkleste måten å gjøre det på er å avinstallere OneDrive, men bare hvis du vil beholde det for fremtidig bruk, kan du skjule det fra File Explorer. Gå først til denne URL-en
HKEY_CLASSES_ROOT \ CLSID \ {018D5C66-4533-4307-9B53-224DE2ED1FE6} Dobbeltklikk på “System.IsPinnedToNameSpaceTree” tasten og endre verdien til 0. Vi må gjøre det igjen for 64-biters Windows-versjonen. Gå over til følgende URL.
HKEY_CLASSES_ROOT \ Wow6432Node \ CLSID \ {018D5C66-4533-4307-9B53-224DE2ED1FE6} Dobbeltklikk deretter på “System.IsPinnedToNameSpaceTree” og endre verdien til 0. Når du er ferdig, start systemet på nytt og du er ferdig. Du finner ikke OneDrive-mappen i Windows File Explorer. Men vent på, du har enda flere menyer i Windows File Explorer som du sjelden bruker som 3D-objekter, videoer, bilder osv. La oss for eksempel vurdere 3D-objekter. Jeg har aldri brukt dette, og jeg foretrekker å fjerne det fra Windows File Explorer.
For å gjøre det, gå tilbake til følgende register-URL.
HKEY_LOCAL_MACHINE \ SOFTWARE \ Microsoft \ Windows \ CurrentVersion \ Explorer \ MyComputer \ NameSpace \
Og slett “{0DB7E03F-FC29-4DC6-9020-FF41B59E513A}” nøkkel. På samme måte som OneDrive, må du også gjøre det for 64-biters Windows-versjon. Så gå til følgende register-URL.
HKEY_LOCAL_MACHINE \ SOFTWARE \ Wow6432Node \ Microsoft \ Windows \ CurrentVersion \ Explorer \ MyComputer \ NameSpace \
Slett deretter nøkkelen “{0DB7E03F-FC29-4DC6-9020-FF41B59E513A} ”. Legg ut omstart, 3d gjenstander er ikke mer.
4. Fjern Bing fra Start-menyen
Nå er nettresultatene i Start-menyen noe ingen ba om. Det kolliderer ofte med lokale filsøk. Se her, slik ser startmenysøkene ut med og uten nettresultater side om side.
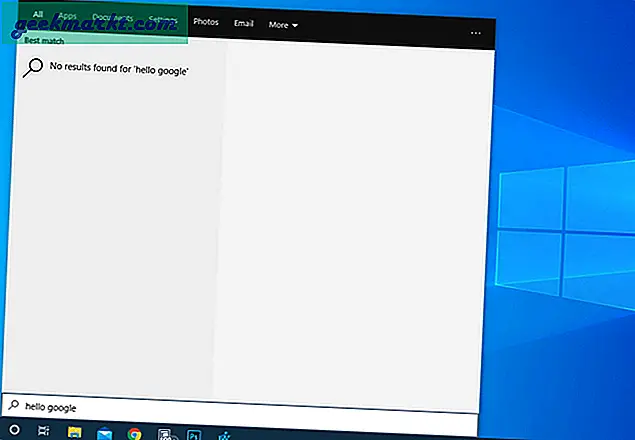
Så hvis du føler deg like irritert som meg, tillater ikke Microsoft en enkel måte å deaktivere websøket på. Den eneste måten å gjøre det på er igjen registerredigereren. Åpne registereditoren og gå over til følgende URL.
Datamaskin \ HKEY_CURRENT_USER \ SOFTWARE \ Policies \ Microsoft \ Windows
Høyreklikk deretter på Windows og velg Ny> Nøkkel. Gi nytt navn til mappen som “Utforsker“. Innen Utforsker høyreklikk på det tomme området og velg Ny> “DWORD (32-bit) verdi“. Gi nytt navn til “DeaktiverSearchBoxSuggestions”Og endre verdi til 1.
I tilfelle du blir guidet gjennom Windows-nettoppsettet etter omstart, velger du bare Hopp over for nå, og du bør være god for nå.
På en sidemerknad, hvis du elsker nettresultatene i startmenyen, bruker den ofte og vil bytte til Google i stedet for Bing, kan du bruke Chrometana Pro-utvidelsen. Installer den på standardleseren din, og den vil omdirigere alle Bing-søkene dine til Google.
5. Deaktiver Aeroshake
Nå er du kanskje klar over AeroShake-gesten. Hvis du ikke gjør det, lar det deg minimere eller maksimere annet åpnet vindu hvis du holder og rister et bestemt applikasjonsvindu. Det er nyttig når du har flere vinduer åpnet ved en bestemt forekomst. Men jeg har aldri brukt denne gesten før, og jeg foretrekker mer å trekke fingeren.
Hvis du vil bli kvitt denne gesten, kan du gå til følgende URL i registerredigereren.
HKEY_CURRENT_USER \ Software \ Policies \ Microsoft \ Windows \ Explorer
I tilfelle du ikke finner Explorer-mappen, oppretter du den under Windows. Deretter oppretter du en ny Dword-nøkkel under Utforsker-vinduet “NoWindowMinimizingShortcuts ” og sett verdien til 1 denne gangen. Legg ut dette, start systemet på nytt, så skal du ha det bra.
6. Ditch Lock Screen
Jeg var aldri en fan av den uskarpe låseskjermen. Verken på Windows 10 eller på Ubuntu 20.04. Det tvinger et ekstra sveip opp eller knappeklikk før du kan skrive inn passordet. For å deaktivere det, gå til følgende register-URL.
HKEY_LOCAL_MACHINE \ SOFTWARE \ Policies \ Microsoft \ Windows \ Personalisering
I tilfelle du ikke finner en personaliseringsmappe, lager du en og lager en ny DWORD-nøkkel - "NoLockScreen ”. Siden vi vil at denne nøkkelen skal være effektiv, kan du endre verdien fra 0 til 1. Når du er ferdig, trykker du på vinn + l-tasten, og du bør ha passordskjermen umiddelbart. Prøv det, og du vil se hvor behagelig det er uten låseskjermen.
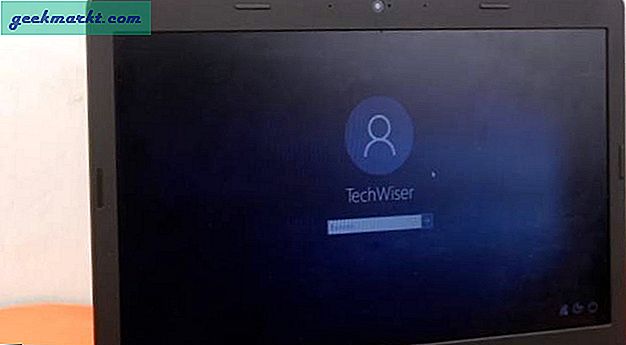
7. Kom tilbake "Åpne med ledetekst"
Nå bruker jeg ikke Powershell mye fordi jeg ikke jobber med Powershell-skript og cmdlets. Når det er sagt, er det et kraftig verktøy, men jeg var ganske forbanna da Microsoft begynte å presse PowerShell overalt. For eksempel, hvis du bruker ADB og du vil åpne ledeteksten her. Tidligere ville du trykke Skift + Høyreklikk, og du vil ha alternativet "Åpne kommandovindu her". Men nå er den erstattet av Powershell, og du må kopiere lenken manuelt på Powershell.
Den gamle skolen metoden kan bringes tilbake, men prosessen er litt annerledes. Gå først til følgende registernøkkel-URL
HKEY_CLASSES_ROOT \ Directory \ Background \ shell \ cmd
Høyreklikk deretter på cmd-mappen og klikk på tillatelser.
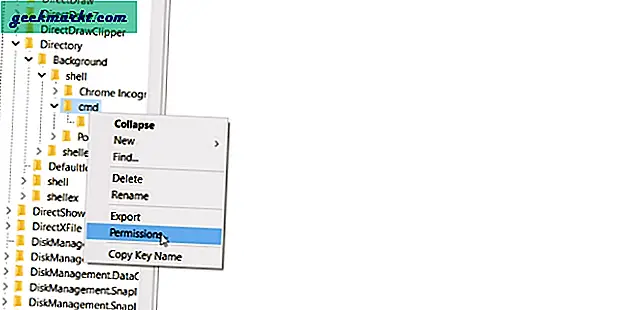
Klikk på Avansert i tillatelsesmappen. Klikk deretter på "Endre" -knappen ved siden av eieralternativet. I eiervinduet må vi tilordne vårt eget brukernavn som eier av ledetekstobjektet.
I tilfelle du ikke kjenner brukernavnet ditt, kjør “whoami” på ledeteksten.
Når du er ferdig, må du merke av i avmerkingsboksen "Erstatt eier og underbeholder på objekter" og klikke på Bruk-knappen. Klikk deretter på administratoren på tillatelsesmenyen og sørg for at den har full kontroll.
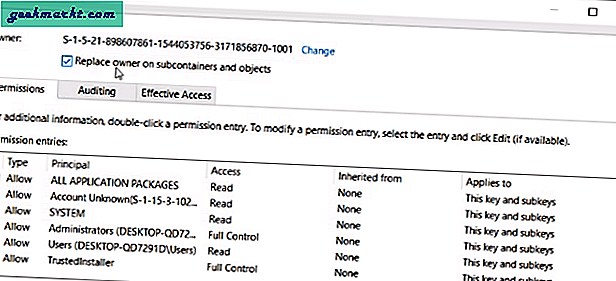
Neste, innenfor “Cmd” mappe, endre navn på nøkkelen HideByVelocityID til ShowByVelocityID. Når du er ferdig, sørger høyreklikket nå for at du også har et "åpent kommandovindu".
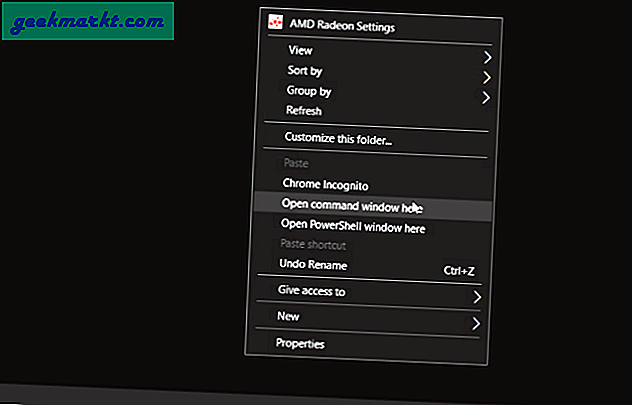
8. Bedre kopieringsalternativer
Til slutt, la oss avslutte dette med min favoritt. I tilfelle du gjør mye kopier-lim inn-arbeid, har du den fryktede forgrunnsvinduet som ber deg om å gjøre noe med manglende eller lignende gjenstander. I tilfelle du ikke trykker på avkrysningsruten “Gjør det for lignende ting”, vil Windows frikende be deg om hver fil.
For å unnslippe dette problemet, gå til registerredigereren og lim denne URL-en.
HKEY_CURRENT_USER \ Programvare \ Microsoft \ Windows \ CurrentVersion \ Explorer \ OperationStatusManager
Nå må vi lage et DWORD med navnet “ConfirmationCheckBoxDoForAll” og gjøre verdien som 1. Legg inn dette, du vil ha avkrysningsruten som standard. Det hjelper meg mye fordi jeg kopierer og limer inn mange filer frem og tilbake fra NAS.
Dette trikset fungerer på den eldre dialogboksen copy-paste og ikke den nyere. Dette er fordi Windows har anomali i dialogboksen kopier og lim inn operativsystemet. Takk Microsoft!
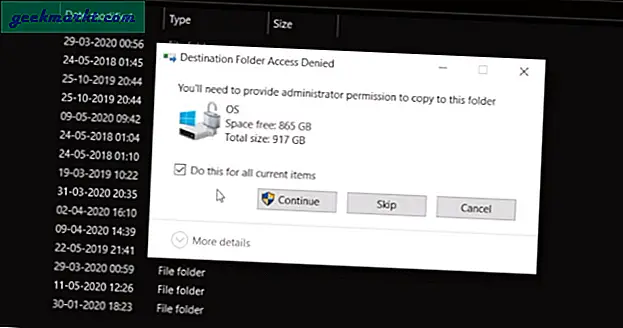
Avsluttende ord
OK, nå har jeg utelatt noen andre registerhacks fordi ikke alle er nyttige. Som å gå tilbake til den gamle Windows Photo Viewer fordi de fleste av oss allerede bruker en annen bildeviser, og jeg bruker "Quick Look" som hjelper meg å se PSD-er også.
Så hvis du bruker noen registerhack som dette, gi oss og alle andre beskjed i kommentarene nedenfor. Gi meg også beskjed om en funksjon i Windows som feiler deg mest.
Les også: Slik får du Windows 10X File Explorer på Windows 10