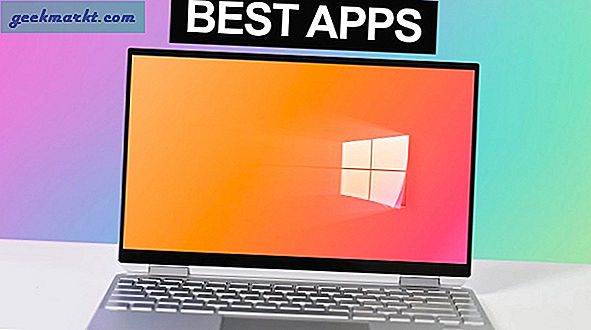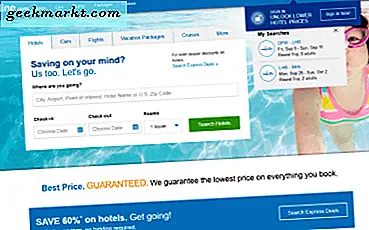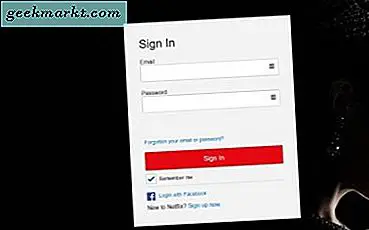Etter katastrofen som Windows 8 var, fikk Microsoft mange ting riktig med lanseringen av Windows 10. Både brukere og utviklere ser ut til å være fornøyde med den gjeldende iterasjonen som stadig blir bedre og bedre med hver nye oppdatering. File Explorer fikk også et løft med noen smarte snarveier og alternativer skjult i vanlig syn for brukere å utforske. Det er ikke lenger kjedelig og bare en måte å bla gjennom filene som er lagret på systemet ditt.
I dagens guide vil vi ta en titt på noen kule File Explorer-tips og triks som hjelper deg å bruke den som en proff. En håndfull snarveier for å få jobben gjort. Klar? La oss begynne.
Les også:Slik synkroniserer du lokale filer fra Spotify Desktop til hvilken som helst enhet
Tips og triks for File Explorer
1. Praktiske hurtigtaster for File Explorer
Jeg bruker hurtigtasten, Windows + E hele tiden for å åpne File Explorer-vinduet hvor som helst. Men det er ikke den eneste snarveien jeg bruker. Her er noen av de beste hurtigtastene for File Explorer som du trenger å huske eller merke deg et sted.
- Shift + Del: Sletter filen helt utenom papirkurven
- Ctrl + N: Åpner den samme mappen du surfer i et nytt File Explorer-vindu
- Ctrl + F: Flytter markøren til søkefeltet
- Alt + opp piltast: Dette vil flytte til den overordnede mappen i File Explorer
- Alt + høyre / venstre piltast: Dette navigerer i mappene i sidefeltet
- Ctrl + Shift + N: Oppretter en ny mappe
- Ctrl + W: Lukker det nåværende File Explorer-vinduet
- Ctrl + Shift + Z: Fjern sletting av sist slettede fil i mappen
- Ctrl + Shift + Y: Slett filene som nylig ble gjenopprettet ved å bruke snarveien ovenfor
- Skift + høyreklikk: Avdekker skjulte hurtigmenyalternativer
2. Nylig filhistorikk
Jobber du med de samme filene igjen og igjen? I likhet med Macs Finder, kommer File Explorer også med en fin funksjon som vil huske alle filene du nylig har åpnet og jobbet med. Selv om dette kan være tidsbesparende, er det ikke alle som er komfortable med å bruke denne funksjonen. Det kan være bekymringsfullt hvis du jobber med konfidensielle dokumenter og er bekymret for at noen kan se eller verre, få tilgang til det.
For å slå denne funksjonen av eller på, åpne File Explorer, klikk på File og velg endre mappe og søkealternativer.
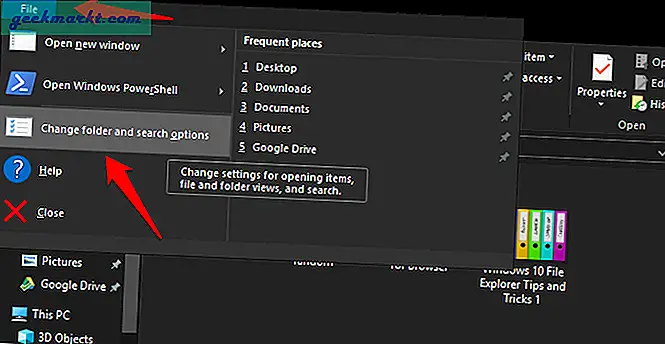
Under kategorien Generelt kan du klikke på Fjern for å fjerne all nylig åpnet filhistorikk. Du kan slå funksjonen på eller av ved siden av kategorien Personvern. Dette fungerer for både filer og mapper.
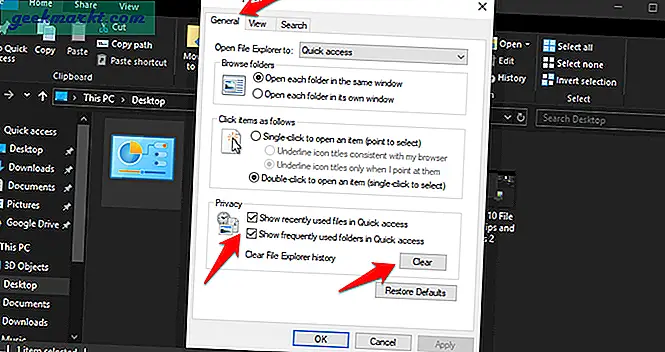
3. Inverter filvalg
Jobber du med for mange filer? Her er en fin snarvei for å invertere utvalgte filer. Si at du har 100 filer, men du vil slette bare 90 av dem. Du velger de 10 du ikke vil slette, og trykker deretter Invert Select-alternativet under Hjem. Dette vil velge de resterende 90 filene du opprinnelig ønsket å slette.
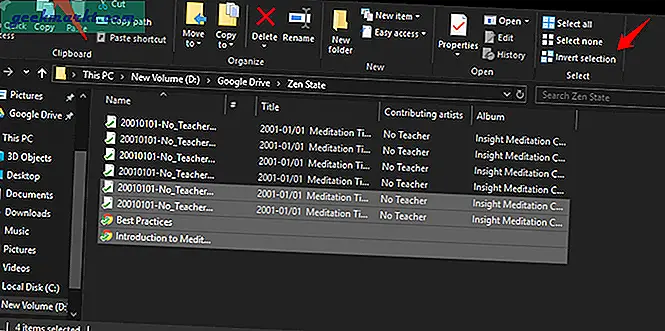
Her er hurtigtasten for å oppnå samme effekt: Alt + H + S + I.
Les også: Hvordan dele filer mellom to datamaskiner ved hjelp av LAN-kabel
4. Roter bildene mot venstre / høyre
Smarttelefoner har gjort det utrolig enkelt å klikke på bilder mens du er på farten. Noen ganger er disse bildene ikke i riktig vinkel. Dette kan også være tilfelle for bilder som er lastet ned fra nettet. Jeg jobber med bilder hele dagen og har funnet denne snarveien veldig nyttig. Velg bildet / bildene, og klikk på Rotere til venstre eller Roter til høyre under Bildeverktøy for å snu bildene.
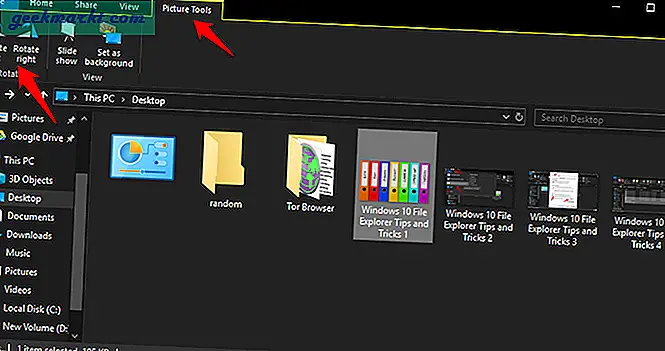
Fungerer også med bilder valgt i bulk. Koselig, ikke sant?
5. Snarvei i papirkurven i File Explorer
Jeg liker ikke å ha papirkurven på skrivebordet. Det er stygt. Jeg har faktisk veldig få mapper og filer på skrivebordet mitt. Hvis du er som meg og ikke vil papirkurven på skrivebordet, men fortsatt trenger en praktisk måte å få tilgang til, kan du opprette en snarvei til samme rett i File Explorer.
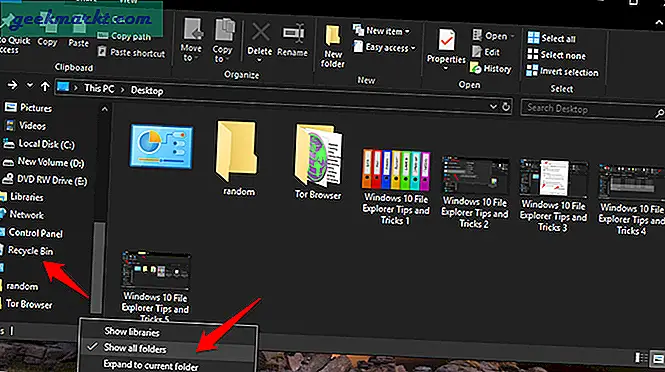
Åpne File Explorer, høyreklikk på tom plass for å avsløre en skjult meny og velg Vis alle mapper her. Du kan nå få tilgang til papirkurven rett i File Explorer.
Les også: 7 apper for å overføre filer mellom datamaskinen din og Android uten USB
6. Erstatt hurtig tilgang med denne PC-en
Når du bruker Windows + E-snarveien til å åpne File Explorer, åpnes den som standard alltid i Quick Access. Selv om dette ikke er så veldig viktig, da det er mange nyttige snarveier i sidefeltet for å få tilgang til mapper, vil du kanskje åpne File Explorer på denne PC-en i stedet. Old school, he. Jeg også!
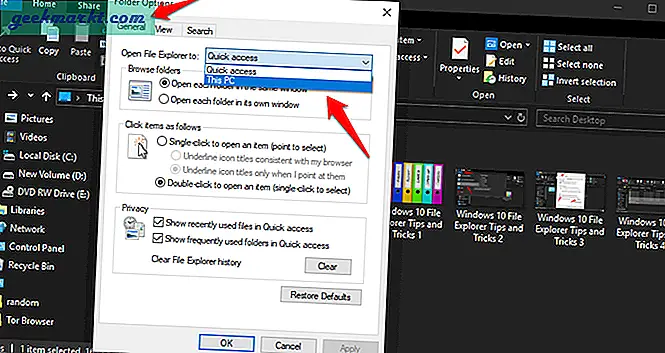
Start File Explorer. Høyreklikk for å velge Alternativer, og velg Denne PCen under rullegardinmenyen ved siden av Åpne Filutforsker.
7. Tilpass hurtigtilgangssnarveier
Rask tilgang er en ny funksjon som gjorde veien til File Explorer med lanseringen av Windows 10. En hendig liste over snarveier til forskjellige mappesteder. Du kan redigere denne listen for å legge til flere snarveier til mapper hvis du vil. Den støtter et dra og slipp-grensesnitt, noe som betyr at du bare må velge mappen og dra den til Hurtig tilgang for å holde den der.
8. Rediger send-til-alternativet
Når du høyreklikker på en fil eller mappe, er det et alternativ som heter Send til, som du kan bruke til å gjøre et par ting som å sende en fil via Bluetooth, opprette en komprimert zip-mappe og så videre. De fleste alternativene her er ubrukelige, og andre viktige snarveier mangler ganske enkelt.
Trykk på Windows + R-tastene på tastaturet for å åpne Kjør ledeteksten og skriv kommandoen nedenfor før du trykker Enter.
skall: sendto
Dette åpner en ny mappe der du kan slette ubrukelige snarveier og opprette nye ved hjelp av snarveifunksjonen ved å høyreklikke hvor som helst i mappen og velge Ny.
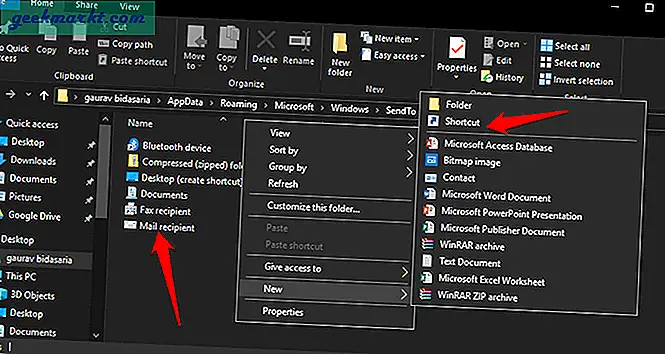
Du kan lage snarveier til mapper, filer og noensinne apper og programvare ved hjelp av snarvei-funksjonen i denne mappen. Et eksempel kan være å lage en snarvei til favorittbildeditoren din. Du kan også omorganisere rekkefølgen på snarveiene her for å replikere den når Send til-menyen startes.
9. Rask tilgangsverktøylinje
Hurtig tilgang-verktøylinjen er skjult som standard, men du kan gjøre det synlig enkelt. Bare høyreklikk på et hvilket som helst element i båndstilmenyen og velg alternativet Vis hurtig tilgangsverktøylinje. Når du har det synlig, kan du fortsette å redigere det ved å legge til nyttige snarveier fra båndstilen-menyen til verktøylinjen etter samme metode.
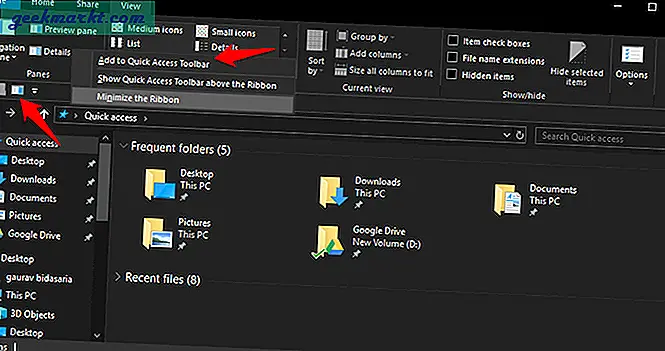
Høyreklikk bare på hvilket som helst alternativ du vil legge til, og velg Legg til i verktøylinjen for hurtig tilgang. Noen praktiske snarveier kan være rutevisning, delingsalternativer eller til og med bildeverktøy som roter til venstre og høyre.
Les også: 10 måter å dele filer mellom to datamaskiner
10. Avanserte søkeoperatører
Noen av dere kan være klar over avansert søkesyntaks som boolske operatører og parametere som du kan bruke i søkemotorer som Google. Visste du at du også kan bruke lignende søkeoperatører i File Explorer? Enten klikker du på søkefeltet eller bruker hurtigtasten jeg delte ovenfor (Ctrl + F).
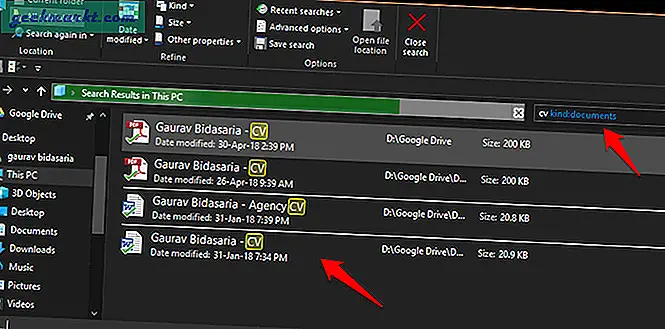
I eksemplet ovenfor søkte jeg etter alle dokumenter som inneholder ordet CV i dem. På denne måten kan du søke etter dokumenter, musikk, video og andre filtyper og legge til nøkkelord før dem. Du kan også søke i bestemte mapper hvis du husker mappenavnet. Her er en liste over alle søkeoperatører du kan bruke i File Explorer-søket. Lek litt for å få tak i det. Det kan spare så mye tid.
11. Lagre søk
Jeg forstår. noen av dere kan synes det er vanskelig å huske disse søkene, og det er OK. Dette er grunnen til at Microsoft har en annen fin funksjon. Du kan nå lagre disse søkene, slik at du kan gjenta søkekommandoer med et klikk på en knapp.
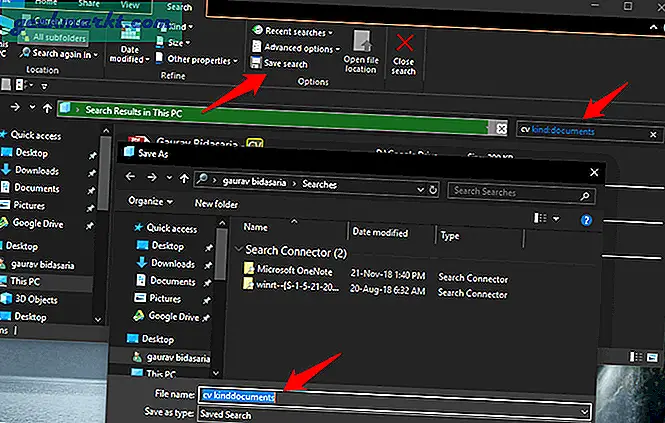
Når du har funnet en søkeparameter som du er fornøyd med og vil bruke igjen i fremtiden, klikker du bare på alternativet Lagre søk i menyen og gir den et navn. Det er det. Du kan nå bruke den søkeparameteren ved å bruke det praktiske navnet du nettopp ga den.
12. Gruppefiler
Når du oppretter filer og lagrer dem i en mappe, er det ingen spesiell rekkefølge på den. For det meste lagres de med navn, men du kan endre det og mer. Det er et alternativ som heter Gruppe ved å bruke som du kan gruppere filer i hvilken som helst mappe etter type, dato, navn, koder, dimensjon og mer.
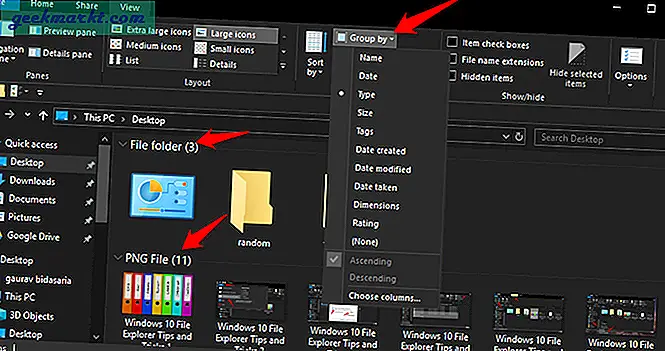
Bare klikk på gruppen etter alternativ og velg hvordan du vil organisere filene i den aktuelle mappen. Du kan også ha forskjellige innstillinger for forskjellige mapper. I eksemplet ovenfor har jeg gruppert dem etter type, slik at bilder er under en overskrift og mapper er under en annen. Ryddig, ikke sant?
13. Åpne nettsteder
Hva? Jepp. Du kan faktisk åpne et hvilket som helst nettsted eller en webside rett fra File Explorer. Alt du trenger å gjøre er å skrive inn adressen eller nettadressen til nettstedet i adressefeltet og trykke Enter, og siden åpnes i standard nettleser.
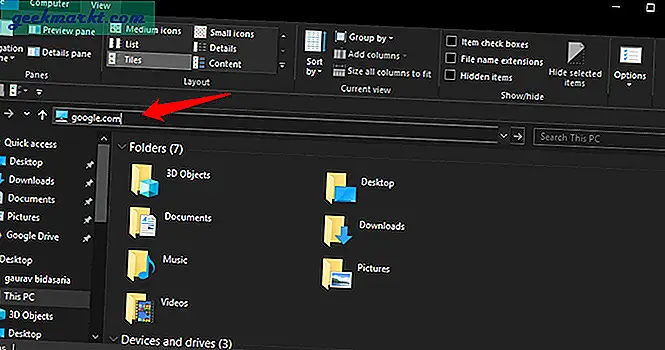
14. Få tilgang til nettverksfiler
Du kan også bruke Windows File Explorer til å skyve filer fra datamaskinen til andre enheter i nettverket ditt, som Android TV eller NAS.
For eksempel bruker jeg det ofte til å skyve filer til Nvidea Shield TV fra PCen min. Her er en detaljert veiledning om hvordan du gjør det, men generelt må du først aktivere 'Storage Access' på Android TV først, deretter gå over til din Windows-PC på samme WiFi-nettverk og skriv '\ SHIELD' i Filutforsker. Og du får tilgang til Android TV-filbehandleren din fra PC-en din.
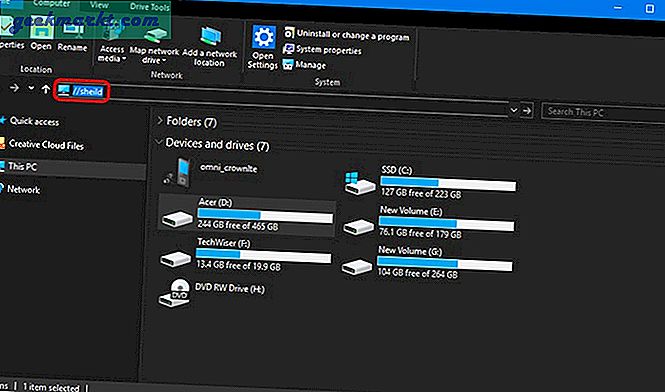
15. Mørkt tema i File Explorer
Hvis du ikke allerede har lagt merke til skjermbildene ovenfor, ja, kan du endre File Explorer-temaet til mørk modus i Windows 10. Alt du trenger å gjøre er å gå til Innstillinger> Personalisering> Farger, bla til bunnen av siden og endre standard app-modus fra Light til Dark.
P.S - For at dette skal fungere, bør du kjøre Windows 10. oktober 2018-oppdatering, som du kan sjekke ved å gå til Innstillinger> System> Om, der det skal stå Versjon 1809 eller høyere.
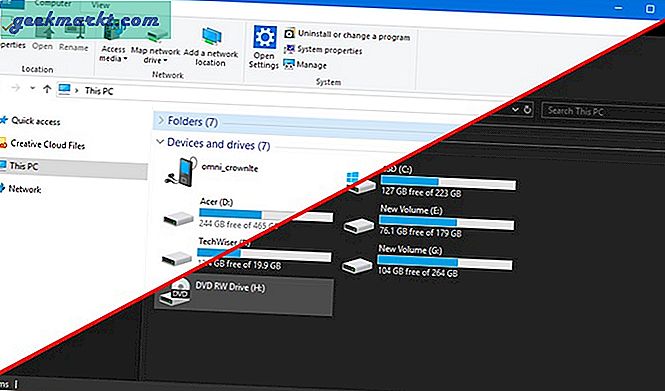
Tips og triks for File Explorer
Dette var noen av de beste File Explorer-tipsene og triksene du kan bruke til daglig for å få mer gjort innen kort tid. Noen av disse triksene kan spare mye tid. For eksempel elsker jeg hurtigtaster fordi bruk av tastatur er mye raskere enn å bruke mus når du vet de riktige snarveiene. Jeg liker også å bruke søkeoperatørene til å finne den ene filen jeg lagret for lenge siden i et hav av filer i Google Disk. Jeg bruker ikke harddisk lenger.
Så har du noen egne File Explorer-snarveier? Del dem i kommentarene nedenfor.