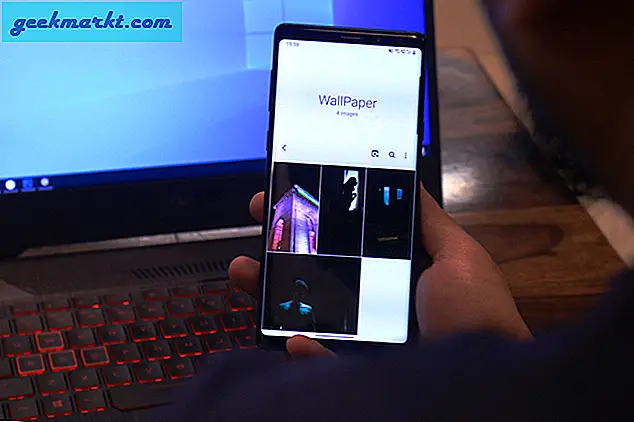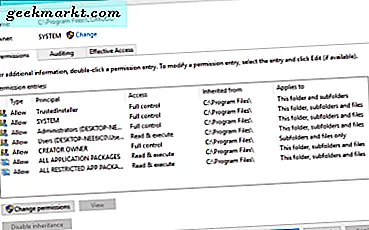
LCD-skjermer er så mye mer pålitelige enn eldre CRT-skjermer, og når de er konfigurert, bør de tilby en flimmerfri opplevelse i mange år. Hvis dataskjermen begynner å blinke, betyr det ikke automatisk at det er terminal. Det kan bare bety at en driveroppdatering er nødvendig, eller at det er gjort endring i Windows-konfigurasjonen.
Muligheten til å velge din egen skjerm er en stor fordel Windows har over Apple. Mens skjermen i en Mac er kjempebra, kjøper du skjermen og sitter fast med den. Bygg din egen PC eller til og med kjøpe en fra en butikk, og du kan velge og velge en skjerm som passer dine behov.
Det er alt bra og bra, men hva med om dataskjermen din begynner å flimre?
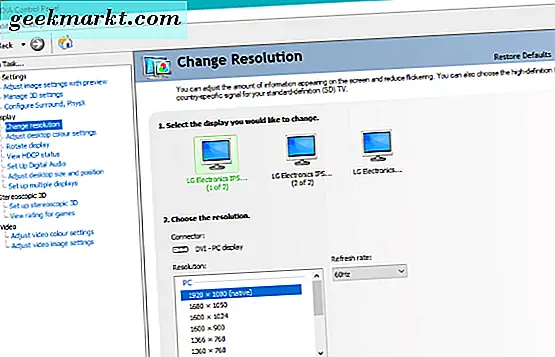
Hvorfor en dataskjerm flimrer
Selv om skjermen på datamaskinens skjerm ser ut som en statisk og ren og skarp, blir den faktisk oppdatert opp til hundre ganger per sekund. Dette refereres til som oppdateringsfrekvensen og måles i Hertz.
Når du ser på skjermspesifikasjoner, vil du se 60Hz, 100Hz eller noe annet. Én Hertz er lik ett sekund. I en 60Hz-skjerm går skjermoppdateringen til 60 ganger per sekund. En 100Hz skjerm vil oppdatere 100 ganger per sekund. Jo raskere oppfriskningen, desto raskere reagerer skjermen på endringer og jo jevnere opplevelsen. Dette er grunnen til at 100Hz-TV ble så populære, og hvorfor 100Hz dataskjermer er ideelle for spill der skjermen endres hele tiden.
Ulike mennesker er mer følsomme for å oppdatere enn andre. Noen mennesker kan kjøre skjermer på bare 30 Hz og ser fortsatt en helt klar skjerm. Andre mennesker vil kunne oppdatere oppdateringen og se den som flimrende.
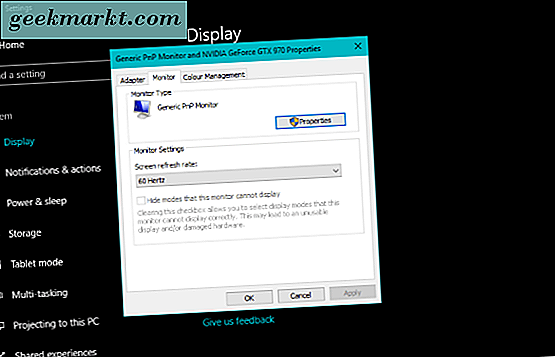
Hvordan fikse en flimrende dataskjerm
Mens flimring vanligvis er nede til oppdateringsfrekvensen, er skjermen satt til, det er noen få ting som kan føre til at en skjerm flimrer. Jeg dekker de fleste av dem her.
Sjekk skjermkabelen
Begge ender av en skjerm DVI-kabel har skruer for å holde dem på plass, men ikke alle bruker dem. Hvis skjermen begynner å blinke, må du kontrollere at begge ender av kabelen er sikre og at de holdes tett på plass. Hvis ingenting endres og du har en ekstra skjermkabel, må du endre den for å teste at kabelen fungerer som den skal.
Kontroller strømmen
Når du graver rundt bak skjermen, må du kontrollere at begge ender av strømkabelen også er sikre. En usikker strømkabel kan noen ganger føre til at en skjerm flimmer, men blir ofte ledsaget av en summende lyd. Ikke alltid skjønt, så det er verdt å sjekke.
Sjekk skjerminnstillingene
Hvis du nylig har oppdatert grafikkdriveren, kan det være verdt å sjekke skjerminnstillingene for å kontrollere at ingenting har endret seg. Høyreklikk et tomt mellomrom på skrivebordet og velg skjerminnstillingene dine. På min, det er en oppføring som sier NVIDIA Kontrollpanel, det er en AMD-ekvivalent jeg er sikker på.
Åpne grafikkontrollpanelet og velg Endre oppløsning (NVIDIA-ordlyd). Velg skjermen som blinker i panelet, og kontroller at oppdateringshastigheten er minst 60 Hz. Hvis du har en 100Hz skjerm, sett den til det. Lagre eventuelle endringer og prøv igjen.
Du kan også sjekke gjennom Windows 10 Innstillinger. Naviger til Innstillinger og System. Rull ned og velg tekstlinken "Skjermadapteregenskaper" i senterboksen. Velg Monitor-fanen og sjekk oppdateringsfrekvensen derfra.
Sjekk grafikkortet ditt
Problemer med grafikkortet kan noen ganger føre til at en skjerm flimmer. Disse er uvanlige, men det er en mulighet. Hvis du har flere skjermer og bare en flimring, blir det ikke grafikkortet ditt. Hvis alle skjermer, eller din eneste skjermflimmer, er det verdt å sjekke ut.
Sjekk at grafikkortet ikke er dekket av smuss og støv. Sørg for at kjøleviften fungerer, og at alle tilfellevifter vender når de skal. Bruk Speedfan eller lignende program for å overvåke temperaturen på kortet ditt fordi overoppheting er en hovedårsak til de fleste grafikkortproblemer. Hvis alt ser bra ut, kan det være at grafikkortet ditt ikke forårsaker det flimrende.
Kontroller skjermen
Den endelige mulige årsaken til dataskjermen flimrer er selve skjermen. Du kan prøve å teste den ved å endre porten du bruker. Hvis du bruker DVI til å koble til datamaskinen din, må du prøve å bruke VGA eller DisplayPort. Hvis ingenting endres, må du kanskje bede eller låne en annen skjerm for å teste. Eller test skjermen på en annen datamaskin som du vet fungerer bra.
Skjermfeil er sjeldne, men er et enkelt punkt med feil, så det er verdt å sjekke ut om ingen av de forrige kontrollene finner noe galt.