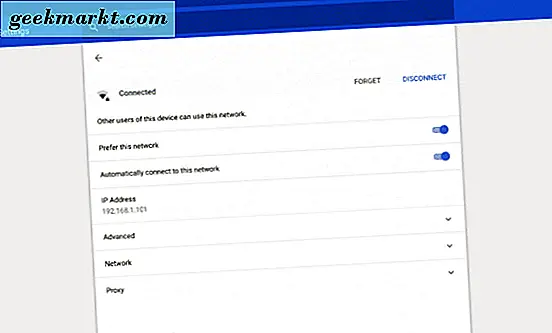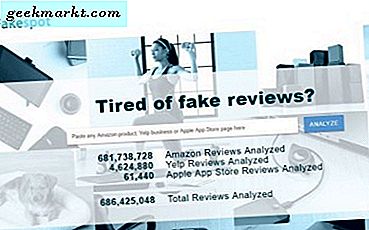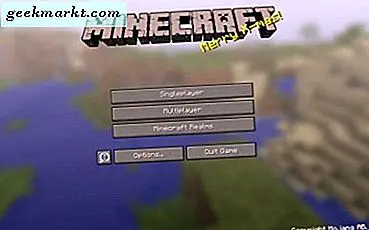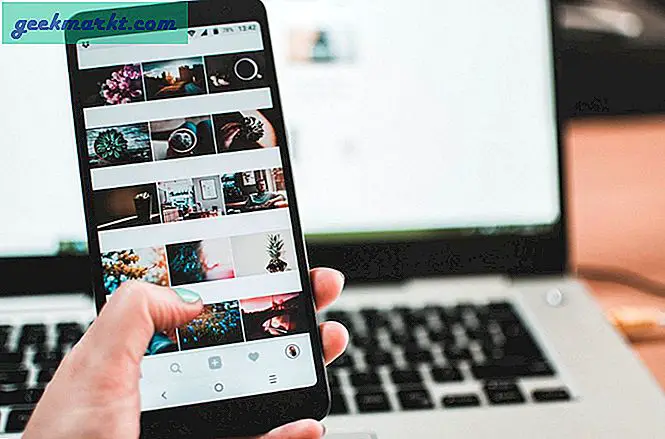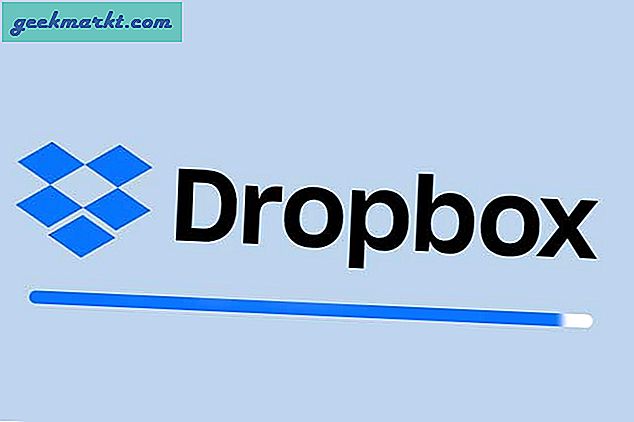Chromebooks kan være enkle enheter i forhold til andre typer bærbare, men de er kraftige i sin egen rett. De er flotte for mer enn bare nettlesing og kan gjøre mye mer med de riktige appene og konfigurasjonene. Nøkkel til alle som har en nettverkstilkobling. I dag skal jeg ikke bare vise deg hvordan du glemmer et nettverk på en Chromebook, men også hvordan du administrerer nettverk også. Det er et grunnleggende krav for å få mest mulig ut av Chromebook.
Like god som en Chromebook er det ikke mye mer enn en dyr papirvekt uten internettforbindelse. Chrome OS vil fungere uten en tilkobling, men er mer enn en liten hamstrung. De fleste apper krever en tilkobling, og du kan ikke synkronisere, oppdatere eller kommunisere uten en. Her er hva du trenger å vite om å administrere nettverk på en Chromebook.
Som de fleste av oss bruker WiFi for å koble til Chromebook, bruker jeg WiFi i disse eksemplene.
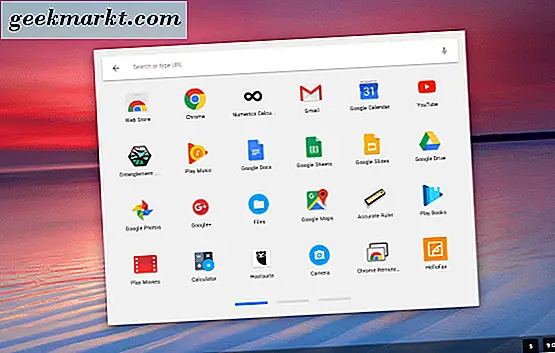
Koble Chromebooken til et nettverk
Når du først unboxer Chromebooken din, vil du, etter at du har logget på, vil koble den til et nettverk. Dette er hvordan.
- Velg kontobildet ditt i statusfeltet på Chromebooken din.
- Velg Ingen nettverk for å slå på WiFi.
- Velg nettverket ditt fra listen som vises.
- Skriv inn WiFi-passordet ditt når du blir bedt om det.
Du trenger bare å slå på WiFi når du først unboxer Chromebooken din. Mesteparten av tiden kan du la den kjøre og tilkobles. Hvis WiFi er på, bør du se et lite nettverksikon i statusstatusfeltet. Du kan velge det og bli med et nettverk derfra hvis det er tilfelle.
Koble automatisk til et WiFi-nettverk
Du trenger ikke å manuelt koble til WiFi hver gang du vil få noe gjort så la oss sette opp ting slik at du ikke trenger å. Pass på at du er koblet til WiFi-nettverket ditt før du gjør dette.
- Velg kontobildet ditt i statusfeltet på Chromebooken din.
- Velg Innstillinger og Nettverk.
- Velg Wi-Fi, og velg deretter Koble automatisk til dette nettverket til på.
Nå når du starter din Chromebook, blir den automatisk med i nettverket.
Foretrekk et nettverk i en Chromebook
Hvis du bruker Chromebooken din til jobb eller skole og bruker flere WiFi-nettverk, kan du foretrekke et nettverk. Dette forteller Chrome OS å velge et bestemt nettverk ut av flere og koble til det du velger mens du ignorerer de andre. Dette er nyttig hvis du befinner deg i områder med overlappende WiFi-nettverk.
- Velg kontobildet ditt i statusfeltet på Chromebooken din.
- Velg Innstillinger og Nettverk.
- Velg WiFi og koble til nettverket du vil foretrekke.
- Velg Foretre dette nettverket.
Nå, når Chromebooken din registrerer flere nettverk, velger den automatisk den som skal kobles til og ignorere de andre.
Glem et nettverk i en Chromebook
Hvis du er i en kaffebar eller flyplass eller et sted, og bruk et lokalt WiFi-nettverk, og du vil glemme det etterpå, kan du. Dette kan stoppe Wi-Fi-nettlisten din fra å bli for lang og inneholde for mange irrelevante nettverk.
- Velg kontobildet ditt i statusfeltet på Chromebooken din.
- Velg Innstillinger og Nettverk.
- Velg WiFi og velg Kjente nettverk.
- Velg et nettverk du vil glemme, velg ikonet for tre punkts meny og velg Glem.
- Skyll og gjenta for alle nettverk du vil fjerne.
Dette stopper ikke Chromebooken din fra å oppdage dem igjen hvis du befinner deg på samme sted. Det rydder bare opp nettverkslisten.
Endre nettverksinnstillinger på Chromebook
I de fleste tilfeller vil nettverksinnstillingene bli konfigurert automatisk. Det kan være anledninger når du vil manuelt konfigurere dem til å angi en statisk IP-adresse eller endre DNS-server. Vanligvis gjøres dette på ruteren, men det er tider når det er nødvendig å konfigurere den lokale maskinen. Dette er hvordan.
- Velg kontobildet ditt i statusfeltet på Chromebooken din.
- Velg Innstillinger og Nettverk.
- Velg Nettverk på nytt og velg Konfigurer IP-adresse automatisk til av.
- Skriv inn din IP-adresse og DNS-servere manuelt.
Disse endringene vil skje dynamisk, slik at når du forlater denne innstillingsruten, vil Chromebook ta disse nettverksinnstillingene og kjøre med dem. Pass på at du får riktig IP-adresse og bruk de riktige DNS-serverne. Chrome OS tilbyr muligheten til å velge Google DNS-servere, jeg vil foreslå å bruke disse med mindre du virkelig trenger å bruke andre.
Slik glemmer du et nettverk og hvordan du administrerer nettverk på en Chromebook. Har du noen andre nettverkstips? Fortell oss om dem nedenfor hvis du gjør det!