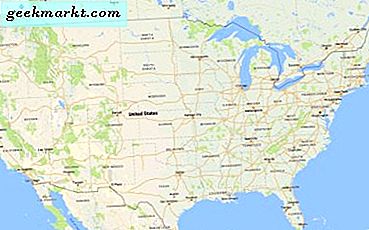Google Keep er en av de mest populære notatappene med funksjoner som merking, fargealternativer for å skille hvert notat, påminnelse, avkrysningsruter, samarbeide, legge til bilder, opptak, tegninger osv. Men her er noen Google Keep-tips og triks som er veldig fantastiske og hjelpsomme, men de fleste benytter seg egentlig ikke av det.
Tips og triks for Google Keep Notes
1. Ta tak i tekst fra bilder
Hvis du allerede bruker Google Keep, kan du kanskje allerede vite at vi kan legge til bilder på Keep. Men det er også en annen funksjon som henter teksten fra bildet. Så hvis du ønsker å ta notater fra trykt tekst eller en notatbok, du kan bare ta et bilde av det> laste det opp til Keep> trykke på bildet> åpne trepunktsmenyen> velg tekstbilde og Google keep trekker ut all teksten i Keep Notes.
For å gjøre det på et skrivebord kan du bare laste opp bildet> klikke på trepunktsmenyen uten å klikke på bildet> velg tekstbilde, og det trekker ut teksten for å beholde. Men ulempen er at den trekker ut all teksten fra alle bildene på en gang, noe som gjør den rotete og vanskelig å bruke hvis du vil laste opp mange bilder på en notat.
Les også: Google Tasks vs Google Keep: Hva er annerledes?

2. La Google transkribere ordene dine
Google har utvilsomt god transkriberingsteknologi, de bruker den i Google Translate, Google Voice Recording, Google Assistant, og til og med på Google Keep.
Det er et alternativ som heter opptak som du kan klikke og starte opptaket. Men når innspillingen er fullført, vil den transkribere den til tekst og plassere den i notatet. Senere kan du til og med slette taleopptaksfilen, men allikevel blir ikke teksten slettet, slik at den blir enkelt å bare skrive med stemmen din i stedet for å skrive alt.
I slekt: Evernote vs Google Keep: Hvilken app som tar notater i hvilken situasjon

3. Ta tak i tekst fra doodles
Akkurat som på bildet, kan du til og med velge alternativet som heter tegning, skrive på det tegningslerret og hente teksten fra det. Dette alternativet er så mye nyttig hvis du har en penn på enheten din, og det gir deg en tradisjonell skrivenotatopplevelse.
Du kan også gjøre det fra Gboard ved å velge tegnetastaturet. Men det vil ikke opprette noe tegnebrett, men i stedet konverterer det bare til tekst hva du skriver på det.

4. La andre apper mate Keep
Du kan velge hvilken som helst tekst fra hvilken som helst app på Android, og den viser deg et alternativ som heter deling med et alternativ som klippe, kopiere osv. Du kan klikk på del og velg beholde, du kan også velge kontoen du vil lagre den, gi den en tittel og til og med legge til en etikett i den og klikke ok for å lagre som et notat i beholderen uten å engang åpne Keep notes-appen.
Det har ikke noe alternativ å legge til teksten i et eksisterende notat, som virkelig er en ulempe hvis du ikke vil opprette et eget notat for det.

5. Bruk Chrome Extensions
Bruk av Google Keep-utvidelsen gir ekstra fordeler som å legge til notater med et enkelt klikk. Du kan velge hvilken som helst tekst fra hvilket som helst nettsted og høyreklikke for å åpne hurtigmenyen og velge "Lagre valg i Google Keep". For å legge til denne funksjonaliteten i nettleseren din, trenger du bare å installere Keep Chrome-utvidelsen fra Chrome Store.

6. Synkroniser med Google Assistant
Google Assistant har sin egen liste og notater, og du kan bare få tilgang til dem fra assistenten. Men du kan synkronisere det med andre apper, inkludert Google Keep. Dette vil gjøre notatene dine tilgjengelige fra appene, skrivebordet, assistenten, smarte høyttalere osv. For å koble Google Keep til Google Assistant, har du de øverste åpne assistentinnstillingene, du kan gjøre det ved å åpne Google App> Mer> Innstillinger> Google Assistent . Rull ned og åpne alternativet "Notater og lister". Her kan du aktivere radiobryteren ved siden av Google Keep. Alle fremtidige notater synkroniseres med Google Keep, og du kan få tilgang til notatene dine fra alle plattformer.

7. Gjør farger mer nyttige
Farger i Google Keep er mer av en estetisk design i stedet for en funksjonell funksjon. Men du kan bruke kategorifanen Chrome-utvidelse for å gjøre farger i Google Keep mer nyttige. Denne utvidelsen hjelper deg med å kategorisere hver farge som en annen etikett. Den inneholder også alle fargealternativene øverst på nettstedet, og ved å velge hver farge kan du bare se notatene du har kategorisert til den fargen. Men den eneste advarselen er at denne utvidelsen bare fungerer på skrivebordet, og du kan ikke dra nytte av den når du bruker mobilappen.

8. Installer appen på skrivebordet
Som standard er det ingen måte å installere Google Keep på skrivebordet, men det er en måte å installere denne webappen ved hjelp av en tredjepartstjeneste kalt Applicationize. For å konvertere åpen Applicationize> plasser Google Keep URL og klikk på Generer ved nedlasting av Chrome Extension. Det vil gjøre nettappen til en kromapp, kan du følge instruksjonene på nettstedet for å installere den kromappen. Senere kan du bruke Google Keep akkurat som en innfødt app på skrivebordet.

Hvis du bruker Edge Chromium som nettleser, er det en innebygd måte å installere et hvilket som helst nettsted som en app og mange andre funksjoner enda bedre enn Chrome.
9. Bytt til Google Docs med letthet
Google Keep er virkelig et fantastisk verktøy for å ta raske notater, men ikke desto mindre er det ikke et kraftig dokument som lager en app. I tilfelle du vil flytte notatet fra å lagre notater til dokumenter, kan du gjøre det enkelt med bare noen få klikk. For å flytte er det bare å åpne notatet i Behold notater> trykk på trepunktsmenyen> klikk på alternativet kalt kopi til Google Dokumenter. Notatet ditt kopieres til Docs og viser deg et lite varsel om at det er kopiert. Klikk Åpne og cen begynner å redigere notatet ditt ved hjelp av alle verktøyene i Docs.

10. Bruk Keep med forskjellige Google Apps
Andre Google-tjenester som Google Kalender, Gmail, Google Dokumenter osv. Har tillegg som du kan se på høyre side av siden. Hvis de ikke er tilgjengelige, klikker du bare på pilmerket nederst til høyre. Uansett er Google Keep-tillegget allerede lagt til, du kan bruke det tillegget for å få tilgang til Keep og kalender eller andre Google-apper som støtter tillegg samtidig.

11. Dra og slipp til Google Dokumenter
Akkurat som i forrige trinn, kan du åpne Google beholde dokumentene fra sidefeltet. Men med dokumentene får du tilleggsfunksjonalitet som du bare kan dra og slippe ting fra å holde i dokumentene. Du kan slippe bilder, tekst eller hele notatet i dokumentet. Dette vil være nyttig for å legge til ideer, bilder osv. For å beholde når du er på farten og senere ordne dem i dokumentet pent mens du redigerer.
12. Del notater med familien
Samarbeid er en av de mest nyttige funksjonene i Google Chrome. Bare klikk på alternativet for samarbeidspartner og skriv inn e-postadressen og lagre, nå kan begge få tilgang til notatet og gjøre endringer. Men hvis du legger til familiemedlemmene, vil det opprette en familiegruppe. Nå kan du bare velge familiegruppen mens du samarbeider, og den vil dele alle familiemedlemmene dine. Dette vil være nyttig for å planlegge turer, dele handlelister osv.

Å legge til familiemedlemmer har andre fordeler som familiekalender, familieplaner for tjenester som Youtube Premium, Musikk, Play-tjenester, Stadia, etc.
13. Fjern URL-forhåndsvisning
Når du legger til lenker til notatene i Keep. Den viser en forhåndsvisning nederst i notatene og også på listen over notater. Dette kan være irriterende og distraherer også det enhetlige designspråket til Keep. Uansett kan du faktisk fjerne dem direkte fra innstillingene. Bare klikk på tannhjulikonet øverst til høyre og klikk på innstillinger. Deaktiver her alternativet "Forhåndsvisning av rike lenker", og det er det. keep vil ikke vise forhåndsvisning av koblinger lenger.

14. Opprett hierarki i avkrysningsruter
Avkrysningsruter er en av funksjonene alle som bruker Google Keep kjenner til, men de fleste av dem vet ikke at du kan lage et hierarki med dem og organisere enda bedre. Bare plasser markøren på listen, og du kan se seks prikker som er der for å flytte det alternativet i listen opp og ned. Men du kan også sveipe det til høyre for å lage et hierarki. På telefonen, bare å sveipe rett på elementet i listen vil opprette hierarkiet. Dette vil gjøre ting enkle å forstå og lett å slå av, da når du slår av det overordnede elementet, vil alle barneelementene i listen automatisk streike.
15. Bruk Hashtags til merking
En av de subtile funksjonene i keep er å bruke hashtags. De vil definitivt hjelpe deg når du søker etter de spesifikke notatene. Men hold notater legger også til merknaden til den respekterte etiketten ved å bruke hashtaggen. For eksempel hvis du har en etikett som heter “Shopping”. Du kan bruke "#Shopping" i notatene dine et sted, og Keep-notatene vil automatisk legge til notatet under shoppingetiketten. Senere kan du bare bytte til det shoppingetiketten og finne ut alle shoppingrelaterte notater, selv uten å merke hver lapp hver gang, spesielt med tanke på at merking av notater i Google Keep er en tretrinnsprosess.

16. Bruk hurtigtaster
Hvis du er en ivrig bruker av hurtigtaster som meg, bør du absolutt sjekke snarveiene som er tilgjengelige på Keep. For å sjekke ut klikker du bare på “?” og keep viser nøkkelordssnarveier i en popup. Mine favorittgenveier er "C" for å lage nye notater, "L" for å opprette en ny liste og "E" for å artikkelisere de valgte notatene.

Les også: Denne Android-appen holder deg oppdatert på Corona Virus Outbreak
Avsluttende ord
Disse funksjonene gjør ikke arbeidet ditt enda enklere, men også raskere. Som et morsomt faktum, har jeg skrevet alt dette innlegget for å fortsette ved hjelp av alternativet for stemmeopptak. Nivånøyaktigheten Google får i forståelse er ganske fantastisk.
Så hva er favorittfunksjonen din i Google Keep-funksjonen, og hvorfor foretrekker du Fortsett å sammenligne med andre apper som Evernote.