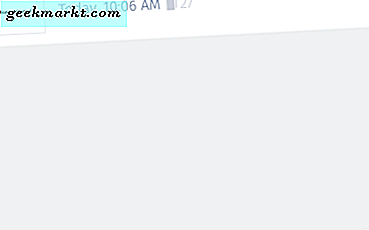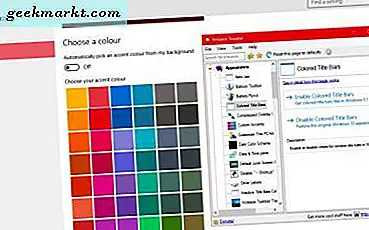
Tittellinjen er øverst i alle vinduer i Windows 10. Dette inkluderer tre knapper øverst til høyre i vinduet og en tittel for hvert åpent vindu. Det finnes flere måter du kan tilpasse tittellinjen med noen ekstra programvarepakker og alternativene som følger med i Windows 10.
Justere tittellinjen Tekststørrelse
Først kan du tilpasse tittellinjestørrelsen med Windows 10-alternativer. Klikk på Cortana-knappen på oppgavelinjen, og skriv inn Kontrollpanel i søkeboksen for å åpne den. Klikk deretter Vis for å åpne alternativene som vises nedenfor.
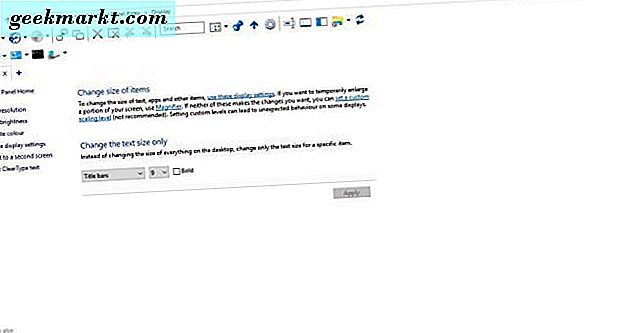
Der kan du tilpasse skriftstørrelsene i Windows. Klikk på rullegardinmenyen til venstre og velg Tittelfelt . Deretter velger du et nummer fra rullegardinmenyen til høyre. I tillegg kan du også velge en fet boks for å legge til den formateringen i teksten. Klikk på Bruk for å bekrefte de valgte innstillingene som vist på stillbildet nedenfor.
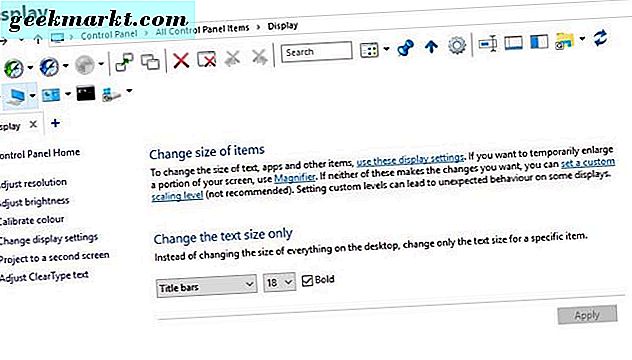
Tilpasse Vinduetittel Bar Tekst Med Winaero Tweaker
Winaero Tweaker er en programvarepakke fra tredjepart som har mange alternativer for å tilpasse tittellinjen med. Åpne denne siden og klikk Last ned Winaero Tweaker for å lagre zip-filen, som du deretter må trekke ut i File Explorer ved å trykke på Extract all- knappen. Du kan åpne programvaren fra den utpakkede mappen.
Bla ned til og velg Window Title Bars for å åpne alternativene som vises i stillbildet nedenfor. Det inkluderer en høydebjelke for tittellinjen på vinduet som du kan dra til venstre og høyre. Dra den til høyre for å utvide tittellinjens høyde, noe som kan være nyttig hvis du skal øke skriftstørrelsen.
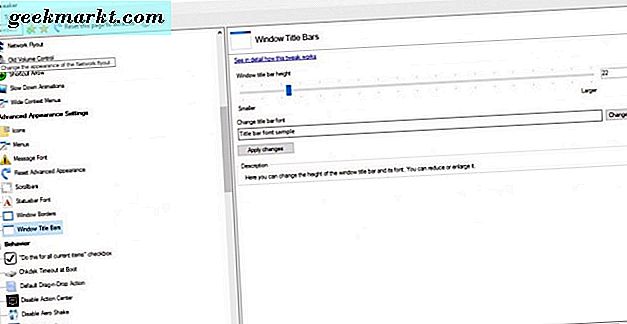
Nedenfor er det et alternativ for Endre skrift, som du kan velge for å tilpasse tittellinjeteksten ytterligere. Trykk på den knappen for å åpne vinduet under. Der kan du velge en rekke alternative skrifttyper for tittellinjen. Den inneholder også en rekke skriftstiler, eller formatering, alternativer som kursiv, fet kursiv, lys kursiv, etc.
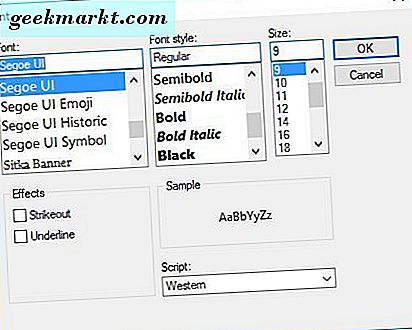
Klikk på OK for å lukke vinduet når du har valgt noen skriftalternativer. Trykk deretter på Bruk endringer-knappen for å bekrefte valgte alternativer. Trykk på Logg ut nå- knappen for å logge ut og logge inn igjen. Da vil tittellinjene inkludere den tilpassede teksten.
Tilpass tittelbalkfargene
Winaero Tweaker inneholder også muligheter for å tilpasse tittelfargens farger med. Du kan velge Fargede tittellinjer til venstre for å åpne alternativene nedenfor. Deretter klikker du alternativet Aktiver fargede tittellinjer der for å legge til farge i tittellinjen som vist i bildet nedenfor.
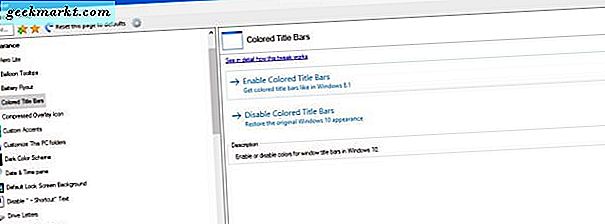
Denne tittellinjens farge velges automatisk basert på temaets aksentfarge. For å bytte tittelfarge må du velge en ny aksentfarge ved å høyreklikke på skrivebordet, velge Tilpass og Farger . Bytt automatisk, velg en aksentfarge fra bakgrunnsalternativet hvis det er på.
Deretter kan du velge en farge fra paletten som vises i bildet nedenfor. Klikk en farge der for å tilpasse tittellinjens farge ytterligere. Du kan klikke på alternativet Deaktiver farget tittellinjer på Winaero Tweaker for å fjerne fargetittellinjen.
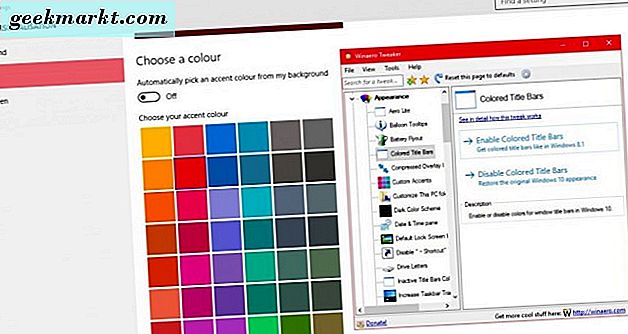
I tillegg kan du også tilpasse tittellinjens farge på inaktive vinduer. Velg Inaktiv Tittelbjelker Farge i Winaero-vinduet som nedenfor. Deretter klikker du på Aktuell farge boks for å åpne en palett og velger en farge fra den inaktive vinduets tittellinke derfra.
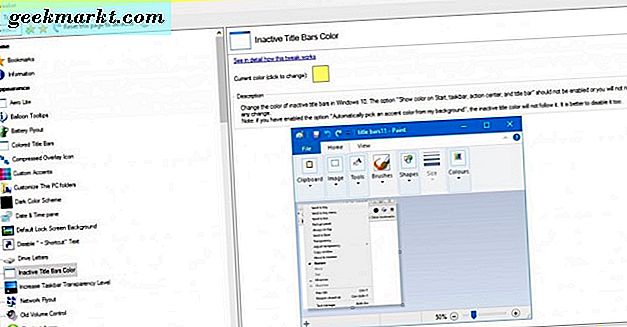
Legg til nye knapper på tittellinjen
Tittellinjen har bare de tre knappene for å minimere, maksimere og gjenopprette vinduer. Du kan imidlertid legge til nye knapper i vinduets tittellinjer i Windows 10 med eXtra Buttons-programvaren. Trykk på LAST NEDLASTET på denne siden for å lagre eXtra-knappens oppsett. Kjør gjennom oppsettet for å legge til verktøyet til Windows og starte det.
Når eXtra-knappene kjører, finner du tre nye knapper på vinduets tittellinjer som vist nedenfor. De tre nye knappene på tittellinjen er alltid på toppen, Send til skuff og bokmerker .
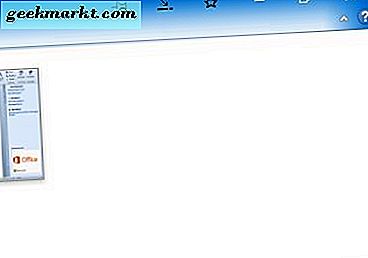
Disse tre knappene alene er et praktisk tillegg til tittellinjen. Knappen Alltid på toppen (pin) holder det aktive vinduet ovenpå alle de andre når du trykker på det. Trykk på Send til skuff- knappen for å minimere vinduet til systemstatusfeltet som vist i bildet nedenfor. Eller du kan trykke Bokmerk- knappen for å legge til det gjeldende programvarevinduet til en liste over bokmerker du kan åpne den fra, for raskere tilgang.

Du kan imidlertid også legge til flere nye knapper i tittellinjen ved å klikke på ikonet eXtra Buttons i systemstatusfeltet. Det vil åpne vinduet som vises nedenfor, der du kan velge knappene Sett til venstre. Deretter kan du legge til flere knapper på verktøylinjen ved å velge dem fra listen Tilgjengelige knapper og trykke på Legg til- knappen. Klikk Apply og OK for å bekrefte valgene og lukk vinduet.
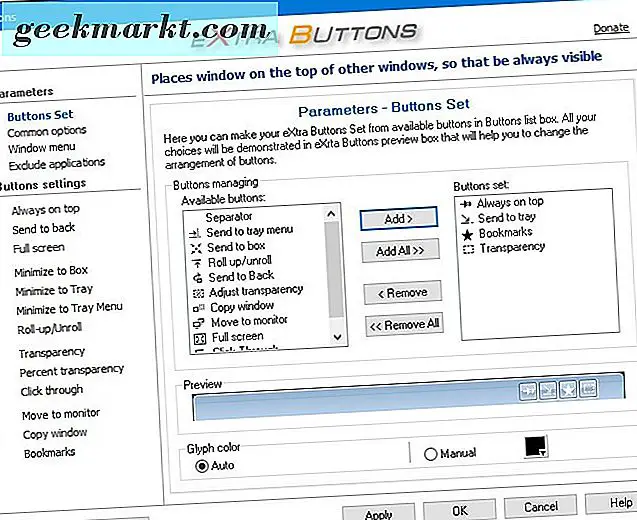
For eksempel, en av de nye knappene du kan legge til i tittellinjen, er gjennomsiktighet . Når du klikker på den, legger den til en gjennomsiktighetseffekt i det aktive vinduet som nedenfor. For å konfigurere gjennomsiktighetseffekten, klikk på Transparency til venstre for vinduet eXtra Buttons. Deretter kan du dra standardlinjen for gjennomsiktighetsnivå videre til venstre og høyre.
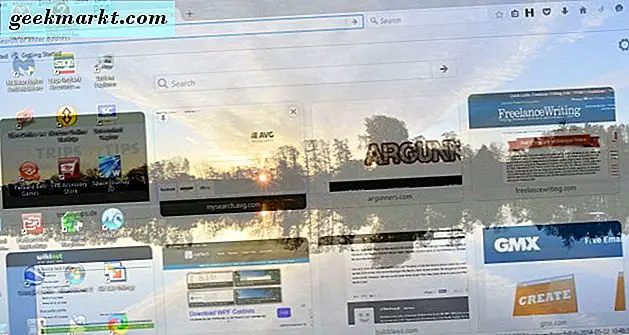
Full skjerm er en annen knapp du kan legge til i tittellinjen. Dette er ikke helt det samme som Maksimer- knappen på tittellinjen, da du trykker på det, utvider også vinduet over oppgavelinjen. Dermed utvides knappen litt mer.
Du kan også legge til disse alternativene i tittellinjens kontekstmeny. Programvaren legger til de fleste av alternativene til kontekstmenyen automatisk. Så høyreklikk på en tittellinje for vinduet for å åpne kontekstmenyen som vises nedenfor, og velg en av knappalternativene derfra.
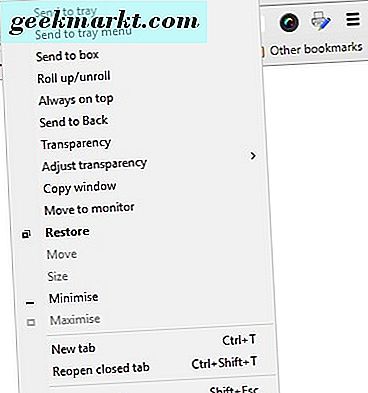
Hvis du vil legge til eller fjerne knappalternativer fra tittellinjens kontekstmeny, klikker du Vindu-menyen til venstre for vinduet eXtra-knapper. Deretter kan du velge et alternativ i listen Tilgjengelige elementer og trykke på Legg til for å inkludere den i Valgte elementer. Alternativt kan du klikke på en av de Utvalgte elementene til høyre og trykke på Fjern- knappen for å slette den fra hurtigmenyen.
Så med Winaero Tweaker og eXtra Buttons kan du forvandle tittellinjen i Windows 10 med nye fonter, farger, formatert tekst og noen ekstra knapper. De nye knappene gir deg absolutt noen praktiske vinduer. Merk at du også kan legge til Aero Lite-temaet på tittellinjen i Windows 10, som denne TechJunkie-artikkelen gir ytterligere detaljer om.