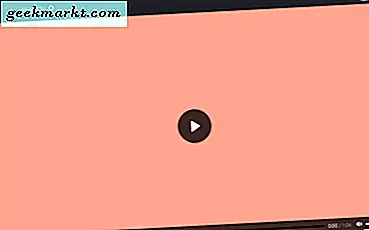Hvis du nylig har kjøpt en Samsung Smart TV som kjører Tizen OS, har du sannsynligvis lurt på hva som er så "SMART" med TV-en. Vel, la oss finne ut av denne artikkelen med de beste Samsung Smart TV-tipsene, triksene og andre skjulte funksjoner.
Les også: Lite kjente, men nyttige Android TV-apper som alle burde prøve
1. Bruk smarttelefonen som fjernkontroll
De fleste Smart TV og Streaming-enheter lar deg bruke smarttelefonen som fjernkontroll. Og Samsung Smart TV er ikke annerledes. Imidlertid er det noen ekstra trinn involvert. Først må du installere SmartThings-appen fra Play Store eller App Store. Deretter logger du på med en Samsung-konto. Hvis du ikke har en, kan du opprette den her. Når du går inn i appen, finner du din Samsung TV, bare sørg for at TV-en din og telefonen er under samme WiFi-nettverk. Appen lar deg justere volumet, endre kanaler, navigere med pekeplaten og til og med slå TVen PÅ eller AV.
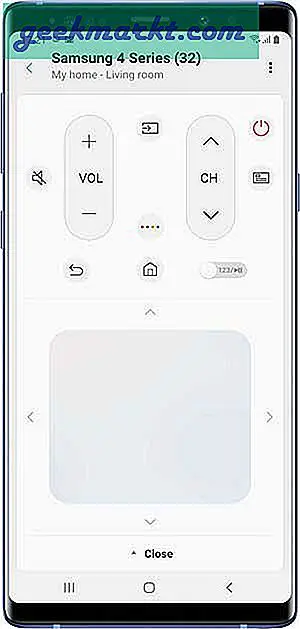
2. Privat lytting
Dette er en av mine favorittfunksjoner i SmartThings-appen, den lar deg dirigere lyden til TV-en gjennom smarttelefonen. Det kan være nyttig når du vil se på TV på sen kveld uten å vekke den vesentlige andre. Du kan ganske enkelt koble til et par hodetelefoner til smarttelefonen din og slå på denne funksjonen fra SmartThings-appen. Alternativt kan du også bruke den som Chromecast-lyd. For eksempel, hvis du har gjester over eller har en fest, kan du også kringkaste lyden fra smarttelefonen til TV-en eller musikksystemet som er koblet til TV-en med SmartThings-appen.
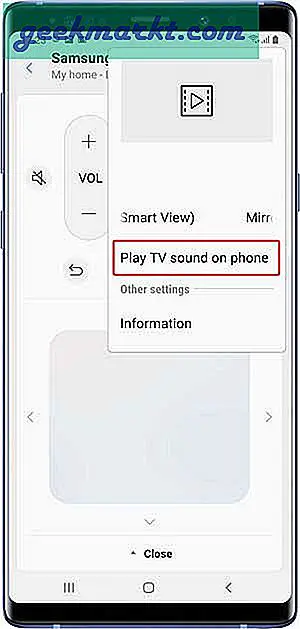
3. Slå på TV-en med smarttelefonen
SmartThing-appen lar deg slå av TV-en, men du kan ikke slå den på igjen etter at den er slått AV. For å fikse dette, kan du aktivere 'Power On with Mobile' i nettverksinnstillingene, det er som Wake On LAN, men med SmartThings-appen. Bare gå til Innstillinger> Generelt> Nettverk> Ekspertinnstillinger> Slå på med mobil.
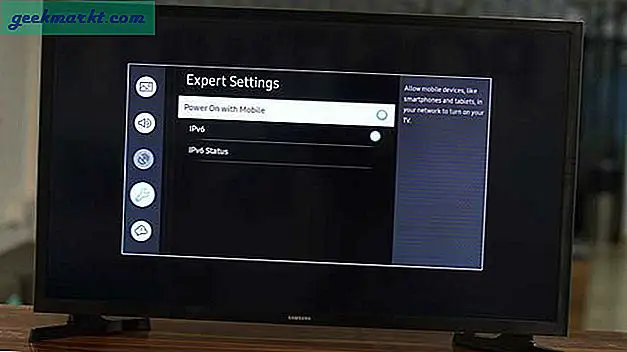
4. Smarte tastaturinnganger
Det er fryktelig å skrive på TV ved hjelp av fjernkontrollen. Heldigvis har Samsung Smart TV-er en løsning på dette problemet. Når du vil skrive noe ved hjelp av virtuelt tastatur bruker fjernkontrollen, gir det deg automatisk muligheten til å velge neste sannsynlige bokstav. For eksempel foreslo det '.com' når jeg var ferdig med å skrive domenenavnet i URL-boksen. Smart og intuitiv. Jeg liker det.
Alternativt kan du kjøpe en billig Air Mouse fra Amazon som ikke bare kommer med Air fjernkontroll, men også har et tastatur. Vi prøvde det med Samsung smart TV som kjørte det nyeste Tizen OS, og det fungerte bra.
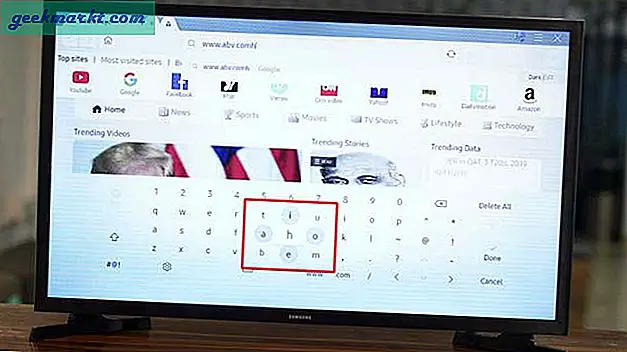
5. Mørk modus
jeg elsker mørk modus på smarttelefoner og gjett hva, Samsung tilbyr denne funksjonen på det meste av Smart TV-serien. Det er mer en høy kontrastmodus, men den gjør de samme tingene som en mørk modus. For å aktivere dette, bare gå til Innstillinger> Generelt> Tilgjengelighet> Modus med høy kontrast.
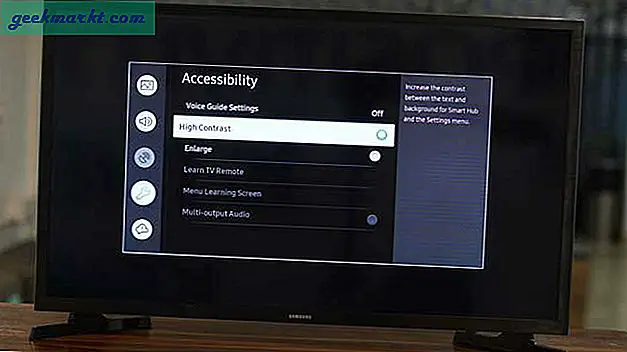
6. Smart Eco Solutions
Samsung Smart TV har noen få forskjellige øko-løsninger som lar deg justere TV-en etter omgivelsene. For eksempel oppdager Ambient Light-modus automatisk lyset i rommet og justerer TV-lysstyrken deretter. Den har også en bevegelsesbelysning som vil redusere strømforbruket basert på bevegelsen din. Så hvis du sovner mens du ser på en film, vil det automatisk redusere lysstyrken. Ryddig. Du finner disse innstillingene under Generelle innstillinger.
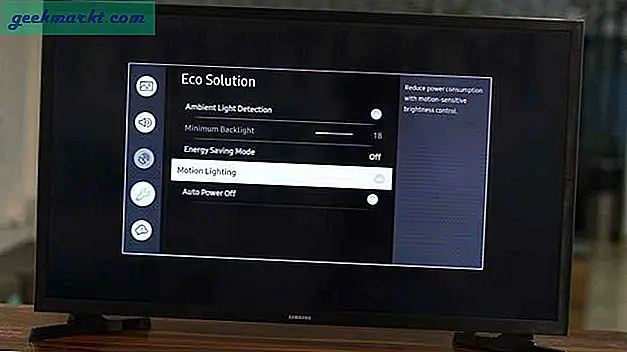
7. Bruk tastatur og mus
Mens Samsung Smart TV ikke kommer med Dex-modus, kan du fremdeles gjøre mange ting på Internett ved hjelp av innebygd nettleser. Du kan koble til et trådløst tastatur og en mus for å navigere og kontrollere hele TV-en. For å gjøre det, gå til Innstillinger> Generelt> Ekstern enhetsbehandling> Inndatabehandler> Bluetooth-enhetsliste. Sett tastaturet og musen i paringsmodus, du vil se dem på TV-skjermen, trykk på ikonet for å koble til.
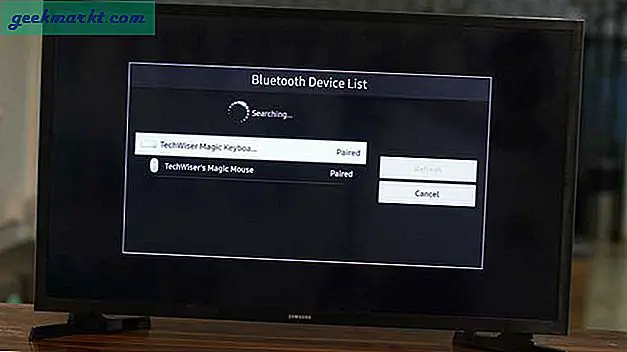
8. Utvid eller speil skjermen på datamaskinen til TV-en
Nå som du har koblet et tastatur og en mus til TV-en, hvorfor ikke bruke den til å få tilgang til datamaskinen din eksternt. Samsung Smart TV-er er utstyrt med Miracast som lar deg speile eller til og med utvide Windows-skjermen. Hvis datamaskinen din har Miracast, kobler du den til samme Wifi-nettverk som TV-en og trykk WIN + P> Koble til en trådløs skjerm> Klikk på Samsung TV på listen. Du vil da få et varsel på TVen om å tillate tilkoblingen, trykk ja for å starte tilkoblingen.
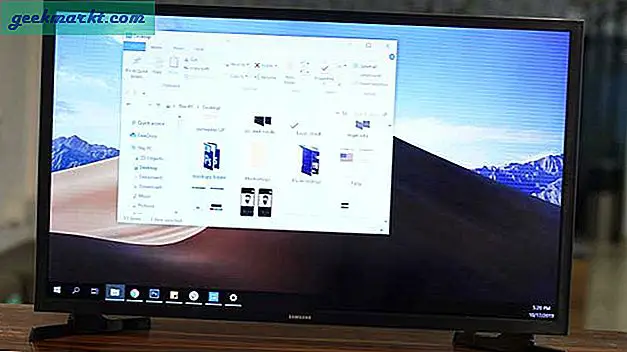
Hvis du ikke finner TV-en på datamaskinen din, kan du prøve å starte begge enhetene på nytt, sjekke om begge enhetene er i samme nettverk eller til og med bruke en HDMI-kabel til å opprette en kablet tilkobling.
9. Speil telefonen til TV
Det er noen måter å speil smarttelefonskjermen til en TV, men Samsung SmartThings-appen gjør den til en løsning med ett trykk. Når du er koblet til TVen, gå til SmartThings-appen> trykk på TVen> avslør alternativene ved å trykke på de tre vertikale punktene> velg "Smart View". Alternativt kan du se OTA-kanaler på smarttelefonen din med SmartThings-appen hvis du har en antenne koblet til bak på TVen. Ryddig.
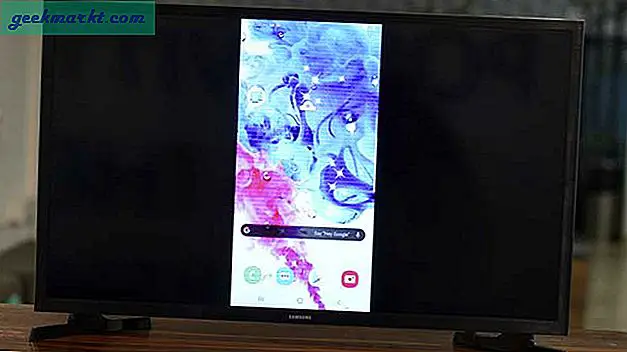
10. AirPlay-innstillinger
AirPlay var en eksklusiv Apple-funksjon inntil for noen måneder siden da Apple bestemte seg for å la Samsung legge den til sine smarte TV-er. Nå kan du sømløst speile Mac, iPad eller iPhone til Samsung Smart TV. Bare naviger til Innstillinger> Generelt> AirPlay-innstillinger> Slå AirPlay på.
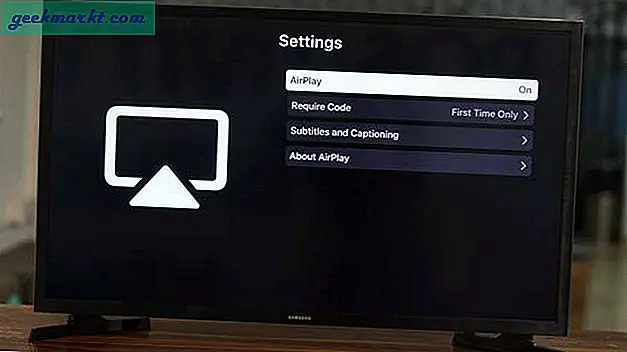
11. Spillmodus
Spillmodusen er en fin liten funksjon som forbereder smart-TV-en din til spill. Litt ventetid kan være irriterende, og Samsung tar sikte på å redusere den. Den tilbyr en dedikert modus som prioriterer HDMI-signalet som kommer fra spillkonsollen eller datamaskinen for å tilby lav ventetid og optimaliserte bildeinnstillinger. Du kan slå på dette alternativet ved å navigere til Innstillinger> Generelt> Ekstern enhetsbehandling> Spillmodus.
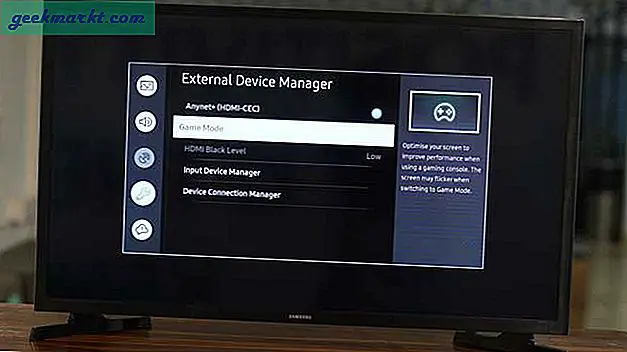
12. Slå på gjestfrihetsmodus
Smart-TV-en din er ikke bare smart, men også luskende, den har en hemmelig meny som er designet for gjestfrihetsindustrien. Den har noen få alternativer som lar deg endre noen innstillinger som energisparemodus, kildevalg, maks volumgrense osv. Den hemmelige koden for å komme til gjestfrihetsmodus er forskjellig for hver smart-TV, men du kan prøve denne guiden og finne ut hvilken kode for TV-en din. Smart-TV-en min svarte på Demp + 1 + 1 + 9 + Enter.
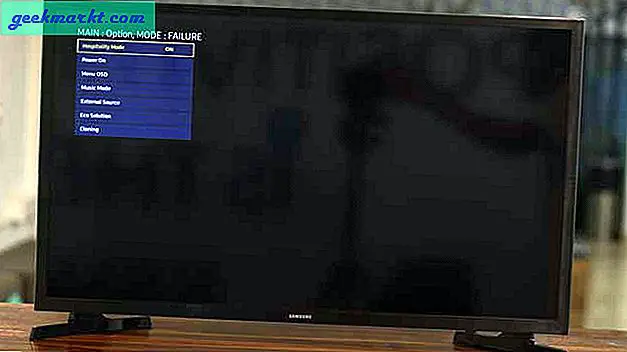
13. Endre DNS på TV-en
Endre en DNS-server på Smart TV kan hjelpe deg med å oppheve blokkering av geografisk begrensede nettsteder, oppnå høyere hastigheter osv. Du kan til og med blokkere annonser på Samsung Smart TV hvis du bruker et Pi-hull. Bare gå til Innstillinger> Generelt> Nettverk> Nettverksstatus> IP-innstillinger> DNS-innstilling> Angi manuelt> DNS-server.
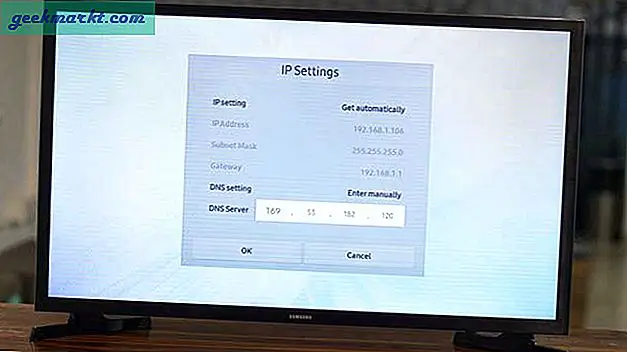
14. Slå på Anynet + (HDMI-CEC)
Anynet + (kjent som HDMI-CEC) lar deg kontrollere TV-en din med en fjernkontroll for Streaming-enheten (for eksempel Firestick-fjernkontrollen) og omvendt. Du kan til og med slå på TV-en din med Google Home og Chromecast ved hjelp av HDMI-CEC. Du finner denne funksjonen under Innstillinger> Generelt> Ekstern enhetsbehandling> Anynet + (HDMI-CEC).
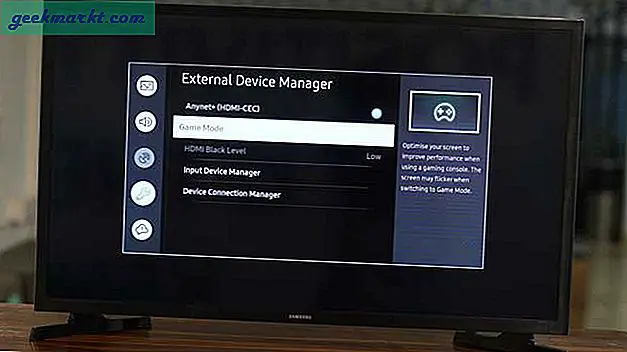
15. Skann TV-en for virus
Det er alltid en god praksis å skanne USB-enhetene dine når du kobler til en datamaskin og smarte TV-er er ikke noe unntak. Samsung Smart TV-er lar deg skanne hele TV-en og USB-enhetene dine. Imidlertid er alternativet skjult bak innstillingene. For å skanne Smart TV, naviger til Innstillinger> Generelt> Systembehandling> Smart sikkerhet> Skann.
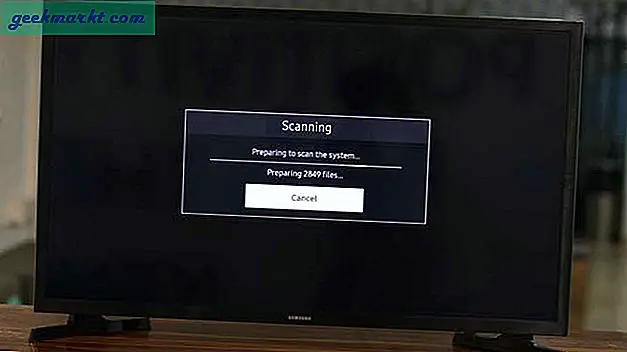
16. Tilbakestill Smart TV
Til slutt, hvis du noen gang 'ødelegger' innstillingene på Samsung-smart-TV-en din, kan du tilbakestille den til fabrikkinnstillinger og starte på nytt. I motsetning til andre innstillinger, er dette alternativet begravet dypt, slik at du ikke ved et uhell bruker det. Gå til for å tilbakestille TV-en Innstillinger> Støtte> Selvdiagnose> Tilbakestill.
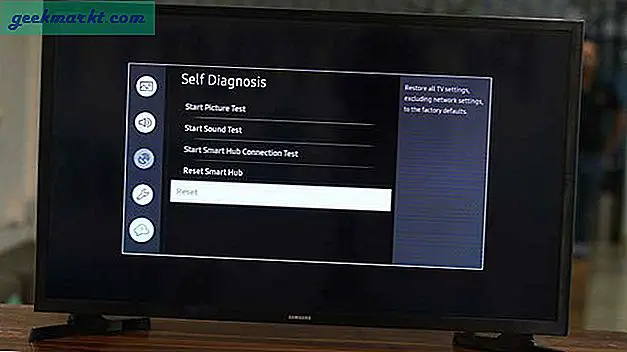
Tips og triks for Samsung Smart TV
Dette var noen av tipsene, triksene og skjulte funksjonene som jeg tror ville være nyttig for de fleste brukere. Samsung Smart TV tilbyr mye smell for pengene på grunn av et ganske solid fundament av sammenkoblede enheter. Prøv disse funksjonene på Smart TV og gi meg beskjed hvis du står overfor et problem i kommentarene nedenfor.