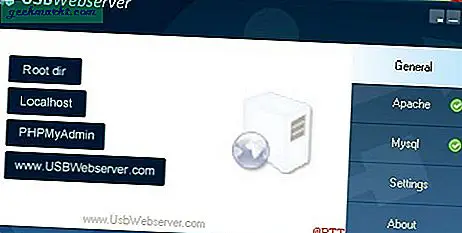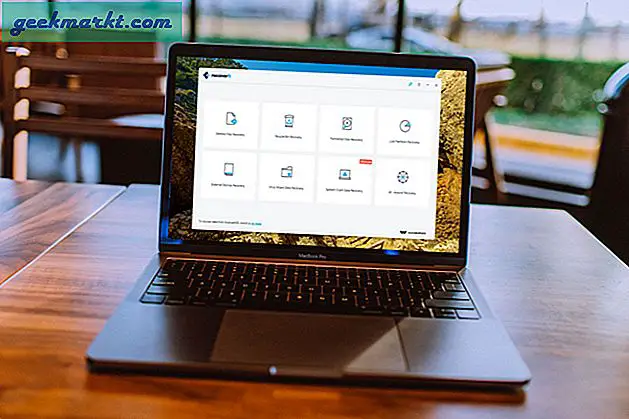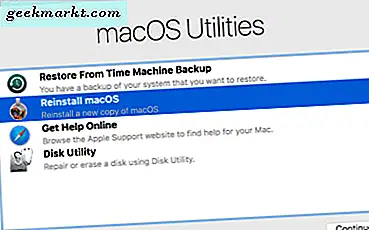Alt vi bruker våre telefoner for - enten det gjelder samtaler, tekster, bilder, spill, musikk og mer - krever at du laster inn data og informasjon gjennom apper. Selv lasting av sider på internett krever bruk av et program lastet ned fra Play-butikken. På Android, holder Play-butikken alt du laster ned og installerer trygt for skadelig programvare og andre forskjellige feil, og lar oppdateringer skyves og automatisk lastes ned til enheten din. Det lar deg også bla etter nye apper, både etter kategori og popularitet. Enten du leter etter et nytt spill, en oppdatering til en gammel app eller noe annet som er nytt for telefonen din, er Play Store et ganske bra sted å starte.
Dessverre betyr vårt avhengighet av apps i en moderne tidsalder også at det oppstår problemer når Play Store slutter å jobbe på enheten din. Mens det er et sjeldent problem, kan det skje fra tid til annen, og av en rekke årsaker. Uten Play-butikken aktiv og aktiv på telefonen, kan du ikke laste ned nye apper, sjekke ut nye spill og motta oppdateringer. Det kan være en virkelig smerte, og ofte er årsaken til Play Store-problemene dine ganske uklare.
Heldigvis har vi samlet våre best mulige løsninger for å fikse Play-butikken her i denne praktiske guiden. Så neste gang du ikke kan få Play-butikken til å laste inn på din Galaxy S8, Google Pixel eller en annen telefon, er dette trinnene du må ta for å fikse problemet. La oss ta en titt!
Feilsøking av feilmeldingen
Når du har å gjøre med noe så komplekst som Play-butikken, er det viktig å prøve å finne ut nøyaktig hva som går galt på enheten din. Åpenbart kan Play Store ha flere forskjellige feilmeldinger, og ikke alle betyr det samme. Selv om det ikke er noen omfattende liste over hver feilmelding som vises på Android, er det noen populære og mulige meldinger som kan vises i Play Store, sammen med deres spesifikke betydning.

- Ingen tilkobling : Dette betyr vanligvis at telefonen eller nettbrettet ditt for øyeblikket ikke har en Internett-tilkobling, enten via Wi-Fi eller mobildata. Den beste måten å ta vare på dette er å sjekke ruteren din, eller prøv å deaktivere Wi-Fi på enheten din for å se om problemet kommer fra Internett-leverandøren din. Hvis du er i mobildata, kan du prøve å laste inn en nettside på telefonen din. Din operatør kan oppleve tekniske problemer, eller mobildataene dine kan være deaktivert på enheten din.
- Feil ved henting av informasjon fra server. [RPC: S-7: AEC-0] : Denne feilen synes å gyte fra at noe på enheten din er blitt feil skrevet, og derfor forårsaker Google-serveren å feil og har problemer med å kommunisere mellom enheten din og Play-butikken. Vi diskuterer hvordan du løser dette nedenfor.
- [App Name] kunne ikke lastes ned på grunn av en feil : Denne meldingen vises ofte sammen med et kodet feilnummer, med 492 og 927 som de vanligste kodene. 492 refererer til et problem med enhetens cache, mens 927 ofte refererer til et problem eller en feil med kontoinformasjonen din. Løsninger for begge disse problemene er inkludert i veiledningen under.
- Forbindelsen er utløpt : Dette kan referere til et hvilket som helst antall problemer som kobler telefonen til Play-butikken, men de samme metodene for å fikse de ovennevnte feilene vil også også løse eventuelle tidsavbrudd for forbindelsen.
Hvis feilen eller feilkoden din ikke er oppført ovenfor, ikke vær redd, for det meste, følg disse typer problemer med Google Play samme metoder for feilsøking og prosedyrer for å løse problemet. Vi begynner med noen grunnleggende trinn med Google Play først, før vi går inn i det nitty gritty av Android og Play Store-innstillingene. Når du er klar til å feilsøke telefonen, flytter du deg til veiledningen nedenfor.
Grunnleggende skritt for å fikse Play Store
Vår guide starter med noen enkle, enkle trinn for å fikse Play Store. Selv om disse ikke er garantert problemløsere, har de vært kjent for å jobbe tidligere, og de er veldig enkle å oppnå raskt. Alle fire av våre feilmeldinger ovenfor, fra serverproblemer for å laste ned feil, kan vanligvis løses ved å prøve og teste følgende tips for enheten:

- Start telefonen på nytt (og andre enheter!): Ja, det eldste trikset i boken er i tilfelle også en av de beste. En rask omstart av telefonen din kan ofte løse eventuelle problemer med tilkobling, inkludert tidsavbrudd og mangel på internettforbindelse. Hvis du har problemer med å koble til Internett helt, kan du også se etter å tilbakestille den trådløse ruteren og modemet ditt.
- Kontroller nettverksinnstillingene: Hvis forbindelsesproblemene dine hoper fra operatøren din, kan du ikke bare starte nettverket på nytt. Du kan imidlertid sykle telefonens mobildata eller flymodus på og av, for å forsøke å koble telefonen til et signal. Du bør også sjekke for å se om nettverket er nede eller motta forstyrrelser.

- Oppdater dato og klokkeslett på telefonen din: Dette kan høres litt rart, men hvis klokkeslettet eller datoen på telefonen din er blitt desynkronisert fra den faktiske klokkeslettet og datoen på stedet, kan det føre til store problemer når du kobler telefonen til Googles servere. Den gode nyheten: Vi kan bruke dato- og klokkeslettinnstillingene for å tvinge Google Play til å resyncere. For å starte åpner du innstillingsmenyen, enten ved hjelp av ikonet for app-skuffen eller ved hjelp av snarveien i varslingsbrettet, og finner innstillingen "Dato og klokkeslett". Herfra fjerner du merket "Automatisk dato og klokkeslett", og deretter angir du dato og klokkeslett manuelt til feilinnstillinger . Gå tilbake til startskjermbildet og fjern de nyeste appene dine. Åpne innstillinger igjen, dykk tilbake til "Dato og klokkeslett", og kontroller "Automatisk dato og klokkeslett." Telefonen din bør resyncere til Googles servere, og løse eventuelle problemer med tilkobling med Google Play.

- Kontroller enhetens lagring: I likhet med mange programmer krever Google Play noe ledig plass - om en gigabyte er verdt å være tilgjengelig på enheten for å fungere skikkelig, installere nye apper og oppdateringer, og så videre. Gå inn i enhetens innstillingsmeny og velg "Lagring." Du får se en visning av hvor mye plass som er igjen på enheten. Hvis det er under en gigabyte av gjenværende plass, kan du prøve å avinstallere noen programmer eller slette bilder eller musikk fra enheten for å frigjøre litt plass.
Ingen av disse er sikkerhetsløsninger - men oppdatering og synkronisering av dato og klokkeslett på telefonen din er kjent for å være gode metoder for å fikse de fleste Play Store-feilmeldinger, men de er et godt sted å starte. Hvis du fortsatt har problemer med å koble enheten til Play-butikken, må du ikke angre. Vi har fortsatt noen få feilsøkingsmetoder igjen.
Fjern Google Play Cache og data
Neste opp på dokkingstasjonen for Play-butikkproblemer: Fjerner appens cache og data. Dette vil ikke slette noen faktiske data fra telefonen din, så det er ikke nødvendig å sikkerhetskopiere apper, bilder og andre filer enda. I stedet vil dette fjerne eventuelle brukerinnstillinger og egenskaper som er angitt for spesifikt Google Play. Å rydde Play-butikkens cache og data kan ofte føre til en vellykket løsning for eventuelle problemer brukerne mottar mens de bruker telefonene, så det er en verdifull metode å prøve. Dette er hvordan:

- Start med å åpne innstillingsmenyen på telefonen din og finn "Apps" -menyen (noen ganger kalt "Programbehandling", avhengig av enhet).
- Herfra bla gjennom listen over programmer installert på telefonen din til du finner «Google Play butikk».
- Under Play-applikasjonsinnstillingene klikker du på "" Lagring. "Dette vil laste inn en side med to alternativer: Tøm buffer og Slett data,
- Trykk på "Clear Cache", og godta spørringen som vises. Gjør det samme med "Fjern data".

Når du har fjernet hurtigbufferen og dataene dine, kan du prøve å laste inn Play-butikken på telefonen igjen. Hvis du fortsatt ikke har tilgang til Play-butikken, kan det ha noe å gjøre med et problem med en oppdatering til Play-butikken.
Sjekk telefonen og Play-butikken for oppdateringer
Det er veldig enkelt å installere oppdateringer på Play-butikken, og det innebærer at vi går rett tilbake til samme innstillingsmeny som vi dekket over.

- Åpne innstillingsmenyen og velg "Apps" eller "Application manager" fra enheten.
- Finn oppføringen "Google Play butikk" og velg den.
- Denne gangen, under applikasjonsinnstillingene, trykker du på den tredobbelte menyknappen øverst til høyre på enheten og klikker på "Avinstaller oppdateringer." Godta spørringen om å spørre deg om å gå tilbake til fabrikkversjonen av programmet.
- La nå innstillingsmenyen og gå tilbake til startskjermen. Trykk på snarveien i Play-butikken din, eller åpne appladen for å åpne Play-butikken.
- Herfra blir appen oppdatert innen få minutter med å laste inn Play-butikken, så bare gå tilbake til startskjermen og vent på en oppdatering.
Når oppdateringen oppdateres på telefonen, bør du kunne få tilgang til Play-butikken som vanlig. Du vil kanskje avinstallere og installere oppdateringen til Play-butikken samtidig med at du fjerner appens data og cache, og fjerner dermed eventuelle feil som finnes på telefonen din i Play-butikken, og gjenoppretter appen til en normal tilstand. Selvfølgelig er dette ikke en idiotsikker metode, så hvis du fortsatt har problemer med Play Store, har vi et par flere tips for deg å prøve.
Logg deg på Google-kontoen din
Følgende trinn er gode start, men hvis problemet er knyttet til Google-kontoen din, logget på telefonen, hjelper ikke alle tilbakestillingene i verden deg. Det beste du kan gjøre i dette tilfellet, er å logge deg ut av Google-kontoen din fra telefonen, før du går tilbake, for å forsikre deg om at passordet ditt og brukernavnet er riktig innført, og at telefonen synkroniseres riktig med både Google og spesielt Google Play. .
- Start med å gå inn i innstillingsmenyen. Denne gangen velger du "Kontoer" fra menyen.
- Velg Google fra listen over synkroniserte kontoer på telefonen din. Hvis du har mer enn én Google-konto på telefonen, velger du den du bruker til appene dine.
- Trykk på den trippelstiplede menyknappen øverst til høyre på skjermen, og velg "Fjern konto".

Når Google-kontoen din er fjernet fra telefonen din, må du legge til den samme kontoen på nytt.
- Gå tilbake til Konto-menyen, og trykk på "Legg til konto."
- Velg "Google" fra listen over kontotyper. Skriv inn enhetens PIN-kode eller bruk et fingeravtrykk for å få tilgang til kontoene dine.
- Når du har låst opp telefonen din, følg veiledningen på skjermen for å legge til Google-kontoen din på nytt til telefonen din.
Når du har lagt til Google-kontoen din tilbake til telefonen, kan du prøve å få tilgang til Play-butikken og se om problemet er løst.
Avanserte løsninger
Hvis du har prøvd alt ovenfor, og du fortsatt ikke kan få telefonen til å laste inn Play-butikken, er det to siste skritt, vi kan prøve å få Play-butikken tilbake til brukervilkår: rydde enhetens cache og fabrikken tilbakestiller enheten. Den første vil ikke tørke telefonen av data, men det vil kreve litt teknisk kunnskap å utføre. Og selvfølgelig blir fabrikken tilbakestilt av enheten ofte behandlet som et siste rekreasjonsanlegg, som vil kreve sikkerhetskopiering av lokale data og lagring av informasjonen i skyen eller på et annet stykke media (som et SD-kort).
La oss starte med den tidligere, som krever oppstart i Androids gjenopprettingsmodus for å tørke cachepartisjonen på telefonen din. Hvis du aldri har gjort dette, bør du vite at, mens det er ganske enkelt å utføre, er det en ganske teknisk prosedyre. Mens du ikke har grunn til å bekymre deg for permanent skade på telefonen, bør du fortsette med forsiktighet. Tørker cachepartisjonen på telefonen din, ligner på å tørke cachen og dataene fra Google Play i et tidligere trinn, men med den ekstra fordelen av å tørke midlertidige data fra hele telefonen, både innenfor applikasjoner og i systemprogramvaren. Det vil ikke slette noen data eller applikasjoner, skjønt, så vær ikke bekymret for sikkerhetskopiering for akkurat nå.
Hver telefon har sin egen metode for å starte på nytt, og de fleste telefoner bruker en kombinasjon av volum og strømknapp. Den tryggeste måten å starte opp på, er å søke etter din egen telefons metode på Google, men her er noen få populære telefoner, sammen med deres tilsvarende metoder (hver av disse mini-guider begynner med telefonen helt nedslått):
- Samsung Galaxy S8 og S8 +: Trykk og hold Bixby og Volume Up-knappene, og trykk deretter på og slipp Power-knappen mens du holder de forrige knappene. Vent et øyeblikk for telefonen å starte opp i gjenoppretting.
- Samsung Galaxy S7 og S7 edge: Trykk og hold inne Hjem og Volum opp-tastene, og trykk deretter på og slipp Power-knappen mens du holder de forrige knappene. Vent et øyeblikk for telefonen å starte opp i gjenoppretting.
- Google Pixel og Pixel XL: Trykk og hold Volum ned og Strøm i noen sekunder for å starte opp i hurtigstart modus. Bruk Volum ned-tasten for å bla til "Gjenoppretting." Trykk på av / på-knappen og vent på at telefonen skal starte opp i gjenoppretting.

Øverst på skjermen vises ordene "Android Recovery" du har startet opp i gjenopprettingsmodus i Android. Bruk volumtastene til å flytte selgeren opp og ned, flytt ned til "Tørk cache partisjon" på menyen. I bildet over er det under den markerte blå linjen (det valgte alternativet vil tørke hele telefonen - noe vi ikke vil gjøre ganske ennå). Når du har markert "Tørk cache partisjon", trykker du på Av / på-tasten for å velge alternativet, og bruk Volumtastene til å markere "Ja" og Av / på-knappen en gang til for å bekrefte. Telefonen din begynner å tørke cachepartisjonen, som vil ta litt tid. Hold fast mens prosessen fortsetter. Når det er fullført, velg "Start enheten nå" hvis den ikke allerede er valgt, og trykk på av / på-knappen for å bekrefte.
Når enheten har startet på nytt, kan du prøve å bruke Play-butikken på enheten igjen. Hvis du har prøvd alt ovenfor, og du fortsatt har problemer med å bruke telefonen, er det på tide å gå videre til vår endelige reparasjon: fabrikk tilbakestille enheten. Dette er et steg ingen liker å ta, men det kan av og til være nødvendig å fikse eventuelle problemer som plager på enheten din, som ikke kan løses med andre metoder. Begynn med å sikkerhetskopiere telefonen, enten ved hjelp av en skybasert tjeneste som Google Disk eller Verizon Cloud, eller ved å koble telefonen til en datamaskin og flytte filer fysisk fra en enhet til en annen. Bildene dine kan sikkerhetskopieres ved hjelp av Google Foto, og samtaleloggen og SMS-tråder kan sikkerhetskopieres ved hjelp av SMS-sikkerhetskopiering og gjenoppretting.

Når telefonen har blitt tilstrekkelig sikkerhetskopiert, følg disse instruksjonene for å tilbakestille telefonen din på fabrikk:
- Åpne telefonens innstillingsmeny og velg "Sikkerhetskopiering og tilbakestilling."
- Velg "Tilbakestill fabriksdata" for å åpne fullstendig tilbakestillingsmeny.
- Herfra kan du velge om SD-kortet skal formateres eller ikke. Du kan hvis du vil, men det er ikke nødvendig for feilsøking.
- Trykk på "Tilbakestill telefon".
- Skriv inn PIN-koden eller passordet ditt i telefonen for å bekrefte sikkerheten.

Du vil forlate telefonen alene i omtrent tretti til førti minutter da den fullfører tilbakestillingsprosessen. Sørg for at du har et fullt oppladet batteri, eller la telefonen være plugget inn under prosessen, da telefonen slår av midtveis gjennom en tilbakestilling av fabrikken, kan stenge enheten permanent. Når du har tilbakestilt telefonens tilbakestilling, går du gjennom installeringsprosessen, legger til Google-kontoen din og prøver å bruke Play-butikken på nytt. Hvis du fortsatt har problemer med å nå Play-butikken, er det på tide å kontakte enten din operatør eller ISP om tilkoblingsproblemer, eller Google om Play Store-problemer.
***
Ikke å laste ned nye apper, oppdatere gamle, bla gjennom nye utgivelsesfilmer og musikk, og forskningsbøker og blader kan være en ekte bummer. Nesten alt du spiser eller bruker på telefonen, oppnås ved å bruke Play-butikken, så når det oppstår problemer med å få tilgang til butikken, kan det være en ekte bummer for funksjonalitet. Den gode nyheten: Det er et helt rot på løsninger for å fikse forbindelsen til Play-butikken, selv om ikke alle er garantert å jobbe. Tilkoblingsproblemer gjennom Play-butikken er nesten alltid et midlertidig problem, så det er vanligvis den beste måten å løse problemene på med å prøve noen av de ovennevnte feilsøkingene og gi butikken litt tid til å tilbakestille. Og hvis det ikke virker, rydder du alltid cachen din og tilbakestiller enheten. Programvareproblemer er en dra, men i motsetning til maskinvareproblemer, kan de nesten alltid løses med litt tid, litt tålmodighet og mye kunnskap.