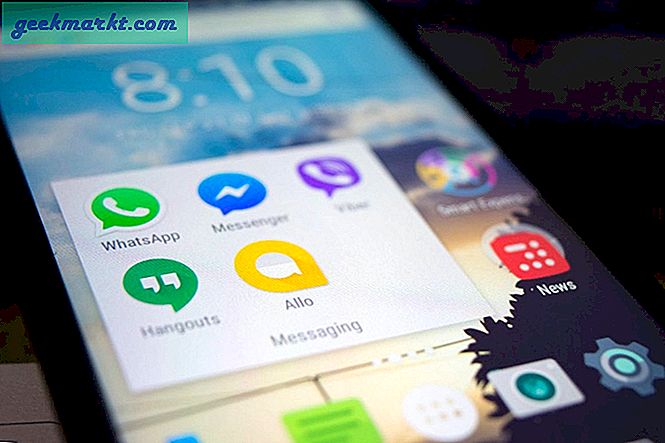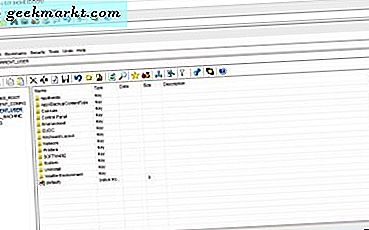Det kan ikke være så ofte, men det vil være tider når du trenger å speile eller kaste Android-skjermen til datamaskinen. Det kan være flere grunner til dette som å ønske å ta opp skjermen, spill Android-spill på PCen din, se filmer eller videoer på en større skjerm, eller til og med gi en presentasjon av en app eller et dokument direkte fra Android-enheten din.
Uansett hva årsaken er, er det relativt enkelt å kaste Android-skjermen til PC uansett om Android-enheten din er rotfestet eller ikke. La oss sjekke dem ut.
Før vi begynner
Ingen av skjermspeilingsappene lar deg spille avanserte bevegelsesspill på dataskjermen. Det spiller ingen rolle om det fungerer på USB eller Wi-Fi. Det eneste som fungerte varchromecast. Men for grunnleggende screencasting-behov som presentasjon eller appdemo, bør disse appene fungere bra.
Cast Android-skjerm til PC
1. Koble til app
Fungerer med: Wi-Fi
Siden august 2016-jubileumsoppdateringen tilbyr Windows 10 en naturlig måte å speile Android-skjermen til Windows PC. Litt som hvordan du kobler Android med Chromecast på TV-en.
Krav
- En PC som kjører Windows 10-jubileumsoppdatering
- En Android-enhet som støtter Miracast
Hvordan det fungerer: Bare søk etter og start “Koble”-Appen fra Windows 10 startmeny. Nå, ta ned varslingssenteret på Android-enheten din og velg alternativet “Cast. ” På noen enheter kan du finne den iInnstillinger> Skjerm > Cast. Du vil se en liste over alle enhetene du kan caste Android-enheten din. I tilfelle du ikke gjør det, trykker du på tre vertikale prikker øverst til høyre og velgerAktiver trådløs skjerm alternativ. Velg deretter dinPC fra listen, og du er god å gå.
Fordeler: Du trenger ikke installere tredjepartsprogramvare.
Ulemper: Bare tilgjengelig på datamaskiner som kjører Windows 10 Aniversary-oppdatering. Og i testingen våre støtter de fleste Android-telefoner ikke Miracast, siden det er direkte konkurranse med Google Chromecast. Selv om du får det til å fungere, vil du ikke kunne kontrollere Android-telefonen din fra PC-en din.
Bunnlinjen: Selvfølgelig er Connect-appen i Windows 10 ganske begrenset, og fungerer ikke for alle Android-enheter. Men hvis du bare ønsker å se på noen filmer, bilder eller holde presentasjoner, er den innebygde Connect-appen i Windows 10 ikke dårlig. Men hvis du trenger et alternativ til speil Android-skjermen til en annen Android-enhet, sjekk ut denne listen.
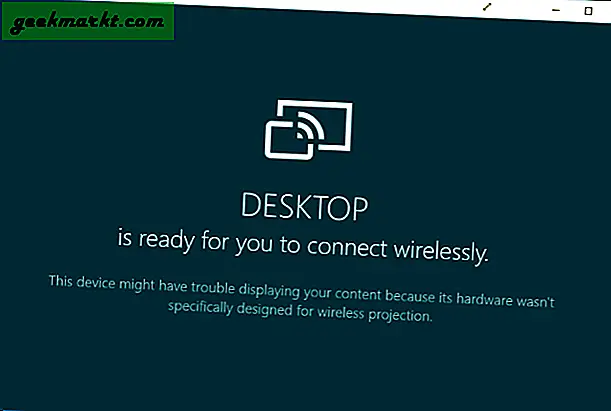
2. LetsView
Fungerer med: Wi-Fi
LetsView er designet for å fungere på Windows og kan enkelt caste både Android og iOS-enheter.
Hvordan det fungerer:Det fungerer bare med Wi-Fi, noe som betyr at du ikke kan bruke det til å caste dine mobile enheter via Internett. Appen nekter ganske enkelt å la deg koble til. Imidlertid oppdager den automatisk serveren som kjører på PCen. Bare tillat tilkoblingen på telefonen din, så er det bra å gå. Forsinkelsen er nesten ubetydelig, noe som betyr at du enkelt kan streame innhold til PC-en.
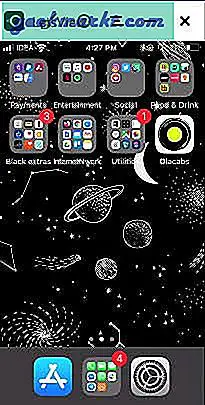
Fordeler:Støtter Android- og iOS-enheter, tilbyr nesten ingen ventetid under casting, ta opp skjermen, ingen vannmerke, 4k-støtte.
Ulemper:Fungerer ikke uten Wi-Fi.
Bunnlinjen:Hvis du vil ha en løsning med ett trykk for å kaste Android- eller iOS-skjerm til PCen din via Wi-Fi, er det verdt det.
Få LetsView
3. Apowermirror
Fungerer med: USB
Det er en relativt ny app. Og i motsetning til alle de andre appene på denne listen, lar Apowermirror deg ikke bare kaste Android-skjermen din på PCen din, men du kan også fullstendig kontrollere Android-smarttelefonen din fra datamaskinen din. Ingen rot kreves.
Hvordan det fungerer: Installer ApowerMirror - Mirror & Control-appen på din Android-smarttelefon eller nettbrett og åpne den. Deretter installerer du Apowermirror PC-pakken på din PC. Nå åpner du begge programvarene og kobler Android til PC-en din med enUSB kabelen og følg instruksjonene. Du må aktivere USB-feilsøking fra utviklerinnstillingene.
Fordeler: Ingen vannmerke på skjermen. La oss fullstendig kontrollere Android-skjermen din fra PC. Og gir deg forhåndsalternativer som skjermbilder og opptak osv.
Ulemper: Appen tvinger deg til å opprette en gratis konto for å bruke flere funksjoner. Og etter tre dager med å opprette kontoen din, vil appen tvinge deg til å betale $ 29,95 / år for å bruke alle funksjonene, som også inkluderer screencasting. Appen fungerer også på Wi-Fi, men det er ikke pålitelig.
Bunnlinjen: Anstendig screencasting-app uten vannmerke og mange nyttige funksjoner. Likevel kommer den med en pris, og den prisen er for høy, så vi kan ikke anbefale denne appen. Men vi bruker den gratis versjonen.

Installer Apowermirror
4. Airdroid
Fungerer med: Wi-Fi og mobildata
Denne er den beste måten å kaste Android-skjermen på hvilken som helst datamaskin. Hvorfor? Inntil all metoden vi har sett er enten betalt, har påtrengende annonser eller ikke fungerer pålitelig. Men Airdroid endrer alt det.
Hvordan det fungerer:Skjermspeilingsfunksjonen er skjult i brukergrensesnittet. Så her fungerer det, last nedAirdroid app fra Google Play Store og åpne den. Nå kan du enten opprette en ny konto eller trykke på Skip. Appen vil gi deg en IP-adresse, skriv den inn i nettleseren din, og du skal se Airdroid web UI. Klikk deretter påskjermbilde ikonet, og du ser Android-skjermen. Det er også et fullskjermalternativ.
Se følgende video, for trinnvise instruksjoner om hvordan du bruker Airdroid til å speile Android-skjermen.
Fordeler:Det er gratis, fungerer på alle plattformer, og det er ingen påtrengende annonser eller store vannmerker på skjermen. Faktisk kan den fungere trådløst selv uten WiFi, noe ingen andre apper i denne listen kan gjøre.
Ulemper:Du kan ikke bruke speilfunksjonen Airdroid til high-end bevegelsesspill på datamaskinen din. Men dette er noe, du kan bare gjøre med Chromecast.
Bunnlinjen:Uten tvil den beste løsningen for screencasting.
Installer Airdroid
5. TeamViewer-vert
Fungerer med: Mobildata
TeamViewer er en populær app for å ta ekstern tilgang til din stasjonære datamaskin ved hjelp av en annen datamaskin. Hva om jeg sa at du kan ta kontroll over Android på en PC. Det lar deg ikke styre den faktiske telefonen, men du kan fortsatt se skjermen i sanntid.
Hvordan sette opp: Vi har en detaljert guide her, men kort sagt, du installerer bare TeamViewer Host på smarttelefonen din fra Play Store. Logg deg på TeamViewer-kontoen din eller opprett en i Registreringsdelen. Etter at du har opprettet og godkjent kontoen. Gå til login.teamviewer.com på datamaskinen din og logg på med samme legitimasjon. Du ser alternativet for å koble til smarttelefonen hvis den er koblet til Internett, og du får tilgang til mobilenheten på datamaskinen din.
Fordeler: Det er gratis, fungerer med internett fra hvor som helst i verden, og forbindelsen er sikret med kryptering. I tillegg trenger du ikke engang å installere en app på datamaskinen, den fungerer også med en nettleser.
Ulemper:Det lar deg ikke kontrollere den faktiske enheten, men lar deg overføre bevegelser, og den vises på den mobile enheten.
Bunnlinjen: Bruk denne appen hvis du vil ha en enkel løsning for å få Android-skjermen til en datamaskin, og du vil hjelpe den eksterne brukeren med noen innstillinger. Åpenbart kan du ikke kontrollere Android fra skrivebordet, men hvis du noen gang vil kontrollere skrivebordet ved hjelp av en Android-smarttelefon, kan du sjekke ut denne artikkelen.
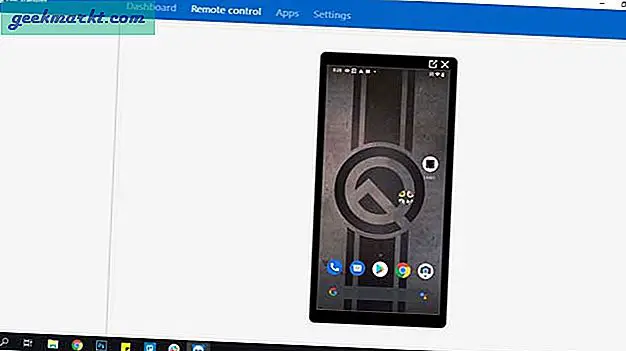
Installer TeamViewer Host (gratis)
6. Scrcpy
Fungerer med: USB
Scrcpy er et nytt barn i blokken som ikke bare lar deg speile Android-skjermen på datamaskinen, men også lar deg kontrollere den. Det er 3 ting som skiller Scrcpy fra alle de andre appene på listen. Det er gratis, fungerer på alle plattformer og trenger USB-tilkobling.
Hvordan sette opp:Scrcpy er ikke akkurat en app du kan kjøre fra datamaskinen din med ett klikk. Den bruker en USB-tilkobling og ADB. For å komme i gang kan du lese dettedetaljert artikkel, men generelt må du følge disse trinnene.
- Sett opp ADB-tilgang på datamaskinen din og pakk den ut under C: \ adb
- Last ned den siste zip-filen fra Github og trekk den ut under den samme filen som vi brukte før, dvs. C: \ adb
- Koble smarttelefonen eller nettbrettet til datamaskinen din med en USB-kabel
- Åpne en ledetekst eller terminal inne i C: \ adb, og skriv scrcpy. Det er det!
Fordeler: Det er en gratis (ingen annonser) og åpen kildekode-app, fungerer på Windows, macOS og Linux, lav ventetid. og best av alt, kontroller smarttelefonen uten datamaskinens tastatur og mus.
Ulemper: Vanskelig å sette opp for ikke-geeks, krever en USB-tilkobling for å fungere.
Bunnlinjen: Hvis du ofte bruker smarttelefonen sammen med siden av datamaskinen og er kjent med ADB-kommandoer, er Scrcpy det beste alternativet for deg. Sammenlignet med alle de andre metodene var dette den raskeste uten synlig forsinkelse.
Avsluttende ord
I et nøtteskall, hvis du er komfortabel med en USB-forbindelse mellom datamaskinen og Android, er Scrcpy det beste alternativet der ute. Det er nesten ingen forsinkelser, vannmerker eller påtrengende annonser, men hvis du ikke vil ha noe ledningsalternativ, garanterer jeg Airdroid. Jeg håper det hjelper, og hvis du tror jeg savnet noen av appene du liker, kan du kommentere nedenfor og dele favorittappene dine for å speile Android-skjermen til datamaskinen.