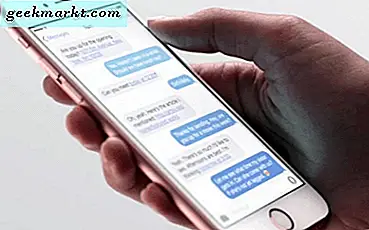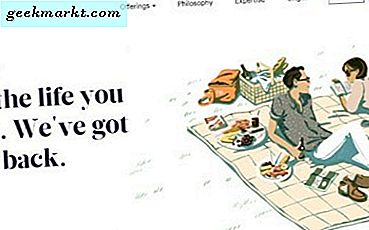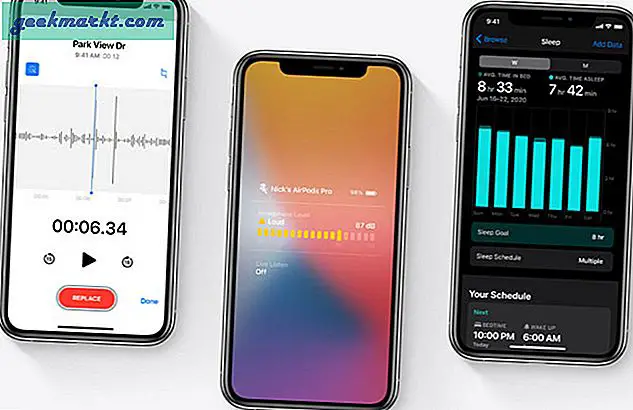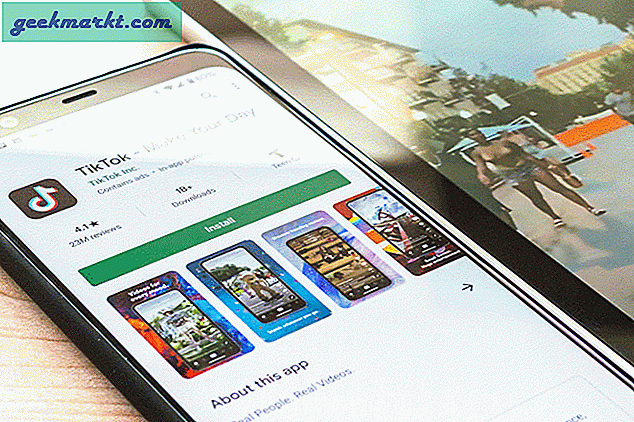iOS 14 er endelig her, og Apple kunngjorde noen fantastiske funksjoner på WWDC2020. Mens de fleste av disse funksjonene har primær bruk, kan du tilpasse og vri den for å utnytte den bedre. For eksempel hjelper funksjoner som Back Tap, PiP, iPhone å komme nærmere det Android hadde hatt i ganske lang tid, men de gir også en løsning for å utløse Google Assistant og spille YouTube i bakgrunnen. Så la oss hoppe rett inn, her er iOS 14 tips og triks for deg å gjøre full bruk av iOS 14.
iOS 14 beste tips og triks
1. Endre standard nettleser
Jeg fikk aldri taket på å bruke Safari på iPhone og bruker fortsatt Chrome den dag i dag. Det er forfriskende at Apple har tillatt tredjeparts nettlesere å være standardapper på hele iOS. Du trenger bare å endre standard nettleser fra Innstillinger-appen, og du er ferdig. Du kan lese mer om det her.
Naviger til Innstillinger> Chrome> Standard nettlesere> Velg Chrome.
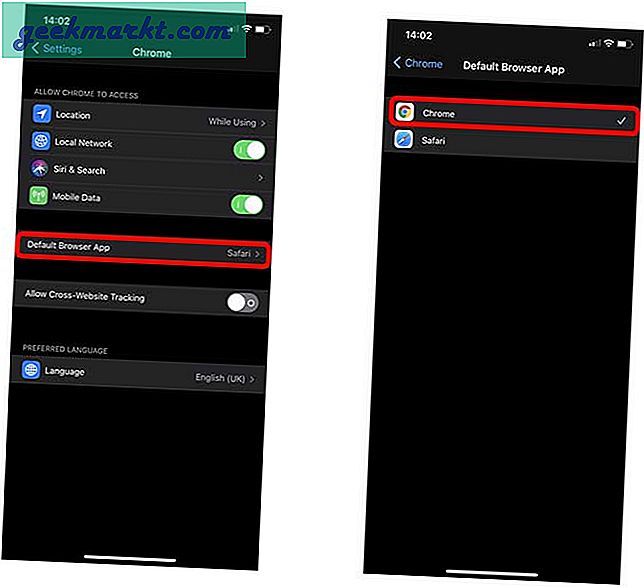
2. En ny måte å starte apper fra Spotlight Search
Jeg oppdaget denne funksjonen ved et uhell mens jeg fiklet med iPhone. Når du ser etter en app i Spotlight Search på iPhone, må du trykke på appikonet for å åpne appen. Imidlertid, med den nyeste iOS 14, kan du bare trykke på Go-knappen på iPhone-tastaturet for å starte appen.
For eksempel søker jeg etter Slack i Spotlight, når appen vises i forslaget, trykk på Go-knappen for å starte appen. Lett ikke sant?
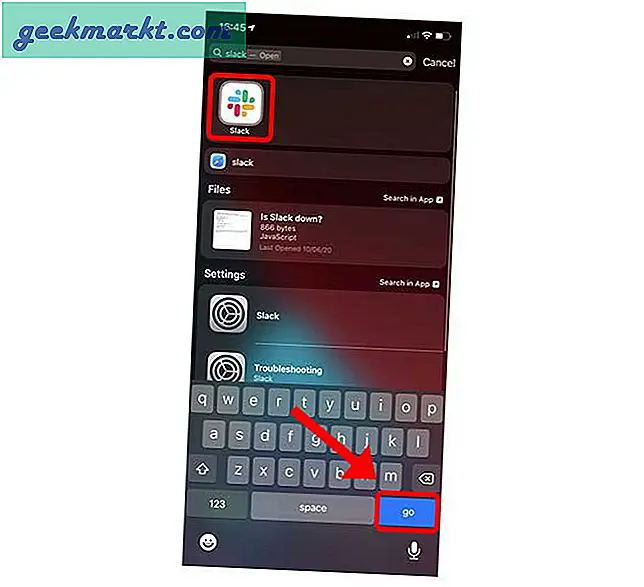
3. Se YouTube i bilde i bildemodus
iOS 14 kom ut med en systemomfattende PIP-modus som lar deg se hvilken som helst video i en flytende video. Ettersom PIP på YouTube-appen er en førsteklasses funksjon, deaktiverte YouTube denne funksjonen i mobile nettlesere, men det er en pen løsning som lar deg gjøre det til tross for begrensningene. Du trenger bare å installere den skriptbare appen og denne snarveien på iPhone og kjøre snarveien fra YouTube-appen.
Trykk på Del-knappen på hvilken som helst video i YouTube-appen, kjør YouTube PIP-snarvei. Det ville gjøre litt behandling og begynne avspillingen i et flytende vindu. Du kan sjekke ut den detaljerte artikkelen for å lede deg gjennom prosessen.
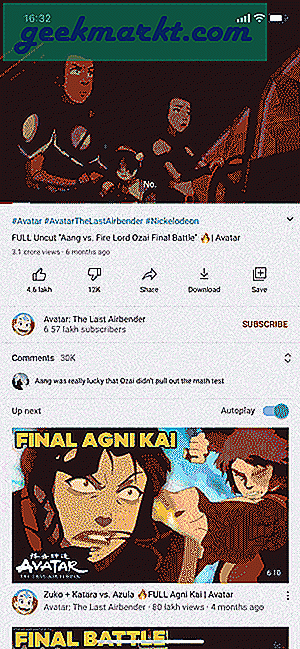
3. Tilbake Trykk for å starte Google Assistant
Back Tap-funksjonen er en av de mest bemerkelsesverdige iOS 14-funksjonene som lar deg utløse handlinger som å ta et skjermbilde eller åpne kontrollsenteret osv. Ved å trykke på baksiden av en iPhone. Den beste bruken av denne funksjonen er imidlertid å kunne utløse, Google Assistant bruker doble eller tredoble trykk.
For at dette skal fungere, trenger du Google Assistant-appen på telefonen din. Opprett deretter en Siri-snarvei ved å legge til Hey Google-handlingen. Nå er det bare å kartlegge det til bakre trykk under Tilgjengelighetsinnstillinger. For en mer inngående guide kan du lesehvordan du bruker Back Tap på iOS 14 for å starte Google Assistant.
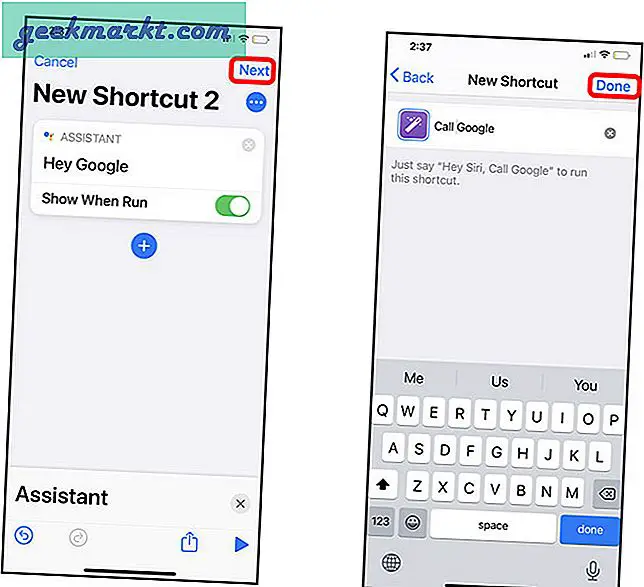
4. Legg til bildetekster i bildene dine
Photos-appen lærer om bildene dine ved hjelp av ML, men får det aldri 100% riktig, og på grunn av denne begrensningen kan du ikke effektivt søke i gamle bilder i appen. Det er en enkel løsning, du kan legge til bildetekster manuelt, noe som gjør det enkelt å gjenoppdage bildene dine.
For å legge til en billedtekst til bildene dine, åpne Photos-appen og trykk på ønsket bilde. Sveip opp på bildet for å avsløre bildetekstlinjen og skriv inn bildeteksten. Den eneste advarselen er at du ikke kan legge til billedtekst for flere bilder samtidig.
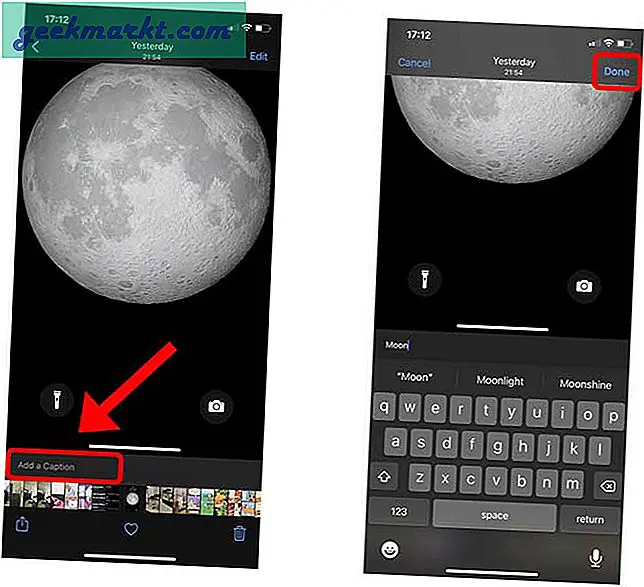
5. Reduser støy i talemerknader
Hvis du tar mange stemmeanmerkninger på iPhone og spesielt i støyende omgivelser som for eksempel et klasserom, vil denne funksjonen komme til nytte for deg. Den lar deg redusere støyen fra alle talemerkene du har spilt inn på iPhone. Bare trykk på alternativknappen (...) ved siden av et opptak i appen og trykk på Rediger opptak. Trykk på tryllestaven for å rydde opptaket. Du kan les mer om det her.
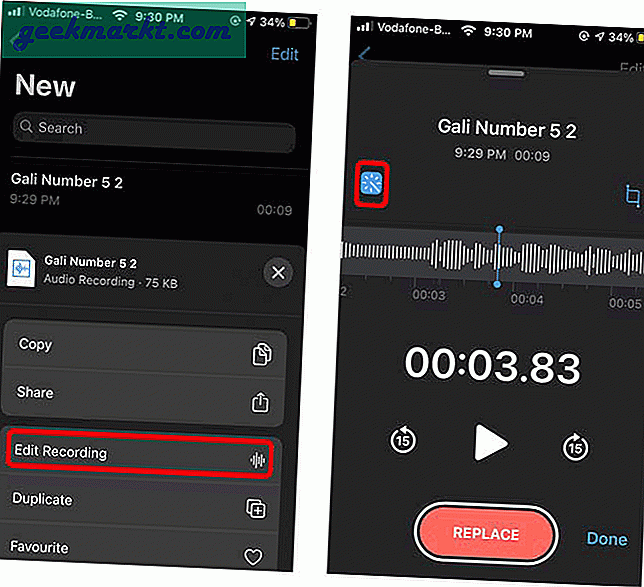
6. Legg til ansiktsmaske i Memoji
Med iOS 14 får du en rekke nye Memoji-tilpasninger og 14 ekstra hodeplagg, frisyre og aldersalternativer. Hva mange mennesker går glipp av er ansiktsmaskefunksjonen Memoji, som også ble lagt til, og da COVID-19-pandemien har fått oss til å dekke ansiktet vårt mesteparten av tiden, hvorfor ikke bruke det som vår kontakt Memoji også? Slik legger du til en maske til Memoji.
Gå til kontaktappen din og søk etter en kontakt. Når du har funnet kontakten Trykk på Rediger-alternativet øverst til høyre. Et nytt skjermbilde vises, trykk på redigeringsalternativet under standardprofilbildet. Trykk nå på + logg inn i sirkelen under Animoji-alternativet og sveip til venstre for å se Memojis. Sveip helt til høyre og trykk på alternativet for hodeplagg. Til slutt, bla til bunnen og velg masken. Nå vil kontakten din ha en maske på hver gang du ringer.
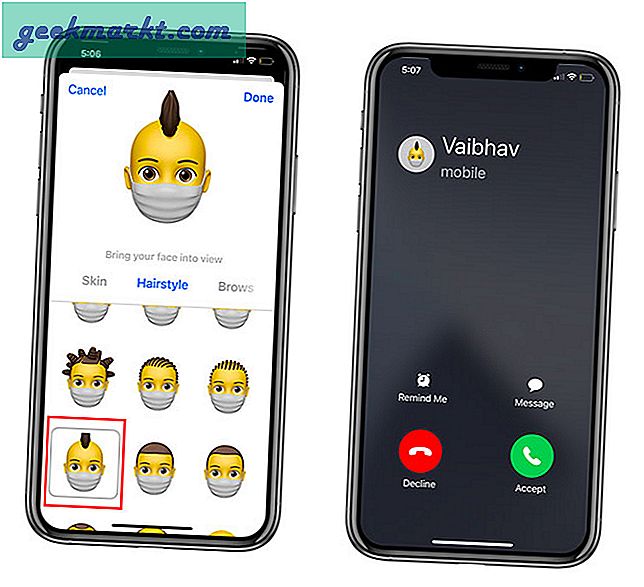
7. Stack widgets manuelt
Du må allerede ha hørt omSmart Stack-funksjon som ble introdusert med widgetene. Det er en flott funksjon ettersom widgetene fortsetter å blande automatisk når dagen går, men en stor begrensning er at du ikke kan legge til noen apper du ønsker i smart stacken. Her er imidlertid en enkel vei. Smart Stack er ikke den eneste måten å ha flere moduler som kan sveipes på startskjermen.
Du kan plassere favorittmodulene dine ved å dra og slippe flere apper av samme størrelse oppå hverandre. Dette gir deg rullefunksjonen i tillegg til friheten til å velge appene du ønsker. Andre innstillinger forblir de samme, ettersom du kan aktivere smart blanding eller deaktivere den fra widgetinnstillingene. Videre kan du stable de samme widgetene også.
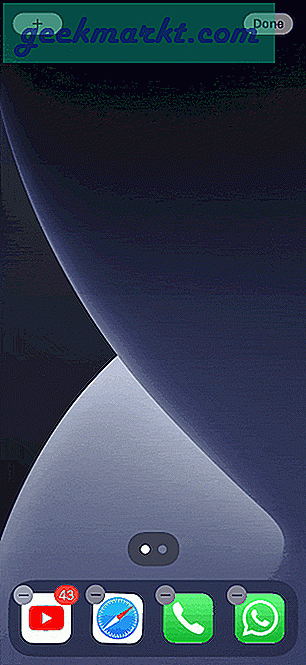
8. Tom hjemmeside
Dette er det beste tipset jeg vil gi til noen som vil gjøre full bruk av iOS 14. Nå kan dudeclutter startskjermen og fjern alle appikonene akkurat som du kan gjøre på Android. Så hvis du elsker minimalisme, følg disse trinnene.
Trykk lenge på et tomt mellomrom på hvilken som helst startskjerm for å gå inn i jiggle-modus. Derettertrykk på rullefeltet på undersiden. Så fra sideoversikten, fjern merket for alle sidene du vil fjerne. Dette vil etterlate ett skjermbilde, som vil ha alle ikonene og widgetene dine. For å rense det ytterligere, hold nede på ikoner og widgets og slett dem ved hjelp av (-) tegnet. Voila, nå har du en tom hjemmeside akkurat som Android. Hvis du tenker hvor alle de nye appene skal vises, kan du finne dem alle i App-biblioteket. Hvis du ikke vil gjøre det ekstra trinnet, kan du bruke søkemenyen til å åpne en app. Enkelt ikke sant?

9. Endre informasjon om moduler
Hvis du har venner eller familie som bor langt borte, og du vil holde fanen med informasjon om widgetene i henhold til deres beliggenhet. iOS 14 har et alternativ for widgetinnstillinger som lar deg endre informasjonen i en widget. For eksempel bor jeg i New Delhi og broren min bor i Mosco, som er utsatt for orkaner. I stedet for å ringe ham ofte og spørre ham om værforholdene, endrer jeg bare innstillingene for værmodulen til Moskva. Selvfølgelig, mens du holder New Delhis vær-widget samtidig.
For å endre innstillingene til en widget bareTrykk på widgets ogVelg Rediger innstillinger, og trykk deretter på stedet eller informasjonen du vil se på skjermen. Dra og slipp den nye modulen på startskjermen. Dette tar ikke mye tid, og du kan ha to uavhengige widgets begge med forskjellig info rett foran deg!
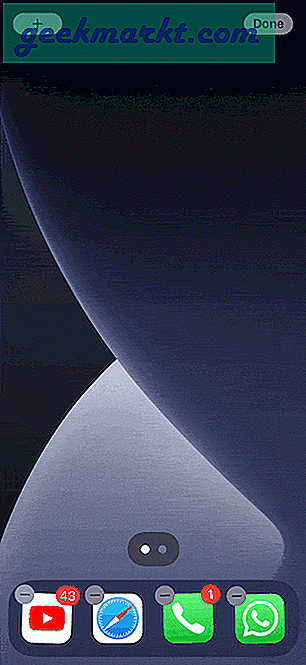
10. Sett et passord på Notes
Hvis du alltid ønsket å bruke Notes-appen din som din daglige dagbok, men ikke kunne sikre den med Touch eller Face ID stoppet deg, har Apple hørt din forespørsel med iOS 14. Slik låser du dine nye eller gamle notater i Notes-appen. Gå til Innstillings ogbla ned til Notes-appen. Trykk på passordet som deretter viser deg en melding om å sette opp et passord. Her kan du skrive et passord, legge til et hint og aktivere Touch ID, slik at du ikke mister notatene dine i tilfelle du glemmer passordet. Gå nå til Notes-appen din.
Hvis du vil legge til et passord til et eksisterende eller et nytt notat, trykk på alternativene (trepunktsmeny) øverst til høyre i notater og trykk på låseknappen. Nå kan du skrive hva som helst uten å bekymre deg for at noen vil lese det. Her er en detaljert beskrivelsesteg for steg metode, i tilfelle du sitter fast.
Merk at telefonpassordet og notatpassordet kan være forskjellige.
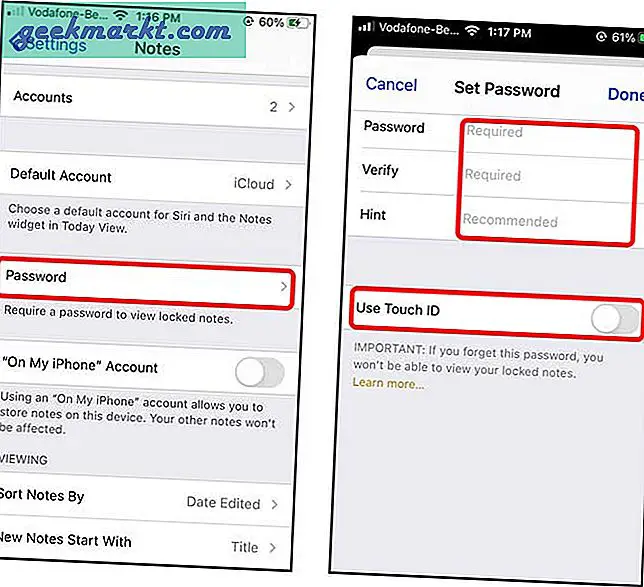
11. Speil-selfie-kamera
Jeg blir alltid irritert av det faktum at alle selfies på iPhone alltid er snudd, og det er ingen måte å deaktivere det. Siden lange Android-brukere har denne funksjonen, og med iOS 14, kan Apple-brukere endelig gjøre det også. For å aktivere dette, Trykk på Innstillinger-appen og bla ned til kameraet og åpne den. Nåaktiver alternativet Speil frontkamera, som vil gi deg et speilblikk for alle dine selfies. Hvis du vil, kan du også deaktivere den når som helst for et naturlig utseende. Jeg forstår at de fleste av dere fremdeles ikke bruker iOS 14, ikke bekymre degher er en guide hvis du bruker iOS 13 eller eldre kamera-appen.
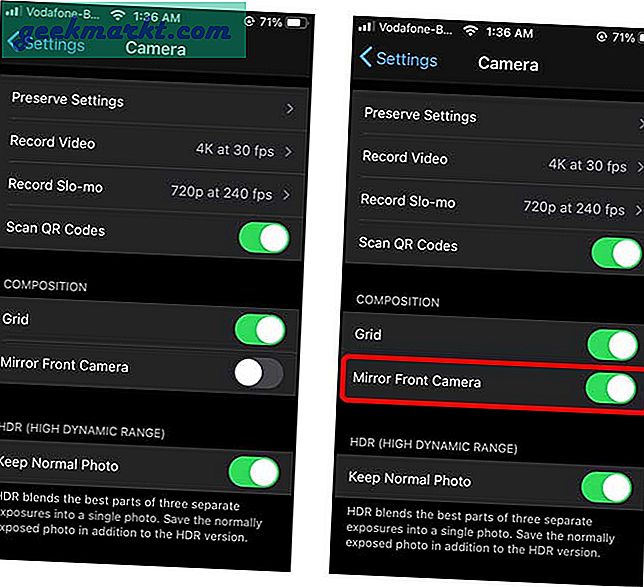
12. Aktiver Old Siri Captions
Siri har nå et helt nytt brukergrensesnitt, og når du utløser det, i stedet for å ta hele skjermen, sitter det nå nederst. Det er en slank ny måte, men det misforstår ofte det jeg sier, og jeg innser ofte at når kommandoen utføres, i motsetning til den forrige versjonen der den ble vist i bildetekst. Men hvis du ikke liker det nye brukergrensesnittet, kan du alltid gå tilbake til den gamle stilen.
Å gjøre det,Åpne innstillinger, deretter bla ned til Siri & Search. Nå,trykk på Siri Feedback som utvider innstillingssiden. Deretter må du bareaktiver alltid Vis Siri-bildetekster og Vis alltid tale. Det er det, nå ser du transkripsjonen live på skjermen. Så når Siri ikke får kommandoen riktig, kan du prøve igjen umiddelbart. Les mer om dether.
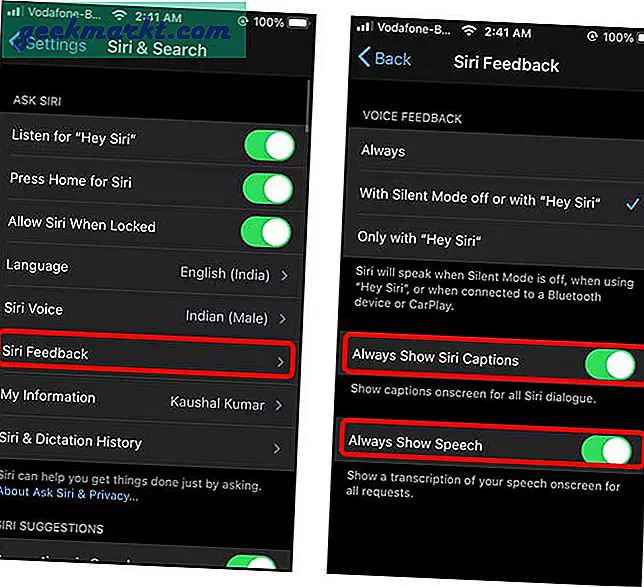
13. Aktiver privat MAC-adresse
I likhet med Android vil nå iOS-brukere også kunne endre MAC-adressen (permanent nummer innebygd i nettverkskortet). Dette kan være nyttig i mange situasjoner. For eksempel kan du endre MAC-adressen din og nyte internett hvis det er en grense på 30 min bruk på offentlige steder som flyplasser, jernbanestasjoner osv. Det kan også være nyttig i situasjoner når du er begrenset til å bruke en begrenset antall enheter med WiFi, kan spoofing av MAC-adressen tillate deg å omgå denne begrensningen.
Åpne innstillinger App oggå til Wi-Fi. Nå Trykk på Info og scroll for å bruke privat adresse og aktivere den. Nå vil telefonen automatisk opprette en falsk MAC-adresse, noe som gjør identiteten din tryggere.
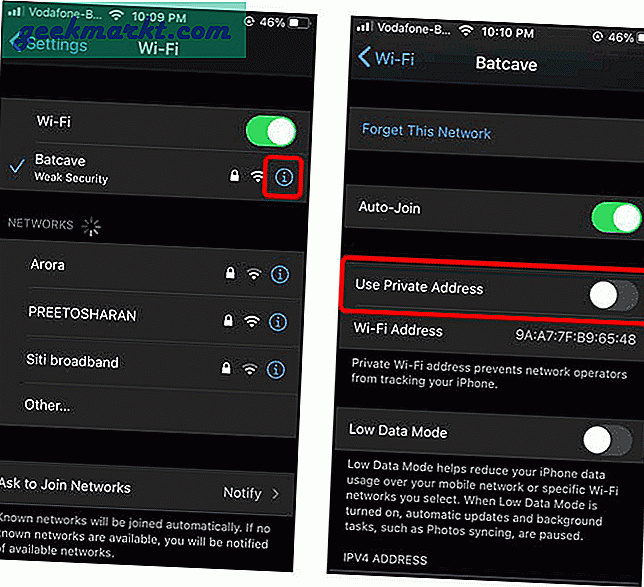
14. Bruk lydgjenkjenning til å identifisere kjente lyder
Denne funksjonen er ment mer mot mennesker som er hørselshemmede og kan hjelpe dem i visse situasjoner. Når den er aktivert, gjenkjenner den lyder som brannalarmer, sirener, dørklokker, babygråt osv., Og varsler deg med et varsel. Selv om jeg ikke vil anbefale deg å stole på det fullt ut, kan du fortsatt bruke denne funksjonen som en ekstra bonus.
For å slå på denne funksjonen, naviger til Innstillinger> Tilgjengelighet> Lydgjenkjenning> Slå på.Etter det, trykk på lyder og slå på alle lydene du vil bli varslet om.
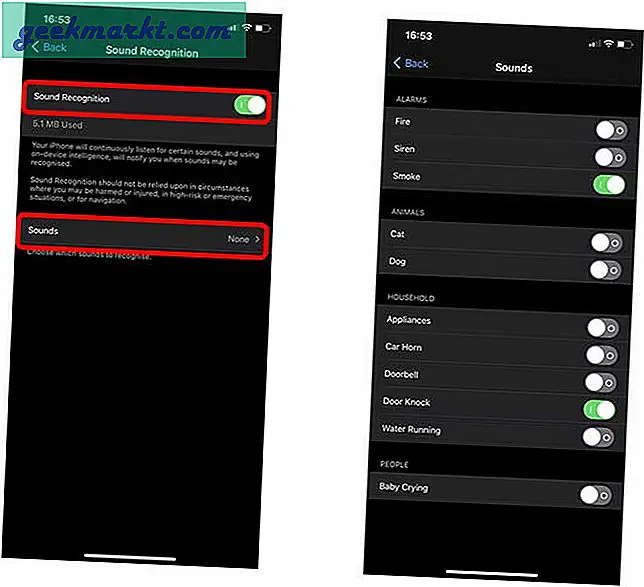
Avslutningsanmerkninger
Så dette var noen måter du kan finne en løsning på disse funksjonene og gjøre helt annen bruk av den. Jeg bruker PiP YouTube-bakgrunnsfunksjonen hele tiden, spiller favorittmusikken min og bruker telefonen normalt. Å bruke tilbakeslagsfunksjonen er også veldig praktisk, ikke bare med Google Assistant-konfigurasjonen, men også med mange andre snarveier. Så, her var iOS 14 topp tips og triks. Hvis du snublet over en slik løsning, la den være i kommentarfeltet nedenfor!
Les ogsåSlik legger du til og tilpasser småprogram på iOS 14