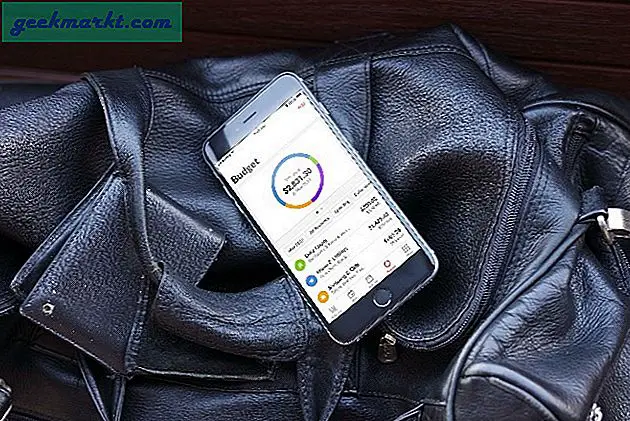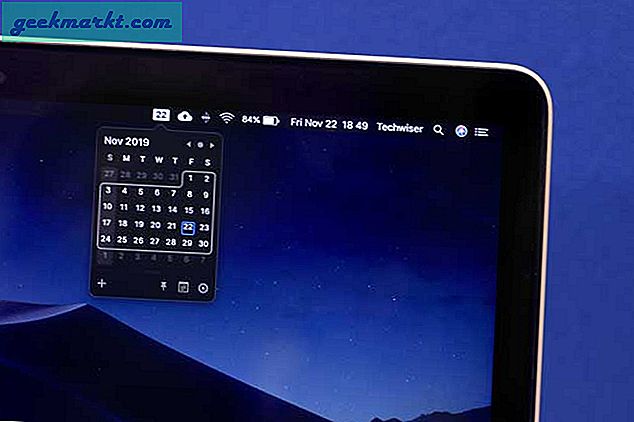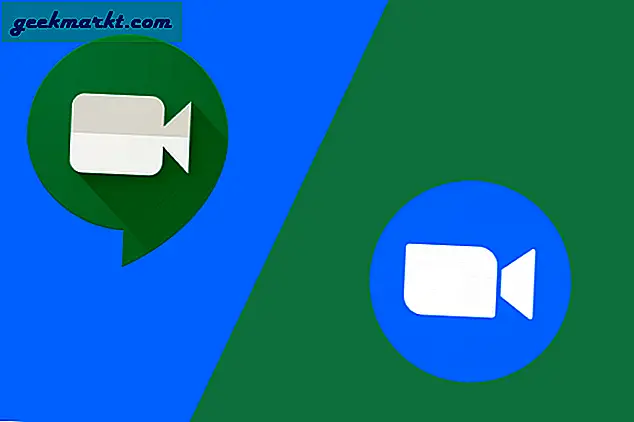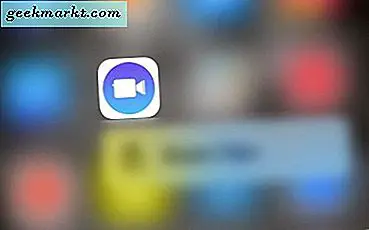For noen dager siden innså jeg at de fleste datamaskiner har et amerikansk tastaturoppsett som ikke har valutasymboler for andre land, i det minste er det ikke så opplagt. Jeg bruker ofte valutasymboler fra forskjellige land, og jeg ønsket en enklere måte å skrive symbolene på enn å kopiere og lime inn fra Google. La oss se på noen bedre måter å legge til et valutasymbol til Mac.
Legg til valutasymbol på Mac
Metode 1 - Bruk Apples innebygde Emoji og symboler
Apple har en oppdatert liste over emoji og symboler på hver enhet, og du kan få tilgang til de fleste valutasymboler på din Mac med en snarvei. Mens du er i en hvilken som helst tekstredigerer, trykk CMD + CTRL + MELLOMROM for å få frem tegnvinduet.
Må lese:De 10 beste menylinjeappene for macOS du bør bruke (2020)
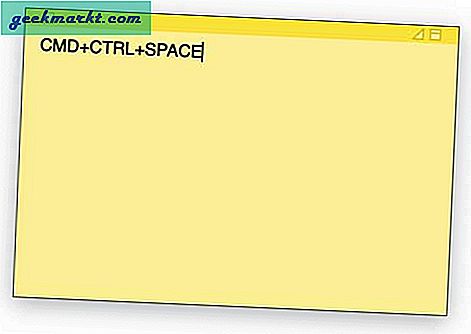
Klikk på søkefeltet og begynn å skrive navnet på valutasymbolet.
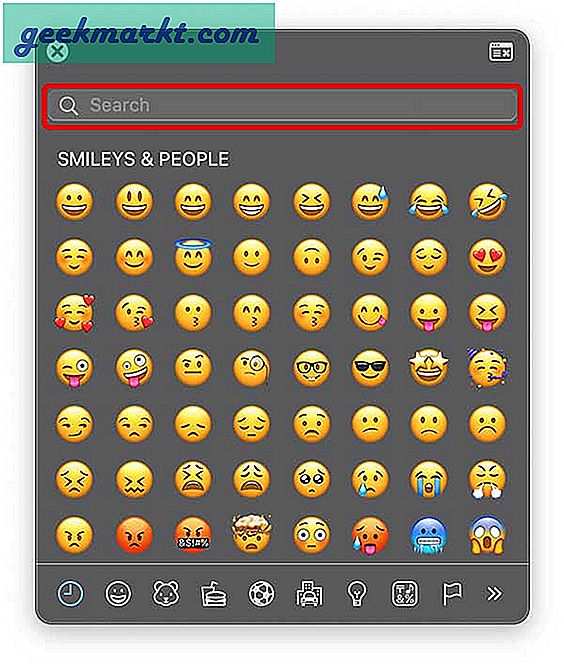
For eksempel ønsket jeg å bruke rupiesymbolet, derfor valgte jeg det. Du finner de fleste valutasymboler her. Klikk på det aktuelle symbolet for å legge det til teksten.
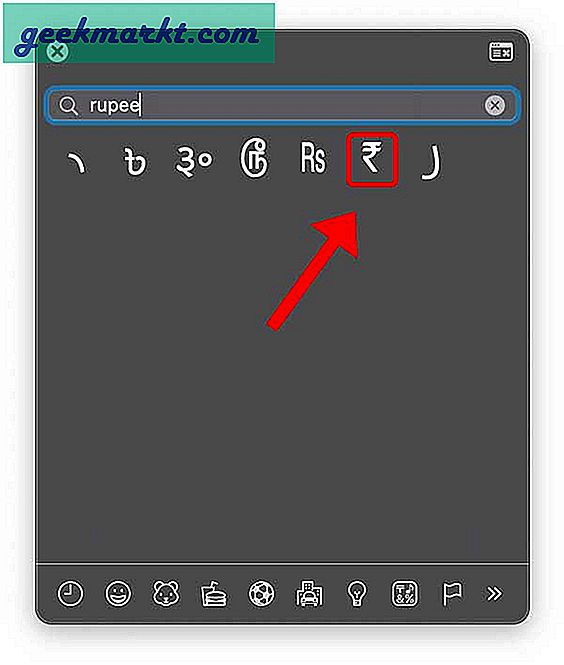
Se? Fin og enkel. Du kan gjøre dette for å legge til en emoji eller et symbol hvor som helst på Mac. Det fungerer overalt på tvers av operativsystemet.
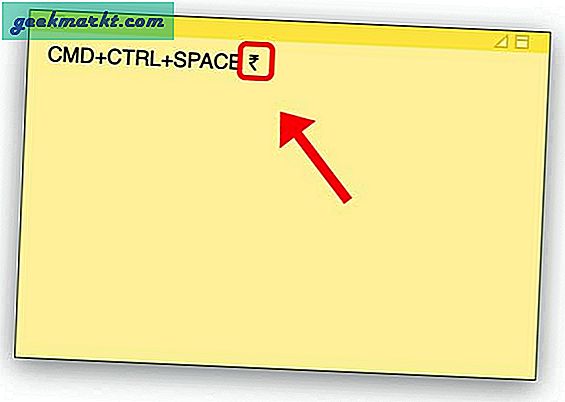
Du kan også favorisere symbolet slik at det vises øverst i emoji-vinduet, noe som eliminerer behovet for å søke etter symbolet hver gang. Åpne Emoji-vinduet ved å trykke på CMD + CTRL + MELLOMROM og klikk på Character Viewer-vinduet øverst til høyre.
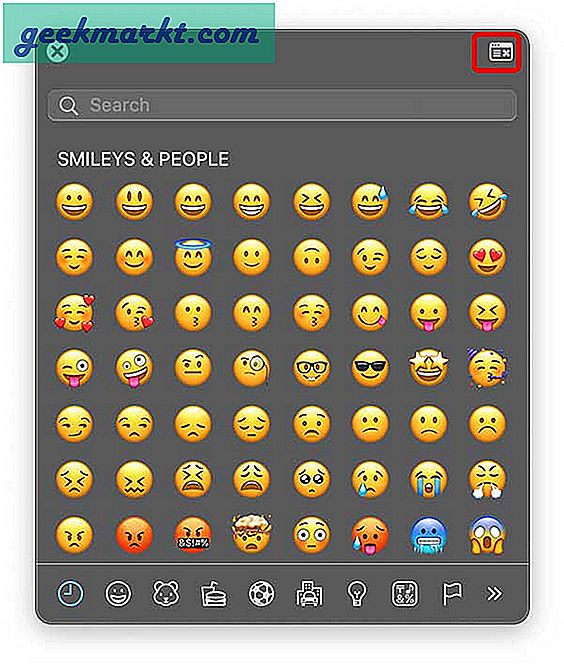
I Character Viewer søker du etter valutasymbolet og klikk Legg til i favoritter.
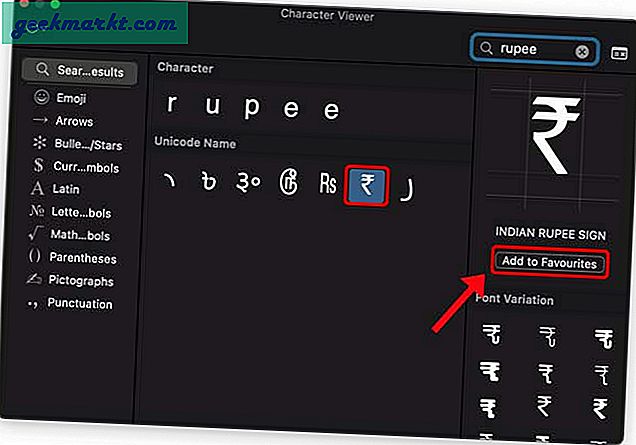
Det er det. Valutasymbolet vises på toppen av alle de andre emojiene og symbolene, og du kan raskt velge det for å legge til arbeidet ditt.
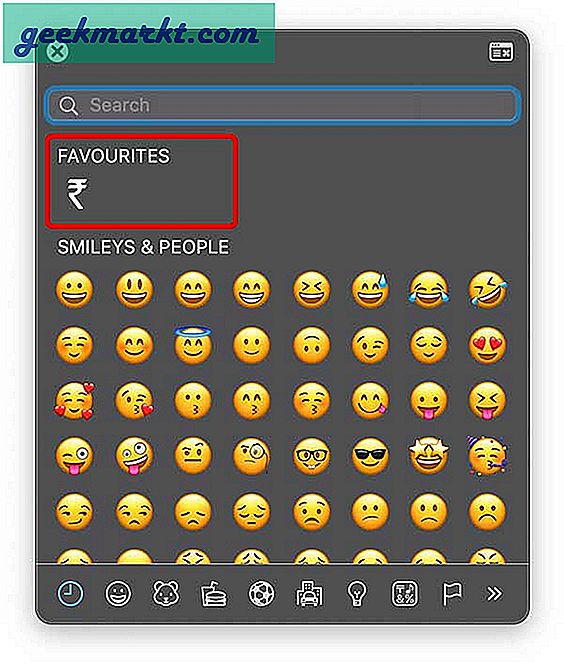
Så mye som denne metoden er praktisk, har den noen ulemper, da den ikke er så sømløs som å skrive, for eksempel dollartegnet, der du bare kan trykke SHIFT + 4 for å gå inn i dollartegnet. Den neste metoden forenkler imidlertid løsningen ytterligere.
Metode 2 - Opprett en tekstsnarvei
Denne neste metoden er teknisk sett en løsning, men den er ment for situasjoner som disse. Hvis du skriver inn et valutasymbol mye, kan du opprette en tekstsnarvei som utvider utløserordet med valutasymbolet. For eksempel opprettet jeg en tekstsnarvei for rupiesymbolet, og utløserordet er satt til ‘rupi /’. Så når jeg skriver ordet 'rupi /', endres det øyeblikkelig til rupi-symbolet, og det er mye mer praktisk enn å bruke metoden emoji og symboler.
Profftips: For å sikre at det ikke er falske utløsere, velg et ord du ikke skriver ved et uhell. For eksempel, legg til et prefiks eller et suffiks som ‘/’, ‘;’ osv. For å gjøre triggerordet ditt unikt.
For å lage en tekstsnarvei, åpne Systemvalg, og klikk på tastaturikonet.
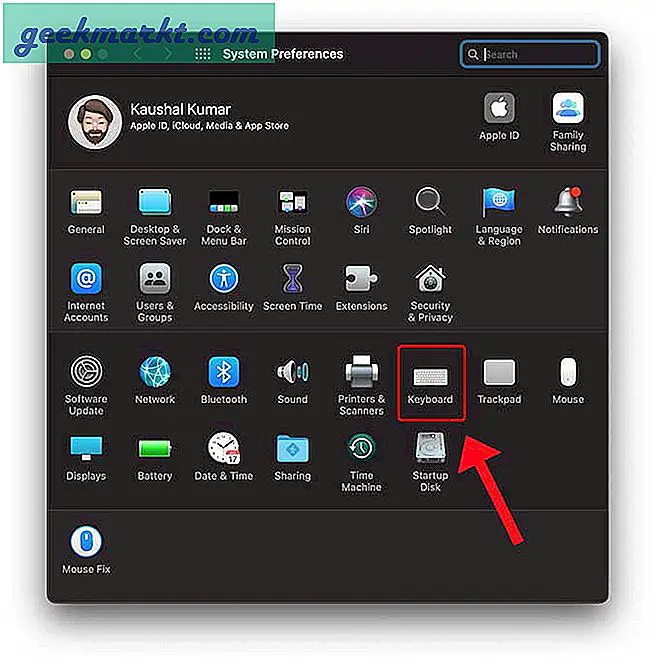
Lese:7 beste QuickLook-plugins for macOS
Under tekst, klikk på + -knappen nederst i venstre rute for å legge til en ny snarvei.
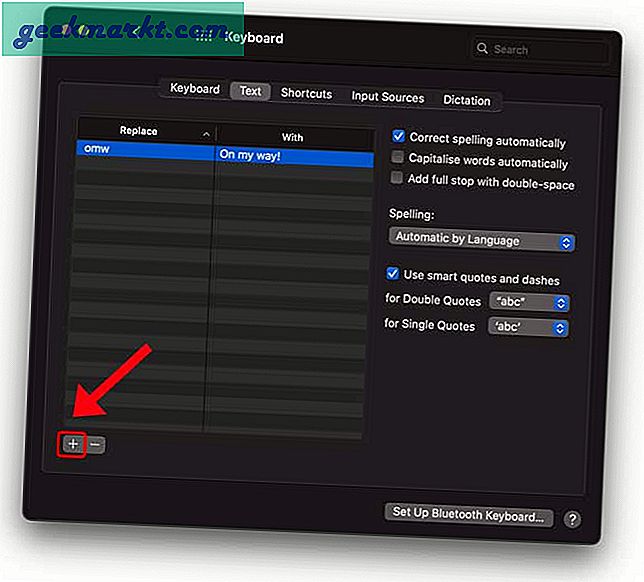
Skriv inn triggerordet på venstre side og valutasymbolet til høyre, og det er det. Når du skriver inn utløserordet, erstattes det nå av valutasymbolet du har tildelt det.
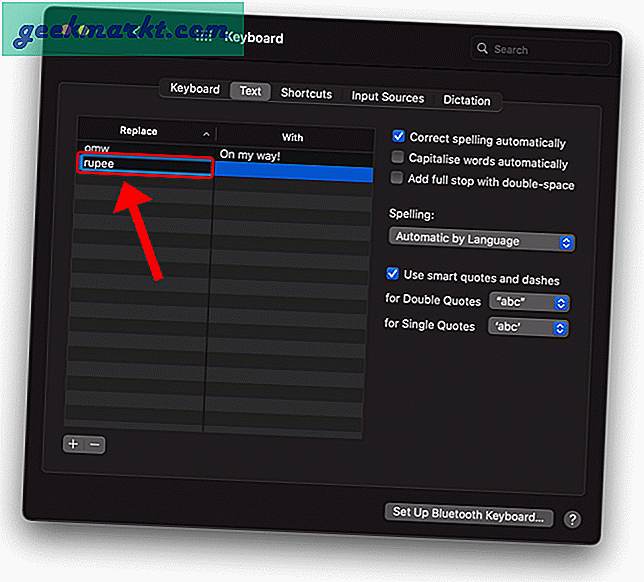
Tekstutvidelsen endrer automatisk utløserordet til symbolet så snart du treffer mellomromstasten eller perioden.
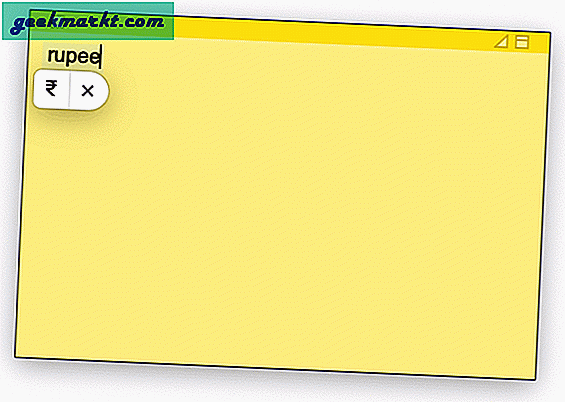
Metode 3 - Bruk en annen inngangskilde
MacOS har en rekke forskjellige tastaturoppsett lagret som lar deg tilpasse tastaturet ditt etter dine behov. For eksempel er det vanligste tastaturoppsettet den amerikanske versjonen, og naturlig nok har den dollartegnet ved siden av '4' -knappen på tastaturet, og kan skrives ved å trykke SHIFT + 4. Men hvis du velger å bruke det indiske tastaturoppsettet, gir det deg tilgang til ₹-symbolet ved å trykke OPTION + 4. Resten av symbolene og beholderne er også de samme som det amerikanske tastaturoppsettet, så det er ikke en signifikant forskjell. Du kan ganske enkelt finne tastaturoppsettet som har valutasymbolet du velger, og begynne å bruke valutaen din.
For å endre tastatur åpner du Innstillinger-appen og navigerer til tastaturinnstillingene.
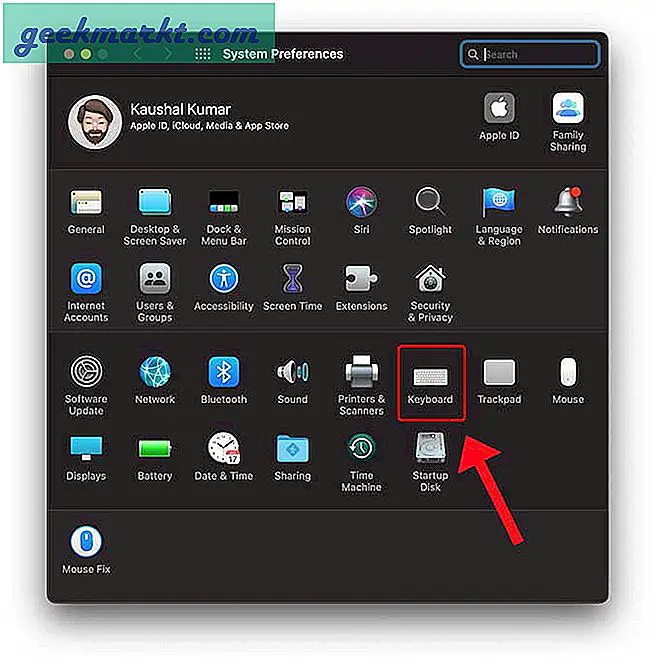
Det ville åpne tastaturinnstillingene og finn kategorien Inndatakilder på toppen og klikk for å åpne den.
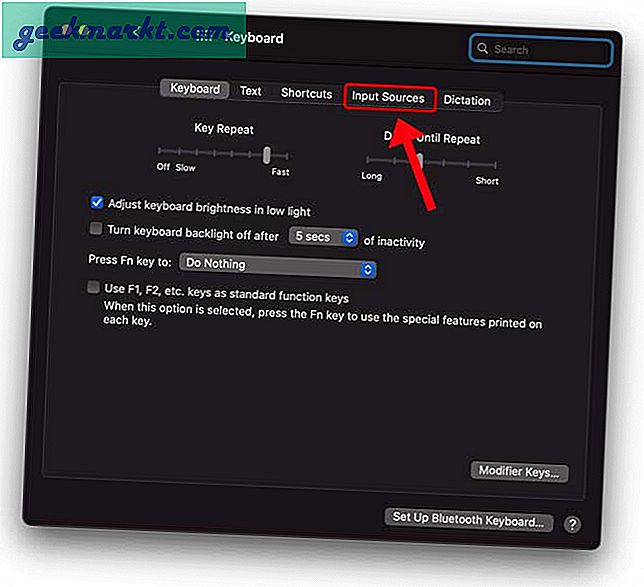
Her ser du alle tastaturoppsettene som er aktive for øyeblikket. Klikk på + -knappen nederst til venstre i venstre rute.
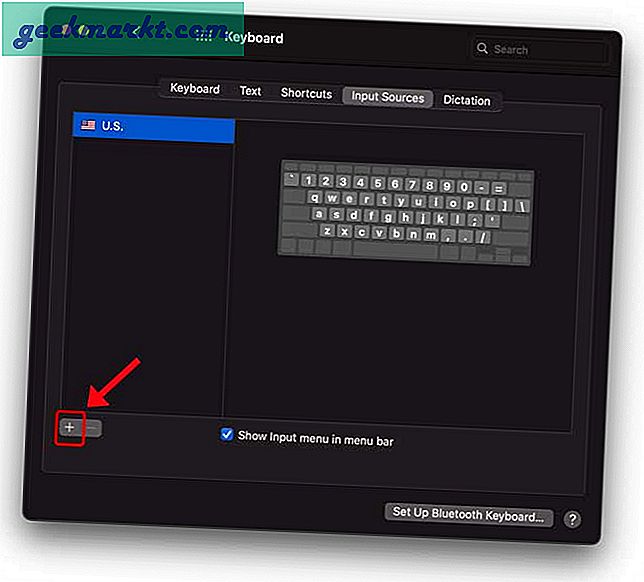
Skriv inn landet ditt i søkefeltet, og velg et oppsett for det landet. Klikk på Legg til.
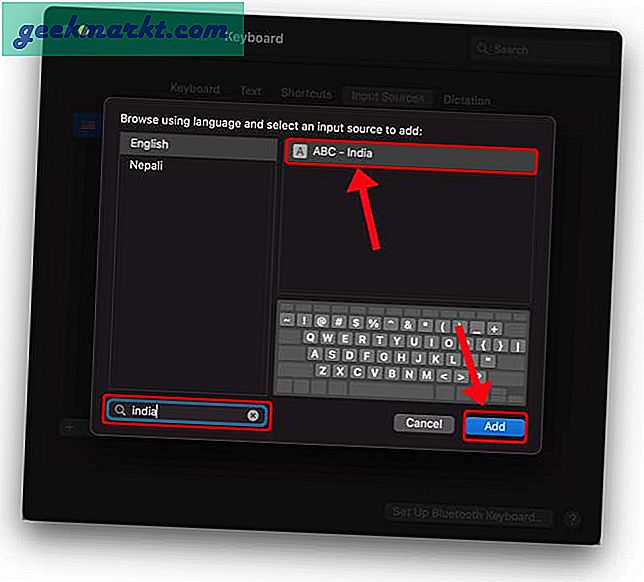
Du vil nå se en forhåndsvisning, og du kan teste tastene for å finne ut hvilken tastekombinasjon som gir deg valutasymbolet. Prøv å trykke på OPTION, SHIFT, CTRL og CMD for å se tastene endres i vinduet. I mitt tilfelle vises rupiesymbolet på tasten ‘4’ når jeg trykker OPTION.
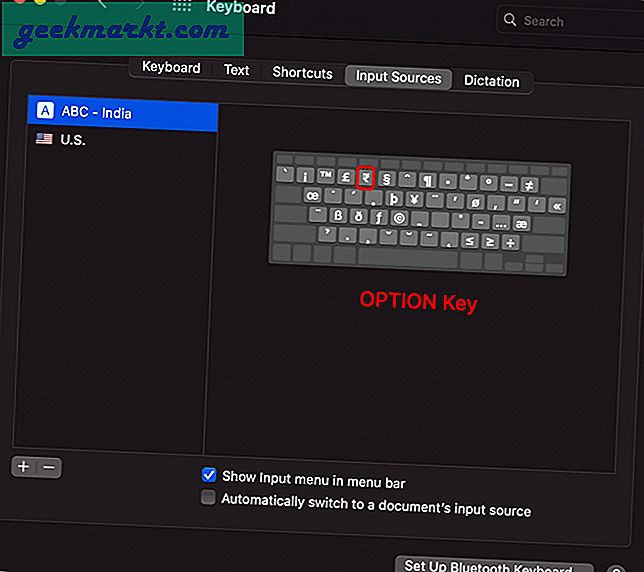
Det er det, du kan fortsette å bruke dette tastaturet, og når du trenger å skrive inn valutasymbolet, trykker du ganske enkelt på OPTION + 4. Dette er kanskje ikke sant for hvert tastaturoppsett, så test landets tastaturoppsett for å finne ut hvilken nøkkel som har valutasymbolet og hvilken endringstast som aktiverer den.
Avsluttende ord
Dette var noen forskjellige måter å legge til et valutasymbol på din Mac. Selv om macOS gjenkjenner alle symbolene, må du fremdeles mate symbolene, og det er derfor disse metodene hjelper deg med å løse problemet. Hva tror du? Gi meg beskjed i kommentarene nedenfor.
Les også:Slik roterer du Macbook-skjermen til 90 grader