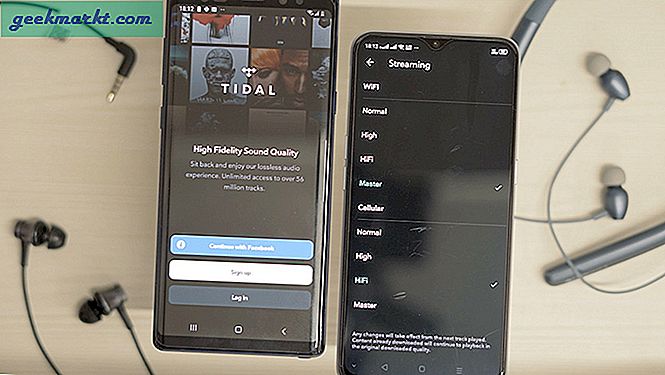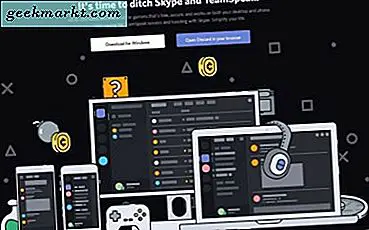Google Drive har sementert sin posisjon som en av de beste skylagringsplattformene i verden. Enten du bruker Gmail, YouTube eller en av G Suite office-appene, bruker du Google Disk. I tillegg kan du bruke den til å lagre hvilken som helst fil i hvilket som helst format. Selv om det er enkelt å bruke med et rett fram UI, er det noen tips og triks for Google Drive som vil hjelpe deg med å få enda mer ut av det.
Jeg har delt innlegget i to deler. I den første delen vil jeg dele noen enkle tips og triks som vil hjelpe deg i gang med tjenesten. I den andre delen vil jeg dele avanserte tips og triks som vil hjelpe deg med å få tilgang til skjulte og mindre kjente funksjoner på Google Drive.
Jeg anbefaler at du går gjennom begge deler. La oss begynne.
Tips og triks for Google Drive for nybegynnere
1. Hvordan dele mappe i Google Disk
Åpne Google Drive og velg mappen du vil dele. Det er to alternativer her. Del og få en lenke som kan deles. Koblingen lar deg legge ut en URL til mappen hvor som helst. Noen eksempler kan være messenger-apper som Slack, fora eller andre steder. Når du klikker på Del-knappen, vil du sende e-postinvitasjoner til folk som inviterer dem til mappen.

Nå kommer tillatelsesdelen. Inviterte kan enten bare vise filene eller legge til, redigere og organisere filer i mappen også. Du kan også kontrollere om de trenger å være logget på Google for å gjøre det eller ikke. Bare klikk på Avansert-knappen for det. Under Avansert kan du også kontrollere om de kan invitere flere til mappen. Du finner lignende kontroller for filer med ett unntak. Det vil være et alternativ å redigere filen.
2. Hvordan laste ned mappe i Google Disk
Google Drive synkroniserer allerede alle filer og mapper på alle tilkoblede enheter. Men det kan hende du fremdeles vil laste ned en mappe fordi du vil bruke den andre steder, på en annen enhet eller lage en ekstra kopi. Uansett er det bare å høyreklikke på mappen og velge Last ned-knappen.

Du blir bedt om å velge et sted på datamaskinen din før nedlastingen begynner.
3. Lagre i Google snarvei
Denne pene lille utvidelsen fra Google setter inn en snarvei til høyreklikkmenyen. Klikk på hvilken som helst webside, bilde eller fil du vil laste ned, og klikk på Lagre i Google Drive for å laste ned og lagre den direkte i ønsket Google Drive-mappe.

Du trenger ikke å laste den ned til datamaskinen din og deretter flytte den til Drive. Det er bortkastet tid og båndbredde.
Mens jeg var på emnet Chrome-utvidelser, vil jeg også nevne Google Docs Offline som lar deg jobbe med en Docs-fil selv uten en aktiv internettforbindelse. Jeg skulle ønske at utvidelsen også fungerte med andre Drive-apper, men foreløpig må vi gjøre det.
4. Åpne MS Office-filer med Drive
Det er faktisk veldig enkelt, men jeg er overrasket over at så mange brukere fremdeles ikke vet om det. Hvis du har en Word-, Excel- eller PowerPoint-fil lagret i Drive, kan du enkelt åpne den med Google Docs, Sheets eller Slides.

Høyreklikk bare på filen og velg Åpne med og velg riktig Google-app.
Tips og triks for Google Drive for profesjonelle
1. Opprett nye filer med nettlesersnarveier
Dette er en av hovedgrunnene til at jeg bruker Google Drive til å lage nye dokumenter og ark i stedet for Microsoft Office. Vil du opprette en ny Google Docs-fil? Bare skriv docs.new i URL-en, og trykk Enter, og Google vil omdirigere til Drive med en ny Docs-fil klar til bruk. Det samme gjelder andre kontorapper. Det er fordi Google har gjort smart bruk av .new domenetillegg og gjort det om til snarveier for å lage nye filtyper for appene sine. Andre populære tjenester tar raskt igjen.
2. Omgå Gmail-vedleggsgrense
Jeg vet at du kommer til å elske det. Du kan takke meg senere. E-posttjenesteleverandører har begrenset vedleggsgrensen til 25 MB siden begynnelsen av tiden. Det samme gjelder også for Gmail. I stedet for å legge ved filen til Gamil, kan du laste den opp til Drive først, og deretter inkludere en delbar lenke eller sende en invitasjon direkte fra Drive som vi delte ovenfor.

Faktisk har Gmail nå et Drive-ikon rett inne i vinduet Skriv der du kan legge ved en lenke til filen du vil dele med mottakeren. Ingen grunn til å rote med Drive verken eller de irriterende tredjepartsfilhostingsidene.
3. Arbeid frakoblet i Google Disk
Husker du utvidelsen vi delte ovenfor? Det viser seg at du ikke trenger det lenger, fordi Google har gjort frakoblet innstilling tilgjengelig for alle apper. Bare gå til Innstillinger> Generelt og aktiver alternativet Frakoblet der.

De fleste roter ikke med Drive-innstillingene, og det kan derfor bli oversett. Et enkelt, men kraftig alternativ for alle.
4. Versjonshistorikk
Gjort en endring som du angrer på, men ikke er sikker på hvordan du skal gå tilbake? Eller ble endringen gjort av noen andre som hadde tilgang til filen? Uansett har du ingenting å bekymre deg for. Bare åpne filen som ble ødelagt, klikk på Fil og velg Versjonshistorikk.

Du bør se et popup-vindu til høyre med alle endringene som nylig er gjort, med dato, klokkeslett og navn på redaktørinformasjonen. Velg dagen du vil gå tilbake til, og se endringene være borte. Google lagrer opptil 100 tidligere revisjoner som burde være mer enn nok for alle.
5. Windows Høyreklikk Send til meny
Det er enkelt å legge til filer fra File Explorer til Google Drive. Du må bare klippe / kopiere og lime inn filen i riktig Drive-mappe, men du kan gjøre det lettere. Hvorfor ikke lage en snarvei til Google Disk i Windows Send til-menyen? Jeg antar at du allerede har installert Google Drive på datamaskinen din.

Naviger til Brukere> ditt brukernavn> AppData> Roaming> Microsoft> Windows> SendTo.
Bruk høyreklikk-knappen på musen til å dra Google Drive-mappen fra vinduet til venstre til snarveilisten. Når du slipper Drive-ikonet, vil du se en lokalmeny. Velg Opprett snarveier her for å opprette en Google Disk-snarvei. Du kan gi nytt navn for å fjerne ordet ‘snarvei’. Ser bedre ut. Trykk på F2 for å gjøre det.
6. Google Drive-tillegg
Med tillegg kan du gjøre så mye mer med ikke bare Google Drive, men alle appene som følger med den. Heldig for deg, jeg har laget en liste over noen av de beste tilleggene for dem alle. Her er de:
- Google Sheets-tillegg
- Google Slides-tillegg
- Google Drive-tillegg
- Google Kalender-tillegg
- Google Forms-tillegg
- Google Docs-tillegg
- Gmail-tillegg (Bonus)
Du finner også noen kule nettleserutvidelser for Google Drive. Gå og sjekk Chrome Nettmarked.
Tips og triks for Google Drive
Disse tipsene og triksene fra Google Drive bør være nok til å komme deg i gang hvis du er nybegynner. For profesjonelle brukere har vi delt noen gode tips, men hvis du tror du vet bedre, kan du dele dine egne triks med oss i kommentarene nedenfor. Vi vil gjerne høre mer fra deg. Google Drive er ikke bare en skylagringsplattform for å lagre filer. Det er mer enn det.