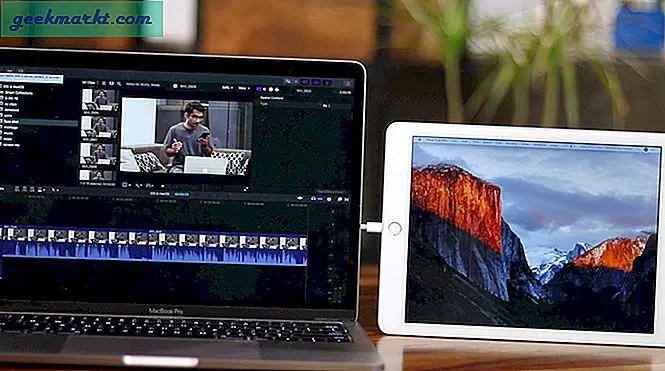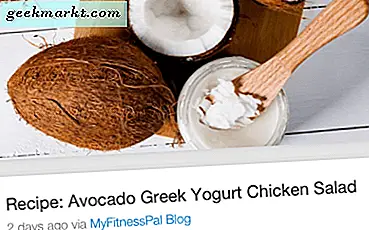Det er ingen mangel på måter å se streaming-tv i 2017. Et sted i huset ditt har du sannsynligvis en slags set-top-boks, det være seg noe fra Roku, Amazon eller en Apple TV. De fleste moderne spillkonsoller utenom Nintendos Switch-funksjon som en streaming-enhet, og hvis du på en eller annen måte har klart å unngå å kjøpe streaming-bokser, har TV-en din trolig den samme funksjonaliteten innebygd i alle fall. Og likevel, med alle disse forskjellige enhetene, er det én streaming-alternativ vi fortsetter å komme tilbake til, vår pålitelige Google Chromecast. Hvis det er rimelig for enheten ($ 35 for en streaming-pinne), brukervennligheten eller mangelen på menyer og oppdateringer, er Chromecast en av våre favoritt måter å streame innhold fra våre telefoner til større skjermer. Det er en pålitelig tjeneste som nesten alle videoleverandører har bygget inn i sine apper på Android-telefoner og -tabletter - lagre for Amazon Instant Video, selvfølgelig.
Dessverre betyr Chromecasts mangel på menyer og andre muligheter for å dedikere en hel HDMI-port til streamingsticket, kanskje litt bortkastet, spesielt hvis du eier andre enheter som kabelbokser, Blu-Ray-spillere eller spillkonsoller. Men heldigvis kan Xbox One-eiere bruke systemets underholdningsegenskaper for å gjøre det enklere å se innhold gjennom Chromecast. Kombinering av verktøyet og mediefunksjonene til Xbox One med enkelheten til Chromecast-en er en god kombinasjon som gjør at hele medieopplevelsen din føles litt mer sammenhengende, slik at du kan spille spill, se Blu-Stråler og ja-stream innhold rett til telefonen din. La oss se på hvordan det er gjort.
Forstå portene på Xbox One
Den originale Xbox One ble avduket i 2013 med fokus på mediefunksjonene i systemet, inkludert muligheten til å se kabel-TV gjennom Xbox-grensesnittet og interaktiviteten ved å bruke en oppgradert Kinect for å kontrollere medielandskapet ditt med stemmen din. Kanskje ikke overraskende, kjernen Xbox-målgruppen, som hovedsakelig bestod av spillere, tok ikke med seg ideen om å presentere nesten utelukkende hvordan systemet spiller medier, og den generelle avdekking av systemet ble ansett som en skuffelse. Siden da har Microsoft og Xbox-teamet gjort så mye som de kunne i kraften til å rulle tilbake noen av de første første funksjonene. Kinect er alt annet enn død, ikke lenger buntet i systemet, og krever en adapter på nyere systemer som til og med støttes, og selv om nyere Xbox One-modeller inkluderer, inkluderer 4K Blu-Ray-spillere (noe som gjør Xbox One S til en av de billigste spillerne på markedet hittil), har Microsoft vært alt om spill, for frykt for å ytterligere fremmedgjøre publikum.
Her er de gode nyhetene: Til tross for nedspillingen av mediefunksjonene, støtter alle tre modellene på Xbox One fortsatt HDMI-inn. De fleste elektronikk som ikke er skjermer eller skjermer, har en HDMI-utgang, noe som betyr at video- og lydtjenester kan sendes ut gjennom denne porten til en skjerm. Xbox One støtter imidlertid både HDMI-utgang og HDMI-inn. Selv om dette kan være forvirrende for noen brukere som ikke vet forskjellen mellom de to porter under oppsett, betyr det at Xbox One kan brukes til å vise et fjernsynssignal gjennom grensesnittet til konsollen. Det er ganske pent ting, vurderer det ikke tilbys på de fleste andre enheter.
Nå som det er tre forskjellige modeller på Xbox, kan det være forvirrende å finne ut hvilken port du leter etter på hver enhet. Her er en rask guide for å finne ut hva du trenger å finne på hvert system.
Xbox One (original)
Hvis du har vært en Xbox One-eier siden dag ett, har du den originale Xbox One-konsollen. Det er litt bulkier enn de andre to, med et design ofte sammenlignet med en moderne VCR, men med rene linjer og en fin design, er det fortsatt en flott maskin. Vi bruker bilder fra den originale Xbox One-konsollen i vår guide nedenfor, men dette er et diagram rett fra Microsoft, som viser portvalget på baksiden av den opprinnelige maskinen.

Du kan se originalveiledningen for denne konsollen her (bla til bunnen av artikkelen, forbi informasjonen på Xbox One S), komplett med alle etikettene for hver port, men her er alt du trenger å vite: port nummer 2 er din HDMI-utgang, noe som betyr at du vil at kabelen skal gå herfra inn i inngangen på fjernsynet. Port nummer 4, i mellomtiden, er konsollen HDMI-inn port. Dette er hva vi skal bruke med vår Chromecast i trinnene nedenfor.
Xbox One S
Med utgivelsen av Xbox One S i 2016 tok Microsoft noen store skritt for å gjenoppfinne form og følelse av den originale konsollen. Den nye revisjonen fra Microsoft har en ny kropp som er 40 prosent mindre enn den opprinnelige Xbox One, sammen med en liten økning i hastighet og 4K Blu-Ray-støtte. Portvalget langs baksiden av enheten har blitt forenklet samlet, og har nå en mer strømlinjeformet layout av porter og fjerning av den dedikerte Kinect-porten. Heldigvis har Microsoft holdt HDMI-inngangen på baksiden av enheten, og beveger den direkte ved siden av HDMI-utgangen i layoutet.

Dette gjør ting utrolig enkle, som du kan se i diagrammet ovenfor. Port nummer 2 er HDMI-utgangssignalet, noe som betyr at du bruker det fra konsollen til fjernsynet ditt for bilde- og lydsupport. Porten ved siden av den er HDMI-inngangen, som vi bruker til Chromecast-enheten vår i trinnene nedenfor. Her er et viktig skille mellom den originale Xbox One og Xbox One S: hvis du bruker en generasjon av Chromecast-enheter med Xbox One S, vil du bruke den lille HDMI-forlengeren for å sikre at du ikke blokkerer HDMI-utgang ved siden av den. Andre generiske Chromecast-brukere bør ha det bra, siden bruken av forlengeren med førstegenereringsenheten allerede er innebygd i designet.
Xbox One X
OK, så Xbox One X er fortsatt et par måneder unna utgivelsen som skrevet, men det betyr ikke at vi ikke kan hjelpe fremtidige eiere med Chromecast-støtten. Hvis du ikke er kjent med denne nye modellen, er One X en betydelig oppgradering over den opprinnelige Xbox One, noe som gjør den til den kraftigste konsollen noensinne å lansere på markedet. I tillegg til den 4K Blu-Ray-støtten som One S tilbyr, tilføyer denne nyeste modellen 4K-spillstøtte til den arsenalen, noe som gjør den til den første konsollen til å gjøre det (PS4 Pro nærmer seg 4K, men når det ikke helt ). Utformingen av Xbox One X har ikke endret seg for dramatisk siden lanseringen av One S i fjor. Det er interessant, det er litt mindre enn oppdateringen til 2016, til tross for den kraftigere maskinvaren.

Selv om vi ikke har et hjelpsomt diagram rett fra Microsoft, basert på bildet på baksiden av enheten ovenfor, vet vi at portoppsettet og utvalget for One X er utrolig lik det vi har sett på One S. Den første HDMI-porten til venstre, ved siden av strømadapteren, er HDMI-utgangen som kommer inn i fjernsynet ditt, mens HDMI-inngangen ligger rett ved siden av den, akkurat som vi så med den ene S ovenfor . Igjen, vil Chromecast-brukere av første generasjon bruke HDMI-forlengeren som følger med enheten, for å sikre at Chromecast-platen ikke står i veien for HDMI-utgangen.
Koble din Chromecast til Xbox One
Når du har bestemt din IO-layout, er det enkelt å koble Chromecast til Xbox One. For å starte, finn HDMI-porten som beskrevet i veiledningen ovenfor; Som standardregel er det alltid HDMI-porten som ligger nærmere høyre side av konsollen. Sett inn Chromecast dongle i den porten. Hvis du bruker en første eller andre generasjons Chromecast, må du enten koble USB-kontakten til strømadapteren som følger med i boksen, eller alternativt bruk USB-porter på baksiden av Xbox One for å koble til Chromecast. Alle Chromecast Ultra-brukere (Chromecast-enheten som støtter 4K-avspilling) må bruke den medfølgende strømkabelen som er designet for enheten.

Sette opp Xbox One til Cast
Når du har koblet Chromecast-enheten til HDMI-inngangsporten på Xbox One, One S eller One X, blir vi oppmerksom på programvaren på Xbox One. Slå på systemet og finn TV-appen på enhetens hjemmemeny. Når du har valgt dette, vil det vises en skjerm på enheten din, og inviterer deg til å se på TV på Xbox. Tradisjonelt er dette systemet brukt til å tillate at kabelbokser legger inn videoinngangene sine i Xbox One, for å kunne utnytte Xbox egne menyer og guider i kabelfeltet. Når du har åpnet programmet, velger du «Konfigurer kabel eller satellittboks.» Selv om Chromecast ikke er en DVR, er alt vi prøver å gjøre, å få Xbox One til å gjenkjenne enheten som en medieinngang.

Når Xbox One har oppdaget din Chromecast (ved å vise en enkel melding som sier "Vi har oppdaget et signal fra kabelen eller satellitt-boksen"), velg "Neste" -knappen på skjermen, som viser noen flere oppsettskjermer før til slutt lar deg bruke Chromecast-en din via Xbox One.

Fordeler med å bruke Chromecast-enheten din via Xbox One
Det som gjør at du bruker din Chromecast og Xbox One sammen, er så bra, det er enkelt å balansere to forskjellige medieuniverser. Chromecast gjør det enkelt å streame det meste av innholdet direkte fra telefonen, inkludert video fra Netflix, Hulu, HBO og mer. Det som er bedre, er imidlertid at du også får fordelen av å kunne streame innhold som ellers ville være utilgjengelig gjennom Xbox apps, som Google Play innhold. Nesten alle media-apper på Play-butikken har innebygd støtte for Chromecast, og den eneste store appen som ikke har Amazon Instant Video-har en app for Xbox One.
Og det er det beste ved å dele Chromecast og Xbox over ett inngang. Alt Chromecast-enheten ikke kan gjøre, for eksempel å spille spill eller streame av originale Amazon Prime-programmer, kan håndteres av Xbox egen programserie. Hvis du hellere vil bla gjennom Netflix ved hjelp av standardgrensesnittet, fungerer Xbox-programmet perfekt, men hvis du vil starte streaming direkte fra telefonen, er det også lett å gjøre det. Å kunne bruke både streamingfunksjonene til Chromecast og standardgrensesnittet til Xbox gjør det til en mediebasert kamp i himmelen.
Det er noen andre fordeler med å bruke Chromecast-en din via Xbox, selvfølgelig. Konsolidering av HDMI-porter på fjernsynet ditt er alltid bra, slik at du kan lagre en ekstra port for alle andre elektroniske enheter du kanskje har lyst rundt i huset. Du trenger heller ikke å bytte innganger eller kabler mellom de to enhetene; bare start TV-appen på din Xbox, og du er klar til å gå. En av de kuleste funksjonene i Xbox-grensesnittet, Snap, lar deg vise Chromecast på en side av skjermen, og bruk resten av skjermen til å spille et spill eller vise en annen app. Og hvis du er en Kinect-bruker, kan du starte din Chromecast bare ved å spørre Kinect om å åpne TV-programmet.
***
Det er mye å elske både Xbox-økosystemet og muligheten til å enkelt streame innhold via Chromecast fra telefonen din, men det som gjør dem enda bedre, er muligheten til å koble de to økosystemene sammen. Mange brukere overser muligheten til å bruke HDMI-inn på Xbox One, en funksjon som ikke mange andre enheter kan hevde å ha. Så gjør det som er best for mediebibliotekene dine, i stedet for å gå glipp av de direkte streamingfunksjonene fra Chromecast eller de forenklede menysystemene til Xbox-en. Kombiner de to plattformene sammen og leve i en virkelig lykksalig medieekspert.