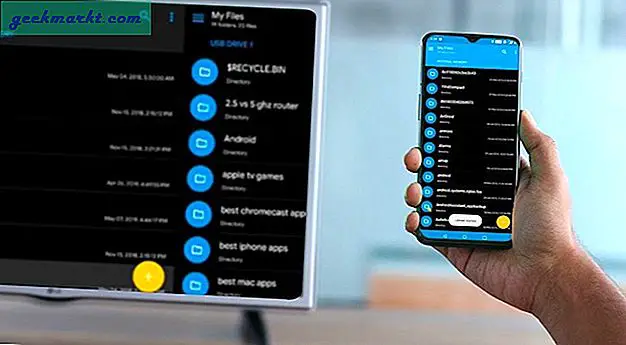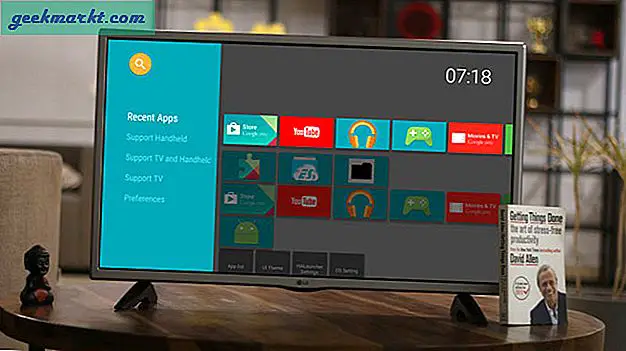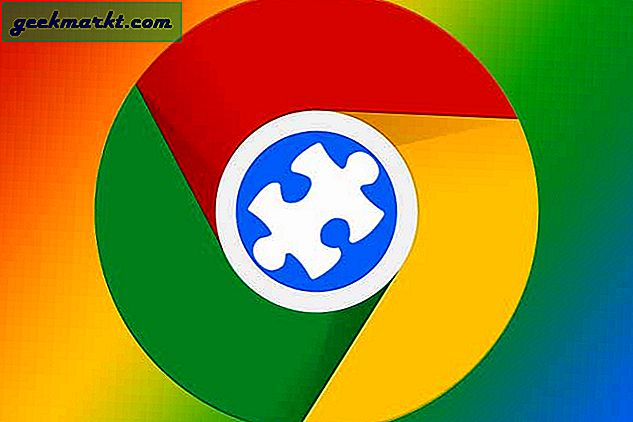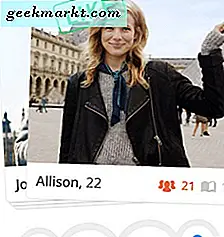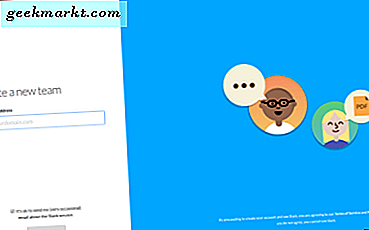Det finnes massevis av programvare for programvare for redigering av tredjepart for Windows 10. Du trenger kanskje ikke noen for mer grunnleggende redigering. I stedet kan du se noen av verktøyene som allerede er inkludert i Windows 10. Maling har vært det primære bilderedigeringsverktøyet i Windows en stund, men nå har Microsoft også lagt til en ny Photos-app til Win 10 som utvider plattformens redigeringsverktøy.
Redigerer bilder i maling
Maling er neppe et alternativ til Adobe Photoshop, men kan fortsatt være nyttig for mer grunnleggende bilderedigering. Skriv 'Paint' i søkefeltet Cortana for å åpne vinduet. Paint-vinduet har et båndgrensesnitt med fil-, hjemme- og visningsfaner. Filfanen inneholder alternativene Lagre, Åpne og Skriv ut, og Vis inkluderer innstillinger for visning og zoom. Du kan velge alle Paints redigeringsalternativer fra Hjem-fanen.

Maling kan komme til nytte for å endre størrelse på bilder. Åpne et bilde for å redigere ved å klikke på kategorien Fil og åpne . Klikk deretter på Endre størrelse på Home-fanen for å åpne vinduet som vises direkte under.
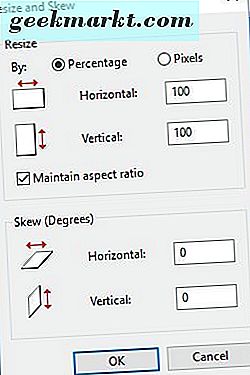
Klikk på radioknappen Prosent på det vinduet. Deretter kan du justere bildens dimensjoner i prosentvise termer. For eksempel, for å redusere bildet med 50%, skriv inn '50' i boksen Horisontale og Vertikale og klikk OK . Det vil kutte bildet ned med en halv, og for å doble sine dimensjoner vil du legge inn '200' i Horisontal / Vertikal boksene.
Beskjæring er et av de mest essensielle redigeringsverktøyene, og Paint inneholder et beskjæringsalternativ . Med det kan du klippe ut et valgt område av bildet. Først trykker du på Velg- knappen på Hjem-fanen og klikker Rektangulært valg fra menyen. Deretter kan du trekke et rektangel over et område av bildet ved å holde venstre museknapp som vist på øyeblikksbildet rett under.

Dette er området for bildet som beholdes når du beskjærer det. Så beskjæringsalternativet kutter effektivt alt utenfor ditt rektangulære utvalg. Når du har valgt et område på bildet med rektangel, klikker du på Beskjær for å kutte ut resten av bildet som nedenfor.

Maling har også et valgfritt valgfritt valg som du kan velge for å markere beskjæringsområder uten rektangler. Trykk på Velg- knappen og klikk på Formularvalg på menyen. Deretter kan du tegne en form på bildet for å markere området for å beholde, og trykk på Crop for å kutte ut resten av bildet.

Hvis du trenger å bytte et landskapsfoto til portrett, klikker du på Rotate- knappen. Velg Roter til venstre 90 for å bytte det til et portrett. Du kan også velge Rotate 180 som effektivt gjør bildet på hodet.
Klikk på Tekst- knappen for å legge til litt tekst på et bilde. Dra deretter et rektangel over bildet for å utvide en tekstboks og åpne en ny kategori. Nå kan du skrive inn noe i tekstboksen. Du kan velge skriftalternativer fra kategorien Tekst.
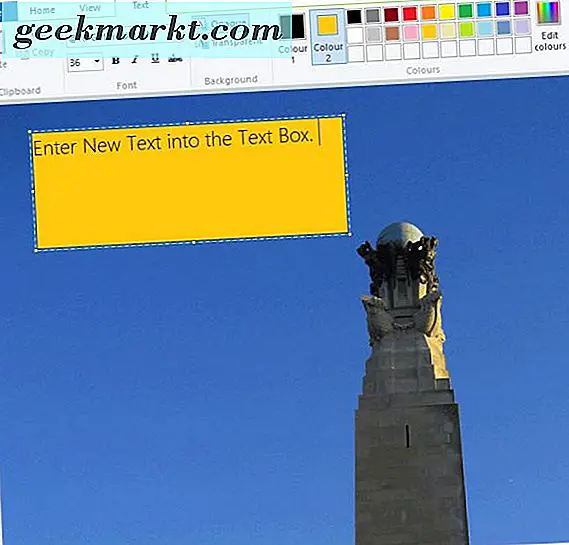
Klikk Opak for å legge til bakgrunnsfarge i tekstboksen, som ellers er gjennomsiktig som standard. Klikk deretter på Farge 2- boksen, og velg en farge fra paletten for å legge den til i tekstboksen. Du kan endre tekstfarger ved å velge Farge 1- boksen.
Hvis du har et bilde med en grunnleggende bakgrunnsfarge, kan du raskt justere det med Fyll ut med farge på Hjem-fanen. Velg det alternativet, klikk på Farge 1- knappen og velg en erstatningsfarge fra paletten. Flytt deretter malingsmarkeringsmarkøren over bakgrunnsfargen og venstre-klikk for å bytte den til fargen valgt fra paletten.
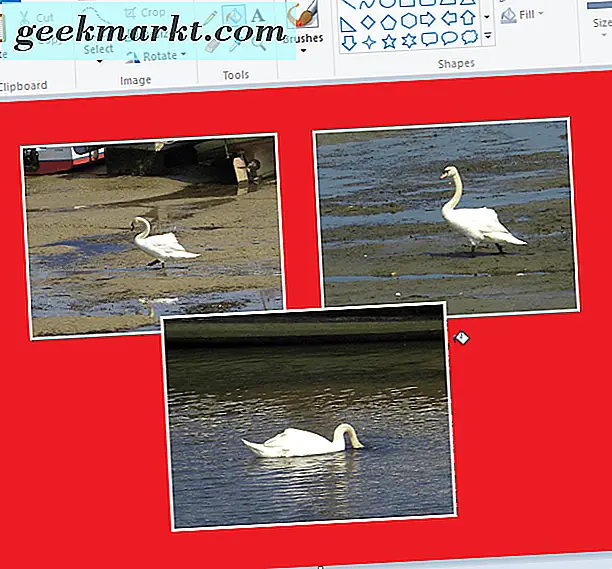
Redigerer bilder med Bilder-appen
Windows 10 har en ny Photos app som har ganske mange ekstra alternativer som ikke er i Paint. Det inkluderer for eksempel en rekke filtre, lys og fargevalg. Den inneholder også et par ekstra effekter for å legge til bilder. Så Photos har et litt mer omfattende bilderedigeringsverktøy enn Paint.
Bilder-appen skal være på Start-menyen. Men hvis du ikke finner det, legger du inn 'Bilder' i søkefeltet i Cortana for å åpne vinduet som vises nedenfor. Det vil åpne vinduet under med Samling valgt. Du kan velge alle bildene som er inkludert i Bilder-mappene dine derfra.
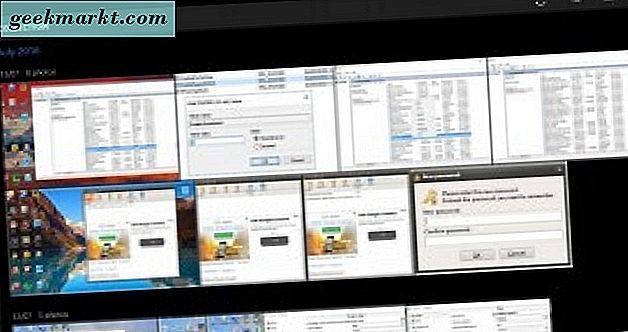
Velg et bilde du vil redigere ved å klikke på forhåndsvisning av miniatyrbildet og velg Edit- knappen. Det åpner appens bilderedigeringsalternativer i bildet nedenfor. Den åpnes med Basic Fixes valgt til venstre, som har funksjonene Crop and Rotate inkludert i Paint.

Et praktisk alternativ du kan velge her er Enhance . Dette er hurtigkorrigeringsalternativet som gjør noen grunnleggende redigeringer til bilder. For eksempel vil det trolig gjøre et uklart bilde litt skarpere og forbedre kontrasten. Du kan alltid trykke Ctrl + Z for å angre noen redigering.
Alternativet Straighten kommer også til nytte hvis bildet ikke er helt rett. Velg Rett og roter sirkelen rundt en sirkulær linje for å justere vinkelen på bildet. Deretter klikker du hvor som helst på bildet for å bruke redigeringen.
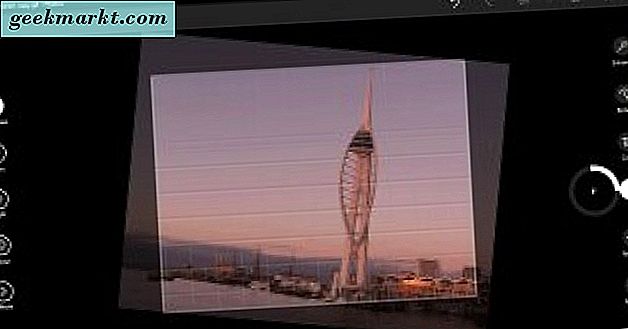
Klikk Filtrer til venstre for å åpne seks filteralternativer. Appen inneholder ikke noen verktøytips for å gjøre det klart hva disse filtene er. Den eneste åpenbare er det svarte og hvite filter som konverterer bilder til svart og hvitt. Klikk på filteralternativene for å se hvordan de endrer bildet.
For å justere bildefargene klikker du Farge til venstre. Der kan du velge Color Boost for å enten forbedre eller redusere en farge i bildet. Klikk på Color Boost- alternativet, og dra deretter fargeplukkeren på bildet. Du kan velge en farge i bildet du vil redigere ved å dra fargeplukkeren over den. Sirkelen på fargeplukkeren fremhever hvilken farge den vil redigere.

Dra sirkelen rundt den sirkulære linjen for å forbedre eller redusere levetiden til den valgte fargen. Hvis du roterer sirkelen mot urviseren, kan det konvertere bildefargen til grå som vist direkte under. Hvis du roterer det riktig, øker den valgte fargen. Dette kan være et godt alternativ for å forbedre kjedelige blå skyliner i bilder.
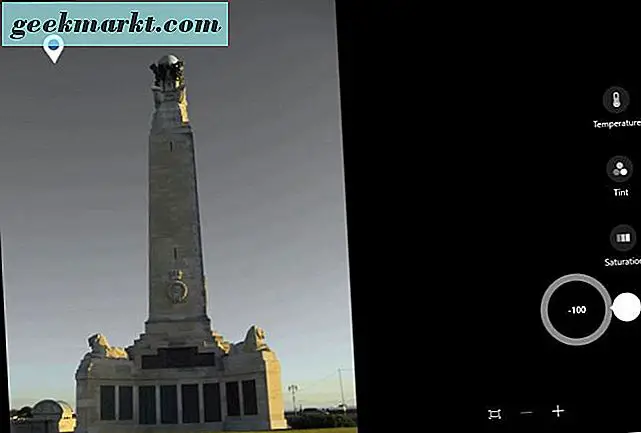
Klikk på Effekter for å åpne to alternativer som gjelder Vignette og Selective fokusredigering til bildet. Vignette- alternativet mørker grensen til bildet som vist på stillbildet nedenfor. Klikk på Vignette og drei sirkelen med klokken for å mørke grensene. Roteringen av sirkelen mot urviseren lyser grensene.
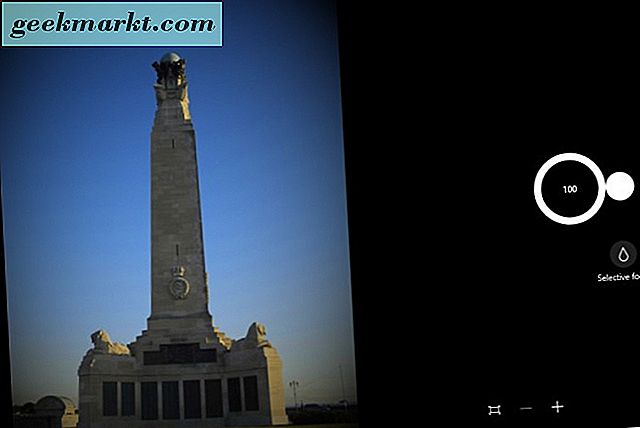
Bilder har også et Selective Focus- alternativ som slår bildet rundt et valgt område. Så dette holder en valgt del av bildet i fokus med resten ute av fokus. Hvis du vil bruke denne redigeringen på bildet ditt, klikker du Selective Focus og deretter plasserer og endrer størrelsen på sirkelen på stillbildet under for å velge område av bildet for å holde fokus.
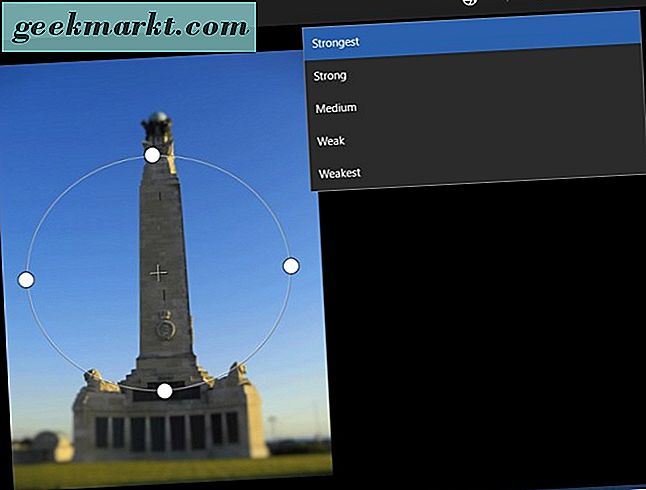
Deretter velger du Blur- knappen øverst for å justere mengden av uskarphet som er inkludert i bildet. Klikk deretter på Bruk- knappen på verktøylinjen for å bekrefte redigeringen. Alternativt kan du klikke på Avbryt for å angre det.
Når du er ferdig med å redigere, klikker du Lagre på verktøylinjen. Det vil lagre bildet med redigering brukt. Hvis du vil lagre det redigerte bildet og beholde det originale, kan du trykke på Lagre en kopi- knapp.
Så du trenger kanskje ikke noen ekstra bilderedigeringsprogramvare. Med både Paint and Photos kan du redigere bildene dine på ulike måter. Det mangler fortsatt noen få bemerkelsesverdige redigeringsalternativer fra dem, men for grunnleggende korrigeringer bør de være tilstrekkelig.