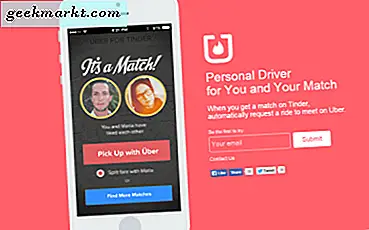Hvis du er i Apple-økosystemet, har du sannsynligvis allerede den sømløse synkroniseringen mellom enhetene. Du velger iPhone om morgenen, og Apple Watch låser seg opp. Deretter setter du deg ved skrivebordet og løfter opp lokket på Mac-en, og den låses opp via Apple Watch. Men hva om det ikke er noen Apple Watch? Ville iPhone være tilstrekkelig? Du klikker på endeløse bilder på iPhone og kan se dem på iPad umiddelbart via iCloud-deling. Vente! nevnte jeg bare iCloud? Men det er begrenset til 5 GB plass. Så du ender opp med å betale for tjenester da og det også en abonnementsmodell.
Det er enten en dyr abonnementsmodell eller en annen Apple-enhet i seg selv, for å nyte Apple-økosystemet helt. Men de fleste brukere bruker bare en kombinasjon av en iPhone og en MacBook. Jeg har samlet et par tredjepartsapper som lar deg bygge bro over gapet mellom en iPhone og en MacBook. La oss se hva som er i bassenget for deg.
Apper for å bygge bro over gapet mellom iOS og macOS
1. Nær lås: Lås opp MacBook med iPhone
Apple Watch lar brukeren låse opp macOS automatisk hvis brukeren bruker den for øyeblikket. Funksjonen er ganske nyttig og imponerende. Men du kan ikke kjøpe en $ 400-klokke bare for denne funksjonen alene. Near Lock er en løsning på bryet med å skrive inn passordet hver gang.
I nærheten av Lock kan du låse opp MacBook uten å måtte sette inn passordet ditt i MacBook. Appen tilbyr flere alternativer for å tillate en bruker å gjøre det. Du kan bruke Face ID eller Touch ID på iPhone, dobbeltklikke på iPhone eller låse / låse opp manuelt fra iPhone-appen. I tillegg kan du bruke nærhet til å låse / låse opp MacBook når du er i nærheten.
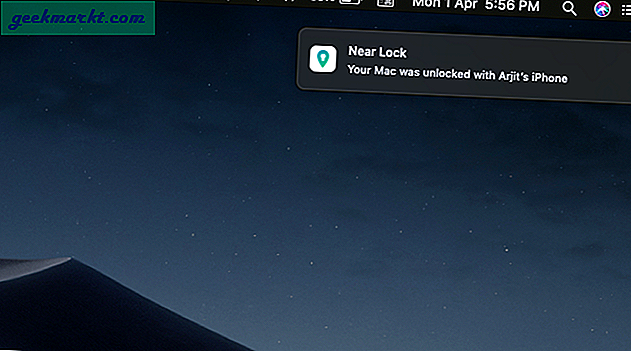
Near Lock pakker mange flere funksjoner sammen med hovedfunksjonen. Appen kan fortelle deg hvem som prøver å låse opp mac-en din ved å klikke på et bilde ved hjelp av Macs webkamera. Den har også en utklippstavlebehandling for å kopiere og lime inn tekster mellom enhetene. Men siden funksjonen nå er tilgjengelig i Apple-økosystemet, teller det ikke mye her.
Last ned Near Lock for iOS | Mac os (Gratis, $ 4 for Pro-modus)
2. Duet-skjerm: Bruk din iPad som en annen skjerm
Oppdatering: Med utgivelsen av iPadOS vil du kunne bruke din iPad som den sekundære skjermen. Denne funksjonen er kjent som SideCar og vil være i stand til på iPadOS. Imidlertid, hvis du har en iPad som ikke kommer til å motta en iPadOS-oppdatering, vil Duet Display være det eneste alternativet.
Duet Display er en app som lar deg bruke iPad som en annen skjerm til MacBook. Appen er høyt rangert i butikken og begrepet ‘laget av tidligere Apple-ingeniører‘I appbeskrivelsen rettferdiggjør det til en viss grad. Appen lar deg bruke både berørings- og typefunksjoner for den andre skjermen. I tillegg kan du til og med bruke Apple Pencil som en inngangsenhet som er veldig nyttig for fotoredigering og design.

Appen må installeres på begge enhetene dine. Appen for macOS er gratis å laste ned og installere fra nettstedet deres. Appen på iOS-enheten må kjøpes. Men tvert imot, de to enhetene er fortsatt koblet til via en lyn eller USB Type-C-kabel. Kabelforbindelsen gir en sømløs arbeidsflyt mellom de to skjermene og har nesten null forsinkelser.
Last ned Duet Display for iOS | Mac os ($ 12, kjøp i app)
3. PhotoSync: Overfør bilder uten iCloud
Hvis du har vært iPhone-bruker i mer enn 2 år, har du sannsynligvis mer enn 5 GB bilder i enhetens minne. Og det er omtrent grensen i iCloud hvis du vil synkronisere bildene dine på tvers av alle Apple-enheter. Nå for å gjøre det mulig, kjøper du ekstra iCloud-plass som meg eller bruker en kabel og iTunes for å lage sikkerhetskopier i tide. Vel, PhotoSync er her for å fylle hullet for mye billigere.
PhotoSync lar deg overføre bilder og videoer til MacBook eller andre enheter for den saks skyld. Men fangsten her er at det ikke er noen grense for det. Ja, det tillater ubegrenset synkronisering mellom enheter og det er ikke avhengig av skytjenester, slik at du alltid har full kontroll. Du trenger ingen ledninger ettersom den gjør jobben trådløst og også gjør jobben i bakgrunnen.
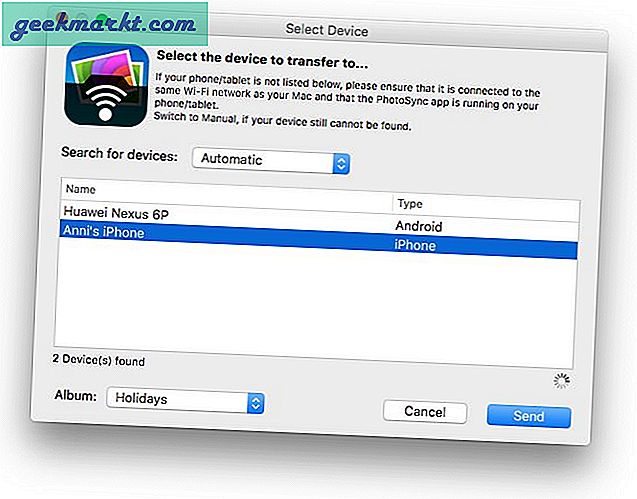
PhotoSync kommer for en pris, men det er ekstremt lav pris sammenlignet med iCloud-abonnement. Faktisk betaler du bare en gang og bruker appen på flere plattformer, selv utenfor Apple-økosystemet. Appen tillater automatisk overføring for sikkerhetskopiering og konverterer til og med noe bildeformat til JPEG. Det er til og med full støtte for live-bilder og burst-modus-bilder, slik at du ikke går glipp av data under transport.
Last ned PhotoSync iOS | Mac os ($4)
4. Fjernmus: Kontroller MacBook fra iPhone
Har du noen gang vært i en situasjon der iMac eller MacBook holdes på avstand og du måtte bryte den komfortable posisjonen for å sette en film på pause eller endre et spor? Vi har kanskje bare en løsning.
Remote Mouse, som navnet antyder, er en flott app for å bruke iPhone som styreflate for MacBook. Du kan bevege deg rundt markøren og velge tekst som på en styreflate. Remote Mouse har til og med en egen fane som viser et mediekontrollpanel på iPhone-skjermen, og den fungerer omtrent som en IR-fjernkontroll. Appen har selvfølgelig også et tastatur.
Lese:Slik bruker du iPhone som mus for Mac (og tastatur)
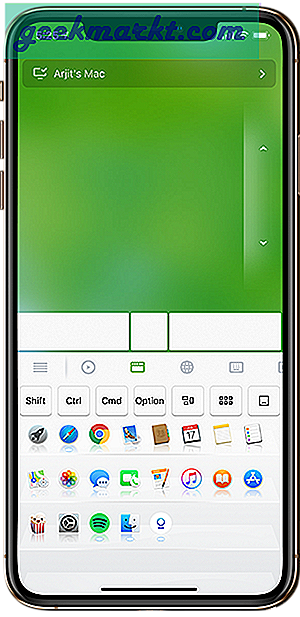
I tillegg tilbyr appen liggende modus på tastaturet som gjør det mye bedre. Nettleserfanen i iPhone-appen er imidlertid en annen attraksjon. Det gir deg tilgang med ett trykk til de mest besøkte nettsteder som i en nettleser. Det samme gjelder app-lanseringsmodus. Den plasserer alle lanseringsplatteappene i samme rekkefølge på iPhone-skjermen. Bare trykk og start apper på MacBook. I tilfelle du vil unngå uautorisert tilkobling fra en annen iPhone til Mac-appen din, kan du ganske enkelt angi et passord for tilkobling i Mac-appinnstillingene.
Last ned Remote Mouse iOS | Mac os (Gratis, $ 4 for fullversjon)
5. Mocha Keyboard Lite: Bruk Macs tastatur til å skrive på iPhone
Hva med de lange samtalene med jenta din mens du er på kontorpulten? Kan ikke hente telefonen så lenge, og du kan heller ikke bli sett med MacBook-appen i chat-appen. Vel, hva med å skrive på Mac-tastaturet mens alt blir skrevet på telefonen din?
Mocha Keyboard Lite er en enkel app du kan få for denne jobben. Den kobler MacBook-tastaturet til iPhone akkurat som et Bluetooth-tastatur. Bare åpne appen på MacBook, så prøver den å koble til iPhone. Koble de to Bluetooth-tilkoblingene, og det er det. Trykk på tastaturet på Mac-en din og strekene vises i telefonvinduet ditt. Bare husk å trykke og velge området du vil skrive inn.
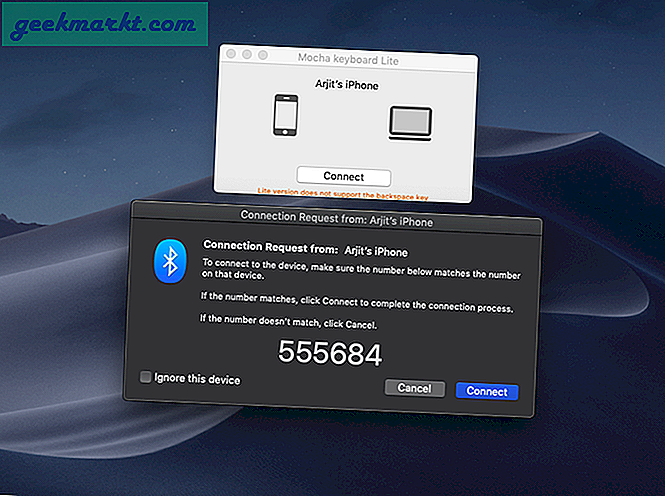
Appen har to forskjellige versjoner på mac app store, Mocha Keyboard Lite som er en gratis versjon og Mocha Keyboard som er en fullversjon. Den eneste forskjellen mellom de to er at den gratis versjonen ikke støtter slett nøkkel. Som uansett er bedre enn andre apper som Type2Phone, som uten tvil er populær, men som bare har en betalt versjon som koster $ 10. Sørg for at du klikker på riktig lenke nedenfor.
Last ned Mocha Keyboard Lite (gratis, $ 8 for fullversjon)
6. Innfødt funksjon: Kopier og lim inn mellom iPhone og MacBook
Ok, for de av dere som ikke er klar over denne funksjonen, kommer du til å hate meg for ikke å fortelle deg dette før og få deg til å gå gjennom appbeskrivelsen ovenfor. Du kan kopiere teksten på din Mac og bare lime den inn på iPhone og omvendt. Og med tekster mener jeg, et helt avsnitt også.
Hvis du regelmessig oppdaterer systemprogramvaren på alle enheter, har du sannsynligvis de nyeste iOS- og macOS-versjonene. Og i så fall har du allerede denne fantastiske funksjonen i systemet ditt. Du kan ganske enkelt velge og kopiere teksten på en enhet og umiddelbart lime den inn på den andre. Funksjonen bruker iCloud for å registrere en kopikommando, i motsetning til de betalte appene som tidligere tilbød den vanlige utklippstavlefunksjonen, kan du bruke denne funksjonen selv om du ikke er koblet til samme Wi-Fi.
Nå, hvorfor sa jeg at du vil hate meg? Jeg vedder på at tanken ikke kom opp i tankene dine om at du raskt kan skrive en hel lang e-post eller tekst på MacBook og deretter bare kopiere og lime den på iPhone. Det er praktisk talt litt mer praktisk når du kommer over en lenke på telefonen din og vil se siden på MacBook. Men så kan du alltid se de åpne fanene til iPhone-en din Safari på MacBook. Ok, bare bruk den der du kan, og takk meg senere i kommentarene nedenfor.
Kos deg med å kopiere og lime inn mellom Apple-enheter (du har allerede betalt nok for enhetene)
7. AirBuddy: Koble AirPods til MacBook i ett trykk
AirPods kobles til iPhone og iPad med bare ett trykk. Men på MacBook-en din går du gjennom den samme gamle kjedelige prosessen med å åpne Bluetooth-innstillingene og sammenkoble de to enhetene. Her er en livredder-app.
AirBuddy gir deg den samme opplevelsen av å koble AirPods til MacBook som du får mens du kobler dem til andre iOS-enheter. Bare åpne AirPods-saken i nærheten av MacBook-maskinen din, så får du en pop-up. Trykk på koble til og du er koblet til AirPods. Du kan når som helst vende opp saken i nærheten av MacBook for å se statusen til AirPods og saken.
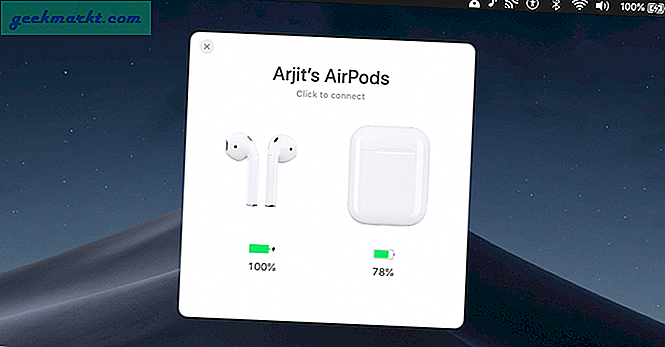
Det er en annen funksjon der du kan se batteriprosentene til AirPods og andre tilkoblede Apple-enheter. Du kan til og med sette en widget i varslingsområdet for det samme. Du må også aktivere popup-funksjonen fra appinnstillingene på MacBook.
Last ned AirBuddy ($ 5)
8. EpocCam - Gjør iPhone til et sikkerhetskamera
EpocCam er en gratis app som fungerer på WiFi og gjør iPhone til et sikkerhetskamera eller babymonitor. Det vil si at du kan overføre kamerafeeden fra din iPhone i sanntid på din Mac. For eksempel tar jeg en video og vil se hvordan oppsettet ser ut. Jeg kan sette opp iPhone-en min i nærheten av DSLR og se opptakene i sanntid på Mac-ens større skjerm.
Som de fleste apper, må du laste ned klienten og serveren på begge enhetene. Og EpocCam vil automatisk oppdage iPhone. Den eneste advarselen er imidlertid annonser i gratisversjonen. Du kan fjerne dem og få funksjoner som mikrofon, manuell fokusering, lommelykt osv. Ved å oppgradere til den betalte versjonen.
Last ned EpocCam (iPhone, Mac)
Lese:Apper for å bruke telefonkamera som webkamera for PC og Mac
9. Microphone Live - bruk iPhone som en mikrofon for Mac
Mac-en din har en mikrofon, men la oss være ærlige, det er ikke så bra. Selvfølgelig kan du kjøpe den dyre USB-mikrofonen til Amazon, men det viser seg at hvis du har en iPhone, kan du også bruke den som en mikrofon.
Microphone live er en gratis app som lar deg gjøre akkurat det. For eksempel, hvis du bruker Audacity til å ta opp lyd, kan du stille kildelyden til iPhone.
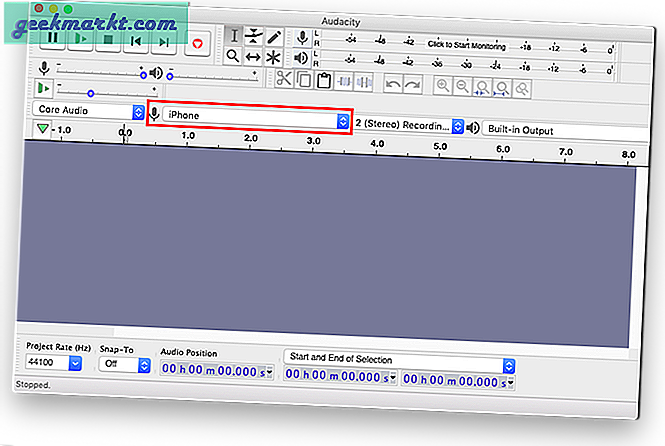
Oppsettet er litt tidkrevende, men du kan lese mer om det her. Generelt sett må du laste ned Microphone Live-appen på iPhone. I motsetning til andre apper i denne listen, er det ingen ledsagerapp nødvendig for Mac. Når du har appen på iPhone, kobler du iPhone til Mac-en din ved hjelp av lynkabelen. Åpne Audio Midi Setup på din Mac, finn iPhone i listen over enheter og aktiver den. Og det er det. Gå nå til lydinnstillingen på din Mac og velg iPhone som inngang. Alt du sier på iPhone vil bli dirigert til din Mac.
Last ned Microphone Live (iPhone)
10. Airfoil Satellite - bruk iPhone som høyttaler for Mac
Nå som du vet hvordan du bruker iPhone som en mikrofon for Mac, hvorfor ikke også bruke den som høyttaler? Dette er nyttig når du ser på filmer på Mac, og vil lytte til lyden fra sengen din, eller la oss bare si at høyttaleren på Mac-en din ikke fungerer.
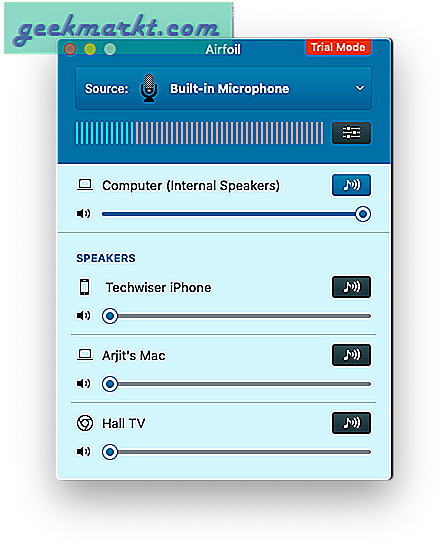
Vi har en detaljert artikkel om hmå du bruke Airfoil til å sette iPhone som høyttaler for Mac. Generelt sett må du laste ned 'Airfoil for Mac' på din Mac og den medfølgende appen 'Airfoil Satellite' på iOS-enheten din. Deretter åpner du appen på din Mac, velger lydkilden du vil overføre. Gitt at iPhone og Mac er på samme WiFi-nettverk, vil din Mac automatisk oppdage iPhone, klikke på iPhone-ikonet, og det er det. Alt du spiller på din Mac blir omdirigert til iPhone.
Appen er gratis og fungerer bra, selv om kvaliteten i testmodus forringes etter 10 minutter. Du kan fjerne denne begrensningen ved å betale $ 35.
Last ned Airfoil Satellite (iPhone, Mac)
Avsluttende ord
Å bruke de ovennevnte appene vil sikkert bringe enhetene dine litt nærmere, og du kan bruke dem sammen enda mer. Noen av disse appene reduserer til og med personvernrisikoen, for eksempel PhotoSync-appen, for eksempel, ingen skylagring, ingen datainnbrudd. Selv om jeg elsker den innfødte kopierings-lim-funksjonen mens apper som Remote Mouse og Duet Display gjør livet mitt lettere hver dag. Gi oss beskjed om din erfaring i kommentarene nedenfor.

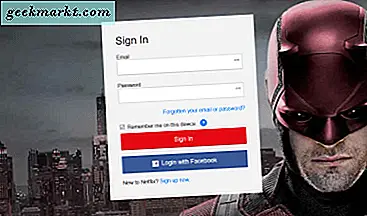
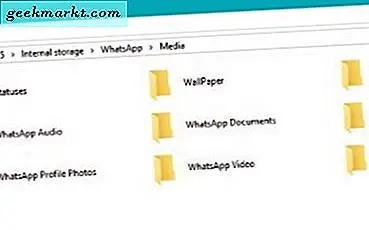
![Få Android O tilpasset navigasjonsfelt på hvilken som helst Android som kjører Nougat [Ingen rot]](http://geekmarkt.com/img/100359/get-android-o-custom-navigation-bar-on-any-android-running-nougat-no-root-100359.jpg)