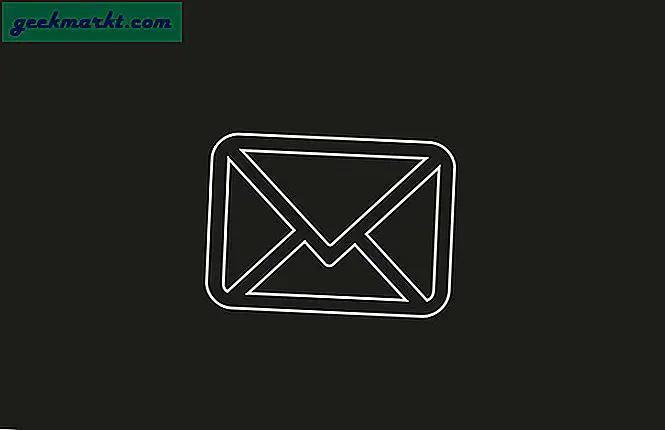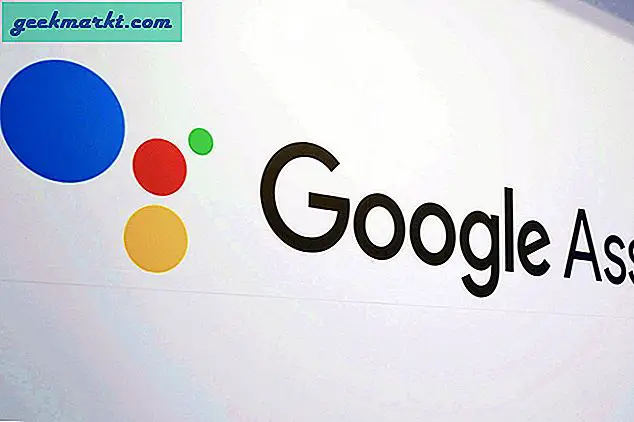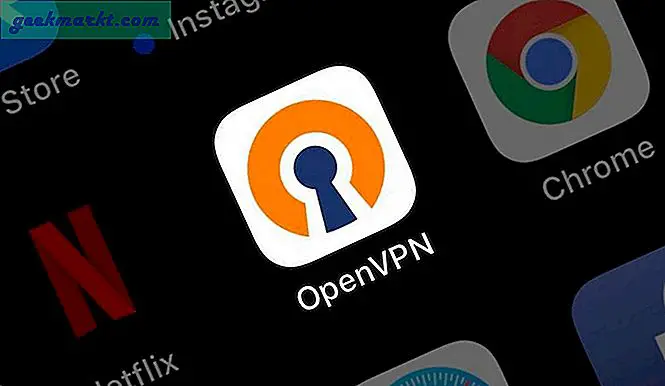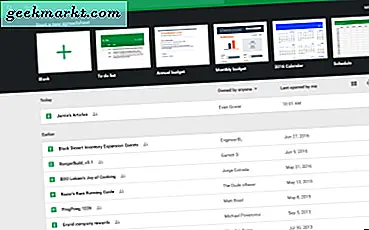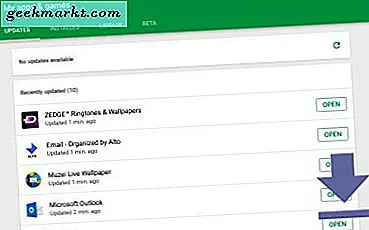
Hvis du er ny i Android, kan alt virke litt overveldende først. Enten du er ny på smarttelefoner, eller du har flyttet fra iOS eller Windows 10 Mobile, har Android en læringskurve for alle som ikke er vant til intricacies i Googles mobiloperativsystem. Heldigvis, når du har et håndtak på Android, er det veldig enkelt å lære selv de mest komplekse oppgavene. I dag ser vi på hvordan du oppdaterer de installerte appene dine på Android. Å sørge for at appene dine oppdateres jevnlig, bidrar til å beskytte mot krasjer, feil og sikkerhetshull, slik at enheten din kjører raskt og jevnt. Apper får regelmessig nye funksjoner, noe som gjør at oppdateringen av appbiblioteket ditt på Android er en no-brainer. Noen av systemappene dine, som telefonoppringeren eller Google-programserien, oppdateres også gjennom Play-butikken, på samme måte som dine egne brukerinstallerte apper. Plus, Android kan til og med automatisk oppdatere appene dine for deg, slik at hele oppdateringssystemet blir sømløst. La oss se på hvordan alt dette gjøres i vår veiledning for å oppdatere apper på Android.

Åpne Play Store
Google Play-butikken er lik App Store på iOS. Det er der du laster ned alle appene dine, filmer, musikk og bøker på enheten din. Det har gått gjennom mange endringer de siste årene, og hver versjon gjør butikken litt enklere å administrere og bla gjennom. Hvis du ikke har brukt Play-butikken mye, vet du kanskje ikke hvordan du åpner den. Vanligvis vil nye Android-enheter ha et ikon for Play-butikken på startskjermen på enheten din, men det kan også hende at du må åpne appladen din for å komme til ikonet. På min nettbrett er ikonet i enhetens dock. Bare trykk på ikonet og Play-butikken åpnes til forsiden.
Se appoppdateringene dine
De fleste appene på Android bruker en skyvemeny for å navigere gjennom appen, og vi åpner denne menyen for å se dine personlige apps på plattformen. Hvis du vil vise denne menyen, skyver du fingeren fra venstre side av skjermen til høyre, eller klikker på det trippelkantede ikonet øverst til venstre på skjermen. Dette åpner menyen, og gir deg mange alternativer å velge mellom.

Velg "Mine apper og spill", som skal være det andre menyvalget fra toppen. Dette tar deg til en side med tittelen "Mine apper og spill", med flere alternativer, inkludert oppdateringer, installert, bibliotek og, hvis det er aktuelt, beta. Oppdateringsfanen, som allerede skal velges når du går inn i denne menyen, viser appene som har oppdateringer i avventning av installasjonen. Den installerte fanen vil vise hver installert app på enheten din. Bibliotek-fanen viser alle appene i biblioteket ditt, som du ikke har installert på din nåværende enhet, men har installert tidligere. Endelig vil Beta, hvis det er der, vise noen beta-apper du bruker på den tiden. Hvis du bruker en ny Android-enhet, bruker du sannsynligvis ikke noen beta-programmer.

For våre formål holder vi oss til oppdateringsfanen, men det er godt å vite hva de andre kategoriene gjør. Play-butikken viser alle tilgjengelige oppdateringer for enheten din. Du vil legge merke til at hver app har en knapp ved siden av den som gir en enkel oppdatering. Det er også en knapp øverst på siden som leser "Oppdater alt". Vanligvis er dette knappen du vil bruke til å oppdatere appene dine. Ved å trykke på knappen starter oppdateringsprosessen, med hver oppdatering nedlasting og installering av en-for-en ned i listen. Når appene er oppdatert, viser siden deg en liste over "nylig oppdaterte" apper. 
Hvis du vil se hva som er endret i hver appoppdatering, kan du velge en app ved å trykke på den og lese listen "Hva er nytt?" Øverst i appoppføringen.

Automatisk oppdatering av apper
De fleste brukere vil sannsynligvis velge å tillate at enheten automatisk oppdaterer programmer, i stedet for å gjøre det manuelt. Heldigvis er det veldig enkelt å slå på dette, hvis det ikke allerede er. Bare åpne samme skyvemeny som før, og velg innstillinger nær bunnen av listen. Det er en rekke nyttige innstillinger her, men for øyeblikket ser vi på hvordan du skal sørge for at alternativet for automatisk oppdatering av apper er valgt. Heldigvis trenger vi ikke å dykke for langt inn i innstillingene for å finne det. Det første alternativet øverst på menyen, under Generelt, er "Auto-oppdater apper." Trykk dette ikonet for å vise en popup-vindu. Du vil være sikker på at "Auto-oppdater apper når som helst" er valgt. Google Play advarer dataavgifter kan gjelde, men jeg finner at appen er ganske bra om å vente til du har Wi-Fi for å oppdatere. Hvis en oppdatering noen gang oppstår mens du er på mobildata, kan du stoppe oppdateringer ved å vise samme oppdateringsskjerm som vi tidligere har sett.

Når du har tillatt apper å oppdatere automatisk, ser du vanligvis appoppdateringer rulle ut en gang hver dag eller to. Hvis du vil ha full kontroll over når og hvilke apper som er oppdatert, kan du la denne innstillingen være deaktivert (eller deaktiver den hvis den allerede er aktivert). Til slutt kan du også slå av eller på autooppdateringer på basis av per app ved å gå til Apples Play Store-oppføringen og trykke på trippelpunktmenyen øverst til høyre og velge eller avmarkere "Auto Update App. ”

***
Google og Google Play gjør det veldig enkelt å oppdatere apper raskt. Automatiske oppdateringsprogrammer er også en fin måte å holde systemet oppdatert uten å måtte bekymre deg for å administrere biblioteket manuelt. Play-butikken har kommet langt siden dagene i Android Market, og det har virkelig aldri vært enklere å administrere biblioteket ditt.