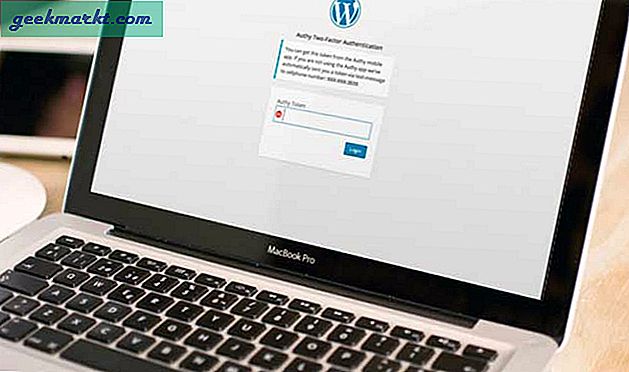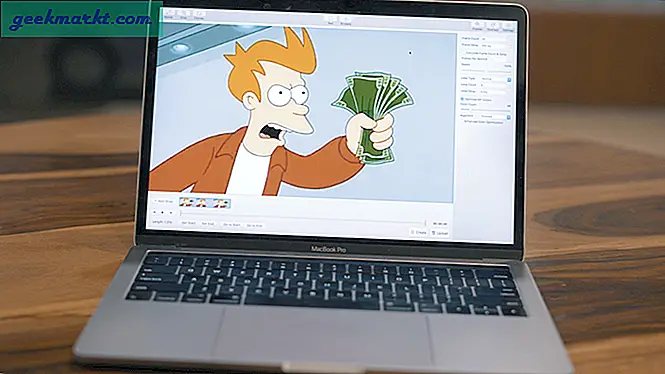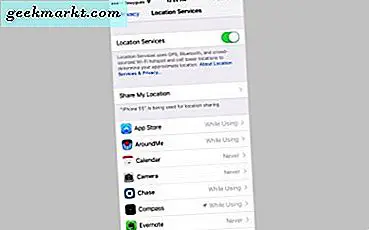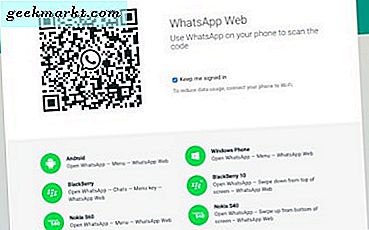
WhatsApp For Windows 10
WhatsApp messenger er en populær kryssplattform instant messaging klient for smartphones. Den bruker internett til å sende bilder, video, tekstmeldinger, plassering, osv. Til andre brukere. Brukere som ikke nødvendigvis har en smart telefon, kan nå få tilgang til denne populære plattformen for kryssplattform, hvis de har en personlig datamaskin (det være seg bærbar datamaskin, stasjonær eller notisbok) med noen minimumskrav til maskinvare. Originalt utviklet for Android-plattformer, krever WhatsApp en emulator som BlueStacks, slik at den kan fungere på andre plattformer som Windows. Disse emulatorene krever noen minimumspesifikasjoner for å fungere feilfritt:
- 2 GB RAM
- Dedikert grafikkort fra NVIDIA, AMD eller Intel
- Minst 9 GB lagringsplass skal være tilgjengelig
- .Net Framework 2.0 SP2, og
- Windows Installer 4.5
For at BlueStacks skal kunne jobbe uten hikke, må det brukes et anbefalt sett med spesifikasjoner:
- 8 GB RAM
- 4 GB dedikert grafikkbrikke fra NVIDIA, AMD eller Intel
- 9 GB ledig lagringsplass
Og resten som nevnt ovenfor; installering av WhatsApp messenger på mobile plattformer er ganske forskjellig fra å installere på personlige datamaskiner som kjører Windows 10 Operativsystemer. Noen brukere kan til og med oppleve maskinavvik, da emulatorprogramvaren bruker en god del av den gjennomsnittlige datamaskinens minne. En annen metode for enkel tilgang har blitt gjort tilgjengelig av WhatsApp messenger-teamet, ved å direkte gi brukerne tilgang til den populære cross-platform-tekstmeldingen online på Windows 10. Hele prosessen har blitt listet på:
Først besøk den offisielle nettsiden til WhatsApp-programvaren, og klikk deretter på "WhatsApp Web" -knappen som vist på toppen av siden.
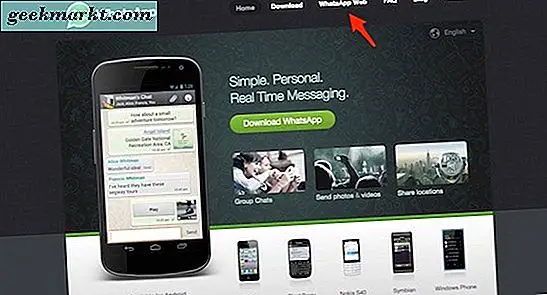
Dette åpner en ny side på WhatsApp-nettstedet der et område som skal skannes er tilgjengelig, og du vil bli bedt om å skanne QR-koden via telefon for å koble de to kontoene. Dette vil tillate at WhatsApp-messenger er tilgjengelig på Windows 10-plattformen, uten noen form for installasjonsprosedyrer.
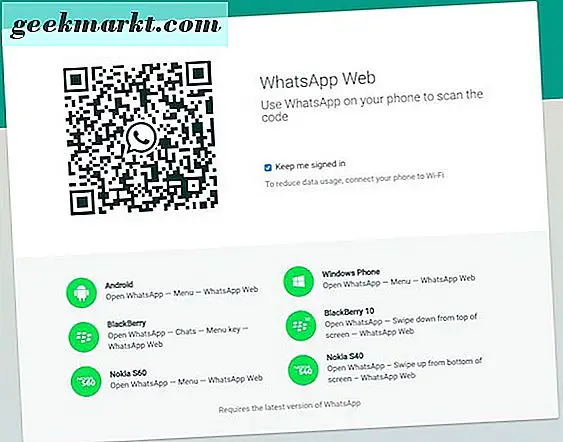
Den ovennevnte prosessen fungerer imidlertid bare hvis en bruker har en eksisterende WhatsApp-konto og kan få tilgang til den via Smartphone. Men hvis brukeren ikke har en smarttelefon, bør prosedyren for å sette opp en emulator forfølges:
- BlueStacks App Player-programvare bør lastes ned og installeres på datamaskinen som ligner på alle vanlige programnedlastinger. Dette vil imidlertid kreve et gyldig og aktivt mobilnummer for validering / aktivering av kontoen.
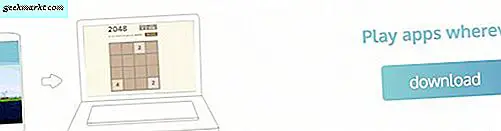
- Under installasjonen vil BlueStacks be om tilgang til Appvarsler og App Store. Dette avhenger av brukerens vurdering, og å svare på dette på enten positive eller negative måter, gir ikke noen ekstra fordeler.
- Etter installasjonsprosedyren vil BlueStacks kjøre i fullskjermmodus. For å få det til å kjøre i vindumodus, trykk på ikonet som er tilstede i øverste høyre modus.
- Start nettleseren og last ned WhatsApp. apk-fil mens de blå stablene kjører i bakgrunnen.
- Neste dobbeltklikk på WhatsApp.apk-filen som er lastet ned. Dette vil resultere i automatisk installasjon av WhatsApp messenger på BlueStacks App Player.
- Når du blar gjennom BlueStacks App Player, kommer du over en rekke apper som er installert, inkludert spill og andre apper. Finn og start WhatsApp messenger app for å starte.
- Trinnene blir nå lik initiasjonstrinnene som observeres på Smartphones. Du vil bli bedt om å gi et gyldig og aktivt mobilnummer, som vil bli prøvd for bekreftelse ved å sende en SMS.
- Neste vent i ca 5 minutter eller så, som WhatsApp vil prøve og mislykkes i å verifisere nummeret. Du finner et alternativ for verifisering av mobilnummeret ditt ved å svare på et anrop. Hvis du klikker på dette, vil det resultere i en umiddelbar samtale som ber om bekreftelseskoden, som vil bli talt ut samtidig.
- Oppføring av bekreftelseskoden vil tillate fullverdig kjøring av WhatsApp messenger på din personlige datamaskin. Ingen av kontaktene dine vil imidlertid være synlige, og du kan legge til kontaktene dine individuelt ved å klikke på de tre punktene øverst til høyre. Du må spørre gruppen admins som du var medlem tidligere til å la deg komme inn igjen.
Se under bildet som vil hjelpe deg å installere WhatsApp på Windows 10-operativsystemet uten oppstyr.
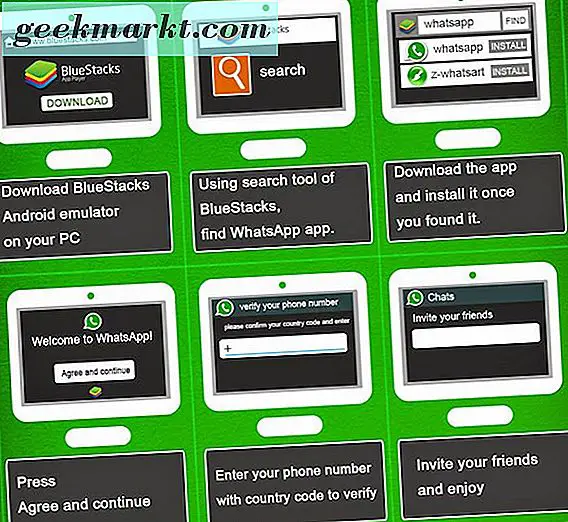
Så, det er de to måtene du kan kjøre WhatsApp på Windows 10. Hvis du har spørsmål eller tvil, så gi oss beskjed, og vi vil prøve å løse det.