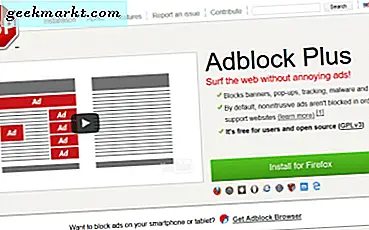La oss innse det, GIF-er er enkle å fange, men vanskelige å redigere. Jeg kan anbefale å bruke betalt programvare som After Effects eller Photoshop, men det er ikke et alternativ for alle. Derfor vil jeg dele med deg enkel, enkel og effektiv programvare å redigere med, uten å miste tankene dine.
Lese: Beste GIF-tastaturapper for Android
Hvordan redigere en GIF - nettleser
EZGIF er en online editor som lar deg redigere GIF-er uten behov for frittstående programvare. Så du er fri for bryet med å installere programvare spesielt på din PC.
Av de mange alternativene jeg prøvde, var EZGIF best på grunn av to grunner. Den første er en enkelt brukergrensesnitt og den andre, mange alternativer å leke med. Den har alt grunnleggende verktøysett som lar deg gjøre nesten alt du kan tenke deg. Når du åpner websiden, gir det alternativer som Video til GIF, Resizer, Optimizer og Gif Maker men du kan også velge alternativer fra verktøykasse. Si at du vil endre størrelse, du kan straks velge den fra verktøykassen.

Gif Maker kombinerer flere bilder og gir deg en GIF umiddelbart. Du kan stille inn “Bildefrekvens” og “Hastighet". I tillegg til det kan du også legge til “Crossfade” og finjustere overgangsstil. Du kan også lage en GIF av en video (maks. 100 Mb) enkelt og bruke Endre størrelse og beskjær å justere det deretter.

Optimaliser verktøyet lar deg komprimere GIF ved å bruke flere metoder. Fargereduksjon reduserer farger i hver ramme og reduserer filstørrelsen. Ved å fjerne rammer kan du slippe dupliserte rammer, og gir deg også muligheten til å slippe hvert andre, tredje eller fjerde bilde.

Effekter har mange alternativer du kan velge mellom, du kan velge en forhåndsinnstilling, sepia, monokrom ut av mange. Du kan uskarpe eller slipe, endre metning, lysstyrke og fargetone. Det er rammealternativ som lar deg endre grensen med solid, avrundet, etc.

Det er også mange andre funksjoner, som legge til tekst, dele rammer og overlegg men jeg har knapt funnet en bruk av disse før nå.
Den eneste advarselen med EZGIF er mens du eksporterer, det øker filstørrelsen som kan være et problem for noen brukere.
Hvordan redigere en GIF - Windows
Jeg startet med Instagiffer, men det gjorde det ikke helt for meg. Selv om det var enkelt, var det bare ikke responsivt nok. Det var mange funksjoner, men de ble ikke beskrevet godt. Så jeg fant det ikke brukervennlig. Det jeg fant var en annen app som la bekymringene mine til ro.
Gå inn på ScreenToGif. Jeg kunne faktisk snakke om de forskjellige funksjonene til denne programvaren, men kanskje en annen gang. Når det gjelder redigering, er denne en totalmester.
Du har Angre gjør på nytt funksjoner. Jeg bare tuller. Først av alt kan du dra og slipp en GIF rett på vinduet og det åpner GIF i rammer, noe som gjør det så praktisk å endre selv de minste detaljene. Den er lastet med vanlige funksjoner som slette en ramme eller flere rammer sammen.

Fjern duplikat / reduser antall rammer- Den studerer hver ramme når det gjelder piksler og fjerner en ramme hvis den samsvarer 90% med sin nærmeste nabo.
Slett alle Forrige / Neste - Det kan være viktig for noen, men det kommer godt med når du ikke ønsker å velge rammene manuelt å slette. Du kan velge en ramme og velge en av disse som vil slette alle rammene før / etter den valgte rammen.
Omvendt / YOYO -Reverse gjør at animasjonen beveger seg fra den siste til den første rammen mens YOYO vil få den til å gå fremover og deretter bakover.
Det er også et alternativ å justere forsinkelsen. Over-ride, øke eller redusere eller skalere kan endre tiden en ramme spiller før den går videre til den neste. De minimum verdien som kan tildeles er 10 millisekunder mens maksimum er 25.500 millisekunder. Du får også intrikate formateringsalternativer som lar deg legge til tekst, rammer og til og med en stolpe som indikerte posisjonen til GIF.
Noen brukere kan ha problemer med behandling og eksport fordi hastigheten er litt treg.
Hvordan redigere en GIF - Android
Android har mange alternativer å velge mellom, men ikke alle gjør jobben. Jeg fant en som var funksjonell, men likevel enkel.
GIF Shop er en funksjonsfylt app som også har en kraftig redaktør. Den har alle funksjonene som vi diskuterte ovenfor, det vil si du kan juster hastigheten, beskjær klippet, vis og slett rammer også. Det er også en Justere alternativ som lar deg endre lysstyrke, kontrast, metning og andre slike klippegenskaper.

Det er forbeskjæringsrammer eller du kan tilpasse beskjæringen, i tillegg til det kan du også snu den vertikalt eller horisontalt. Den omvendte funksjonen gjør den samme jobben med å gå fra bakover til fremover. For noen som leter etter flere alternativer, kan du legge til klistremerker og fastslå varigheten. Det er også en meme-funksjon som lar deg legge til tekst på toppen og bunnen for å gi den en klassisk meme-følelse.
Lure:Annonser dukker opp nederst i noen vinduer. Du må oppgradere til premium for å fjerne annonser og aktivere angre / gjenta-funksjonen.
Hvordan redigere en GIF - iOS
Ut av alle alternativene jeg eksperimenterte med, skilte GIF Maker seg ut. Det er ingenting mer, intet mindre. Det er akkurat det du forventer. Du kan ganske enkelt åpne en GIF og trimme den ved å dra de røde stolpene.

Det er også en avspillingshastighetsmonitor som kan finjusteres. Du kan også Legg til tekst bare i tilfelle og det er også støtte for emoji. Beskjær og retning er også funksjoner som er her som er felles for alle appene vi diskuterte. En unik funksjon i denne spesifikke appen er muligheten til å legge til musikk. Du kan ganske enkelt velge hvilket som helst spor fra telefonen og legge det til her.
Lure:Trenger å oppgradere til PRO for å deaktivere annonser.
Få GIF Maker her.
Hvordan redigere en GIF - Mac
GIF Brewery 3 har allerede en stor brukerbase og er kjent for flytende GIF-redigering. Brukergrensesnittet er enkelt med alle de viktigste kontrollene nederst. Den lar deg beskjære og endre størrelse på en GIF. Du kan også angi en bildefrekvens og justere forsinkelsen manuelt.

Fargekorreksjon og effekter som Transfer og Noir kan brukes for å forbedre følelsen. Det imponerer også ved å aktivere flere bildetekster og støtter overlegg også. Øverst til venstre har du muligheten til å velge lerretets høyde og bredde i tillegg til en farge palett for bakgrunnsvalg. Du kan også velge sløyfetype i tilfelle lange GIF-er til normale, omvendt eller palindrom. Samlet sett er det en flott app å redigere favoritt-GIF-ene dine på.
Avsluttende ord
Vel, dette er noen av de enkleste, men veldig effektive GIF-redigeringsprogramvarene jeg delte med deg. Jeg vet at det er alternativer til disse, men jeg føler at disse appene gjør kutt for å gjøre kunsten uten noen oppvisning. Kjenner du noen bedre alternativer for disse som du vil at jeg skal sjekke? Slipp en kommentar nedenfor.
Lese: Beste Gif Maker-apper for Android