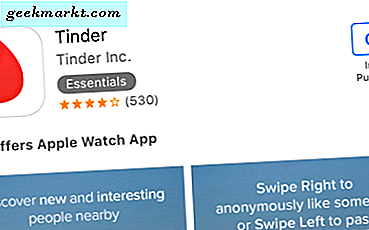Ekstern harddisk vises ikke i Windows? USB dongle vises ikke i Explorer? Dette er ganske vanlig, mye mer vanlig enn det burde være. Det er også frustrerende, fordi en av fordelene med å bruke Windows er plug and play. Du skal kunne sette inn en USB-enhet, og Windows vil sette opp alt for deg. Så hvorfor gjør det ikke det?
En ting Windows gjør det bra er å skifte kompleksiteten til å administrere en datamaskin vekk fra brukeren. Ikke bare åpner det databehandling til brukere av alle evner, det betyr også at du bare kan være produktiv uten all konfigurasjon og fiddling av andre operativsystemer. Når det er sagt, er det ikke perfekt. Noen ganger trenger det bare litt "oppmuntring" å gjøre som det blir fortalt.
Det er noen grunner til at en ekstern harddisk kanskje ikke vises i Windows. Jeg skal vise deg hvordan du skal diagnostisere og fikse det mest utbredte av dem.

Vi presenterer Disk Management
En funksjon av Windows som er ganske godt skjult, er Disk Management. Det er et administrasjonsverktøy vi kan bruke til å diagnostisere feil med stasjoner og kontrollere dem mer enn Explorer lar oss gjøre. Vi vil først bruke den til å diagnostisere hvorfor den eksterne harddisken ikke vises i Windows.
- Høyreklikk på Windows Start-knappen og velg Diskhåndtering.
- Se etter 'Flyttbar' i nederste rute i de små grå boksene under Disk 1, Disk 2 etc.
- Det du gjør neste avhenger av hva du finner.
Hvis du ser en flyttbar stasjon, er det et par ting du kan gjøre.
Hvis den hvite boksen til høyre for den grå sier ufordelt, må du formatere den eksterne harddisken før Windows kan fungere med den.
- Høyreklikk i den hvite boksen og velg Format. Formatet vil tørke alle data fra stasjonen, så sikkerhetskopier først hvis det ikke er en ny stasjon, og du vil ha den dataen.
- Gi det et navn hvis du vil, og velg NTFS som filsystemet.
- Klikk på OK for å formatere disken.
Når formatet er fullført, bør Windows Utforsker automatisk hente den eksterne stasjonen og tildele den en stasjonsbokstav. Den hvite boksen bør også skifte til striper.
Hvis den stripete boksen til høyre for den grå sier "Sunn", se på stasjonsbokstaven den er tildelt. Er det i konflikt med en annen stasjon?
- Høyreklikk i den stripede boksen og velg 'Endre stasjonsbokstav og sti'.
- Velg Endre, og velg et annet stasjonsbrev fra rullegardinlisten.
- Velg OK to ganger, og se om Windows plukker opp det.
Selv om stasjonsbokstaven ikke har noen åpenbar konflikt, holder Windows noen ganger dem i reserve. Hvis du for eksempel har en annen ekstern stasjon som er tilordnet å kjøre E: og du fjerner den og erstatter den med en USB-stasjon, kan den noen ganger tildeles E: men Explorer har E for den vanlige stasjonen. Endring av brevet kan fungere som en løsning.

Ekstern disk vises ikke i Diskhåndtering
Hvis den eksterne stasjonen ikke vises i Diskhåndtering, må vi gå i en annen retning. Før vi gjør det, prøv disse tingene først:
- Fjern den eksterne stasjonen og sett den på igjen. Gi Windows 20 sekunder eller så for å plukke den opp.
- Prøv et annet USB-spor.
- Prøv en annen USB-kabel hvis du bruker en ekstern disk.
- Start datamaskinen på nytt og prøv på nytt.
- Pass på at den eksterne stasjonen er slått på hvis den har egen strøm
- Prøv å plugge den inn i en annen enhet for å se hvilken som er feil.
I mange tilfeller kan du bare få Windows til å gjenkjenne det ved å bare fjerne og bytte ut stasjonen eller endre USB-sporet du kobler til en stasjon til. Hvis det er kabelen, er feilen ikke med datamaskinen. Hvis den eksterne harddisken ikke vises i Windows, men er gjenkjent i en annen enhet, er det annerledes. Det forteller oss at problemet er med datamaskinen din.
- Koble den eksterne stasjonen tilbake til datamaskinen som ikke gjenkjenner den.
- Høyreklikk Windows Start-knappen og velg Enhetsbehandling.
- Se på Diskstasjoner eller Bærbare enheter for din eksterne stasjon.
- Høyreklikk enheten og velg Oppdater driverprogramvare.
Hvis det ikke virker, velger du Avinstaller, deretter Skann etter maskinvareendringer, og la Windows installere drivere på nytt. Dette burde laste enten de samme driverne og oppdatere tilkoblingen, erstatte eventuelle ødelagte filer eller vil ikke gjøre noe.
En ekstern harddisk som ikke vises i Windows, er litt vondt, men ingenting et lite arbeid kan ikke kurere. Med en liten undersøkelse og et par tips fra denne opplæringen bør du bruke din eksterne stasjon på få minutter!
Har du noen andre måter å lage en ekstern stasjon i Windows? Fortell oss om dem nedenfor!