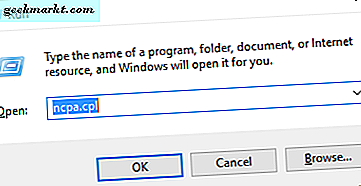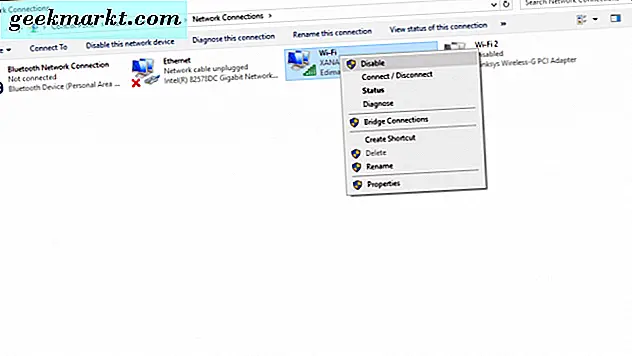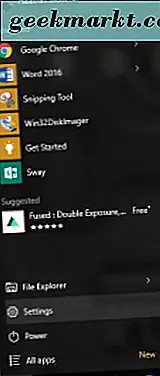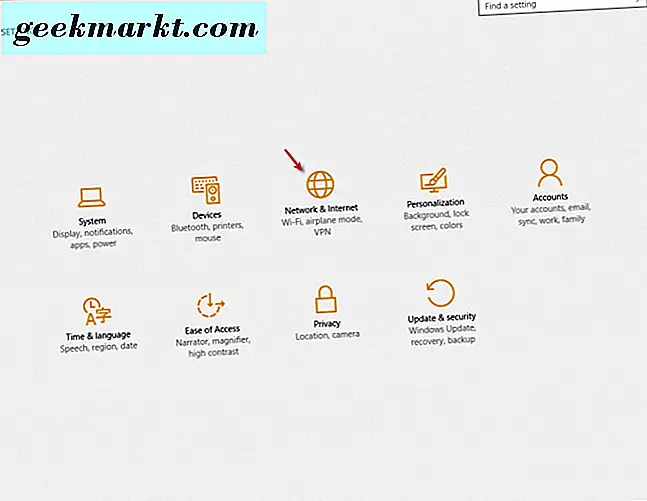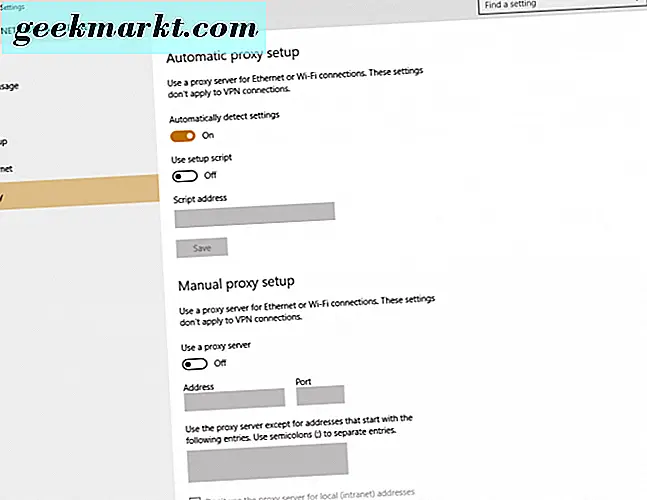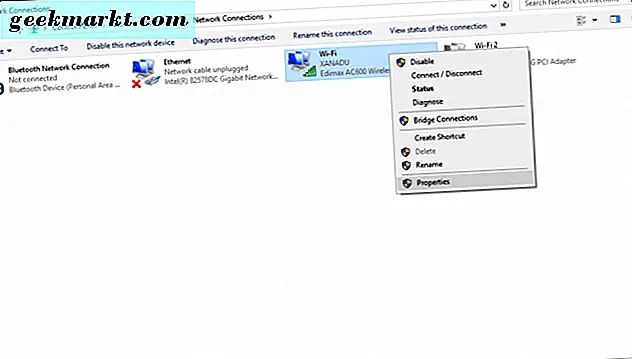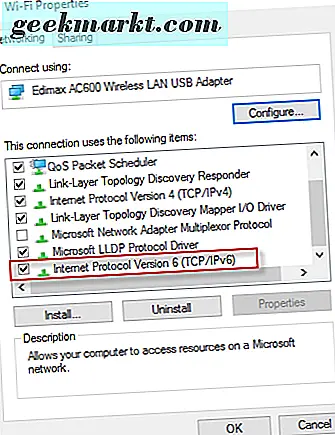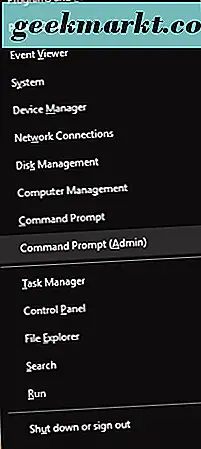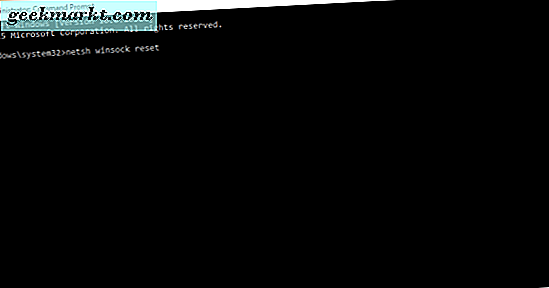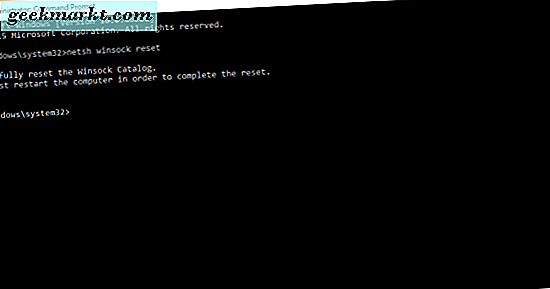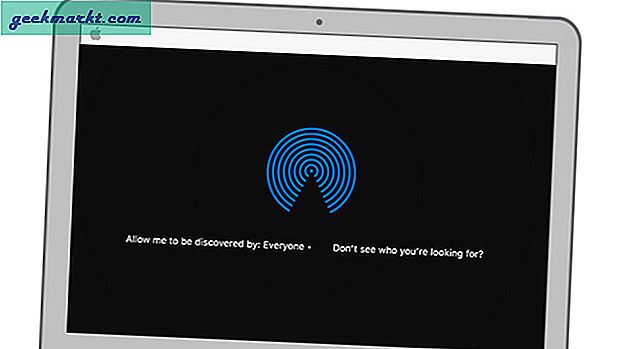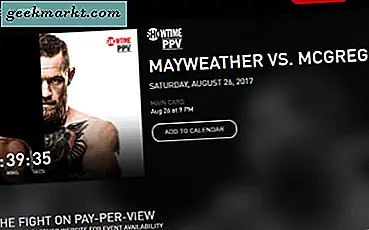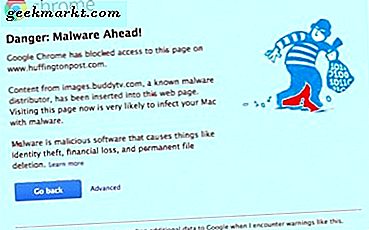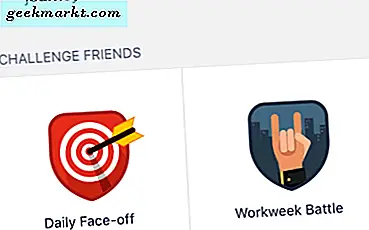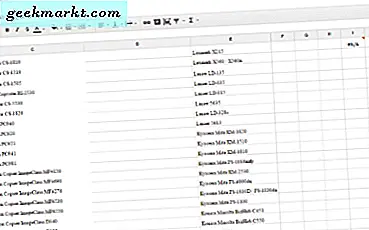Hvis du er en Windows-bruker, kan det hende du har kommet over denne vanlige feilen: "En eller flere nettverksprotokoller mangler." I et tilfelle når du har hatt et problem med å koble til Internett og valgte å klikke på "diagnostisere" knappen, kan Windows-nettverksdiagnostiseringsverktøyet ha vist denne meldingen til deg. Hva betyr det, og hvordan løser du det?
Så lenge Internett fungerer på alle dine andre Internett-tilkoblede enheter, er det sannsynligvis den datamaskinen du bruker som har problemet - ikke Internett-leverandøren forårsaker din elendighet.
Start nettverksadapteren (e) på nytt
Den første og enkleste måten å prøve, er å deaktivere og gjenaktivere nettverkskortet ditt. Det kan bare være en hikke som nettverksadapteren din opplever.
- Hold nede Windows-tasten og "R" -tasten på tastaturet.
- Skriv "ncpa.pl" i "Run" -boksen som dukker opp på skjermen. Deretter klikker du OK-knappen.
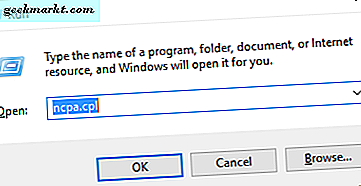
- Høyreklikk på nettverkskortet ditt og velg "Deaktiver".
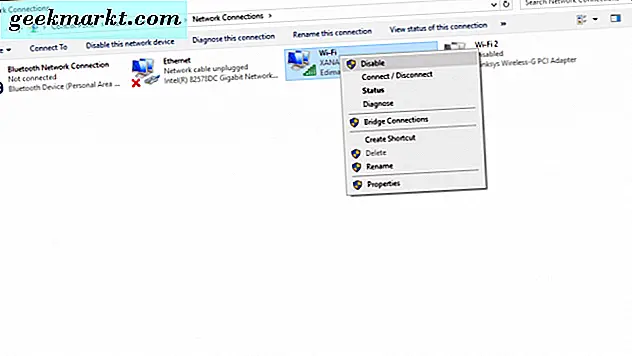
- Høyreklikk på nettverkskortet ditt igjen, og velg "Aktiver".
Nå må du sjekke om problemet er løst, og du har koblet til det. Ja? Flott! Du er ferdig.
Nei? Greit. Videre.
Deaktiver proxy
Har du aktivert bestemte proxy-innstillinger? Du kan ha gjort dette for å dele en Internett-tilkobling på ditt lokale nettverk (LAN), skjule din IP-adresse, eller for å få tilgang til blokkerte nettsteder og så videre. Prøv å slå "sett proxy-innstillinger" av og bruk automatiske proxy-innstillinger.
- Klikk på Windows-ikonet i oppgavelinjen, og velg "Innstillinger" fra listen.
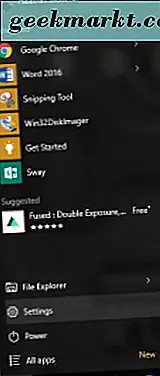
- Klikk på "Nettverk og Internett" i Innstillinger.
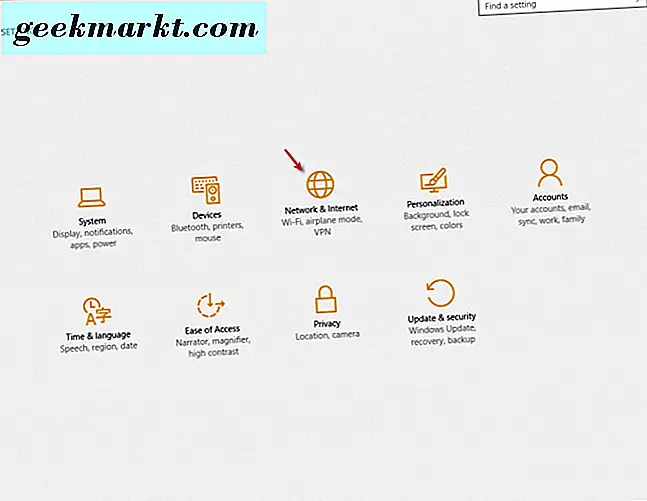
- Gå til "Proxy" nederst på listen og velg den. Når det står "Manuell proxy-oppsett", skift knappen til "Off" -posisjonen.
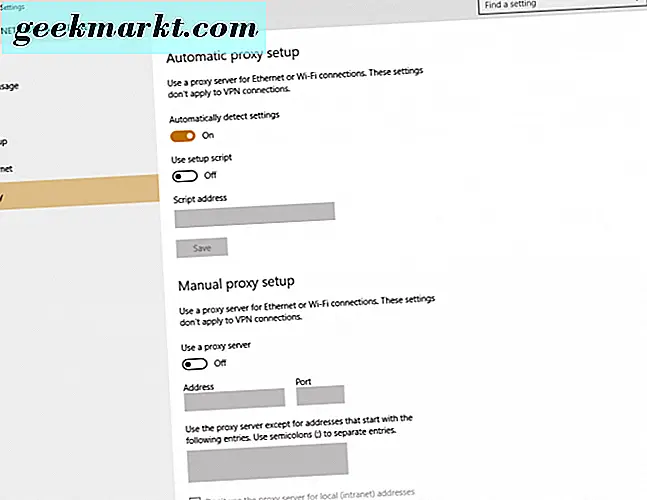
Se om tillatelse av automatiske proxy-innstillinger har løst forbindelsesproblemet ditt. Ikke løst ennå? Fortsett å lese.
Deaktiver IPV6
Grav litt dypere og prøv å deaktivere IPV6.
- Hold nede Windows-tasten og trykk på "R" -tasten på tastaturet.
- Skriv "ncpa.pl" i "Run" -boksen som dukker opp på skjermen. Deretter klikker du OK-knappen.
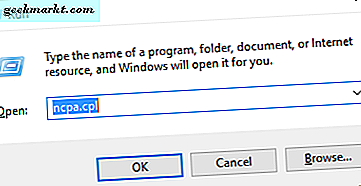
- Høyreklikk på nettverkskortet på neste skjerm og velg "Egenskaper".
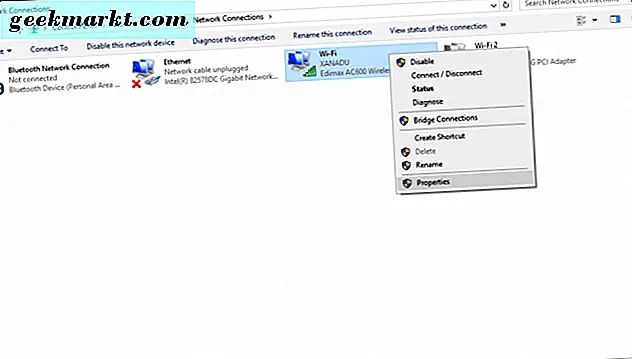
- Fjern merket i boksen i nærheten av "Internet Protocol IPv6 (TCP / IPV6)" og klikk OK-knappen.
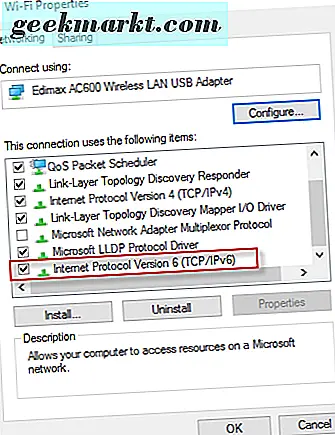
Dette deaktiverer IPV6 for den valgte adapteren. For andre adaptere som er koblet til samme datamaskin, må du gjøre dette individuelt for hver enkelt. Fortsatt ingen oppløsning? La oss prøve neste ting på vår liste.
Winsock Reset
Winsock kan bli skadet, noe som forårsaker at "en eller flere nettverksprotokoller mangler" feil i Windows også. I Windows 8 og 10 følger du trinnene nedenfor.
- Trykk på Windows-tasten og "X" -tasten på tastaturet.
- I menyen som vises på skjermen, velg "Kommandoprompt (Admin)".
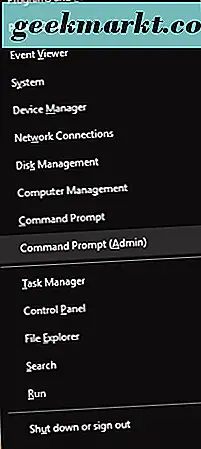
- Kommandolinjevinduet åpnes, og du skriver "netsh winsock reset" og treffer "Enter" -tasten på tastaturet.
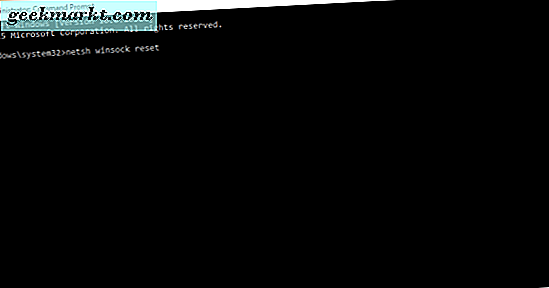
- Du kommer til å se "Vellykket tilbakestille Winsock-katalogen." Du må starte datamaskinen på nytt for å fullføre tilbakestillingen.
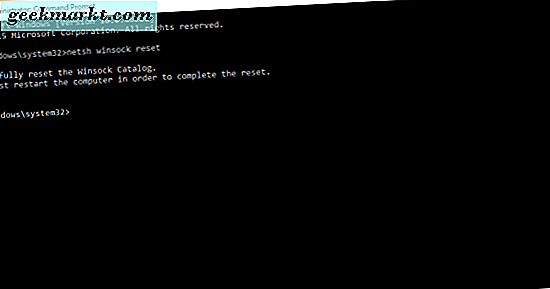
- Start datamaskinen på nytt. Se om problemet har løst seg. Når du har startet datamaskinen på nytt, har problemet forhåpentligvis løst seg.
Det siste forslaget innebærer din trådløse router.
Trådløs Router Reboot
Noen ganger må du kanskje starte den trådløse ruteren på nytt. Noen ganger er denne enkle løsningen akkurat det du trengte, og du vil sparke deg selv at det egentlig var så enkelt.
- For å tilbakestille den trådløse ruteren, koble fra strømledningen fra baksiden av den trådløse ruteren eller fra strømadapteren i veggen din, der den er koblet til. Vent på en god to til tre minutter og koble den inn igjen.
Dette har vært kjent for å løse latensproblemer og bare gi alt en ny start, så å si.
En av disse løsningene er bundet til å fikse feilen "en eller flere nettverksprotokoller mangler". Har du funnet en annen løsning som ikke er oppført? Gi oss beskjed!