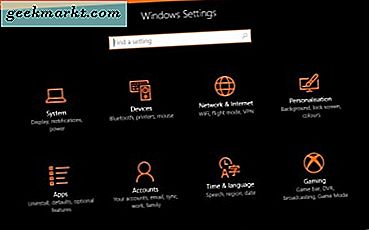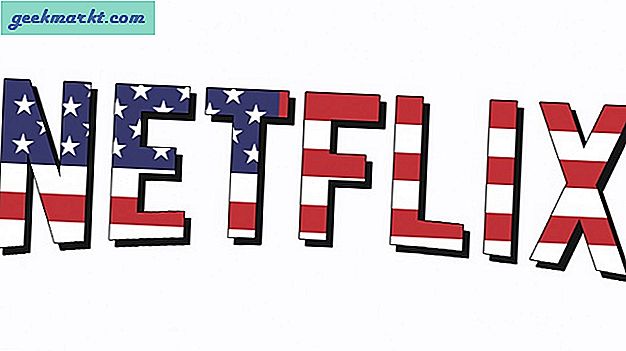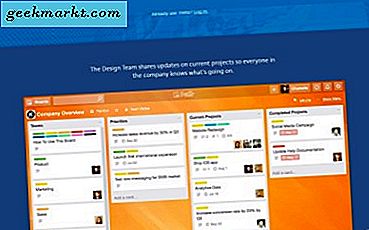Hvis du er en Android-bruker på lang tid, har du sett på at Google har forbedret sine talekommandoer i løpet av mer enn fem års programvareoppdateringer. På begynnelsen av Android var talehandlinger ganske begrenset, og mengden kontekstuell informasjon som Android-enheter kunne forstå var i beste fall begrenset. Etter at Apple rullet ut Siri, begynte stemmeassistentkrigen, med Google lansering Google Now i 2012. I de siste årene jobbet Google utrættelig for å iterere og utvikle Google Nows stemmehandling, med deres alltid på kommando. OK, Google blir godt- kjent i populærkulturen. I 2016 gikk Google til slutt på sitt spill, utviklet Google Nå til Google Assistant for deres Pixel-telefon, og til slutt rullet det ut til andre Nougat-utstyrte enheter.
Men hva om vi fortalte deg at det var en annen oppføring i stemmenassistentkategorien? Siden tapet slaget for smarttelefon dominasjon i løpet av det siste halve tiåret, har Microsoft i stedet vendt mot å utvikle unike og innovative applikasjoner for Android og iOS, og prøver å få programvare og økosystembrukere i stedet for å kjempe ut over maskinvaresiden av tingene. Med Windows Phone 8.1 og senere Windows 10 avslørte Microsoft sin egen stemmeassistent: Cortana, oppkalt etter den kunstige intelligensegenskapen fra Halo. Cortana har spredt seg til en rekke andre plattformer, inkludert Xbox One, iOS og Android. Med populariteten til Windows 10 som en plattform, er det ikke overraskende at noen folk kanskje vil bruke Cortana på så mange enheter som mulig over sine egne, enhetsspesifikke plattformer for å holde en slags organisasjon mellom smarte assistenter.
Cortana er veldig enkelt å installere og bruke på Android, og mens appen kanskje ikke er så bakket inn i operativsystemet som Google Assistant, er det fortsatt en god assistentapp som har på telefonen din for generell stemmebruk. Faktisk fant Microsoft til og med en måte å angi langvarig startknapp-snarvei for å starte Cortana, noe som gjør at den føles så mye mer som en konkurrent til Google Assistant. Så, hvis du leter etter et assistentalternativ, er det på tide å ta en titt på å bruke Cortana på Android.
Setter opp Cortana
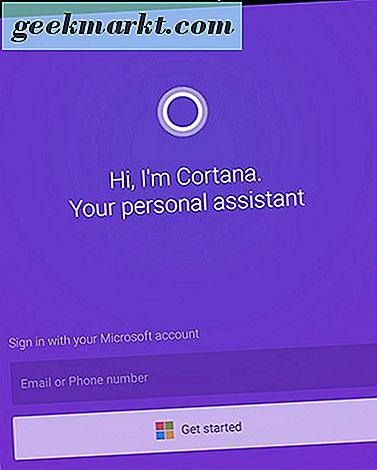
Når du installerer appen, som du kan gjøre gjennom Google Play, ved å klikke på denne lenken, blir du bedt om å logge på eller opprette en Microsoft-konto. Hvis du allerede bruker Cortana på andre enheter, bærbare datamaskiner, Xbox-enheter osv., Har du sannsynligvis allerede en Microsoft-konto klar til å gå. Ellers må du gå gjennom prosessen med å skape en. Når du er logget inn med Microsoft, blir du bedt om å tillate Cortana tilgang til tre separate tillatelser: plassering, media og kalenderdata. Etter å ha akseptert (eller nektet, men husk at Cortana ikke vil kunne gjøre så mye hvis du nekter) disse tillatelsene, blir du også spurt om du vil legge til Cortana på startskjermbildet. Vi vil dekke dette litt senere i guiden; for nå er det din avgjørelse om du vil endre låseskjermen din til en Cortana-aktivert skjerm. Du kan alltid gjøre dette senere, så hvis du ikke er sikker enda, bare klikk "Nei takk" for nå.
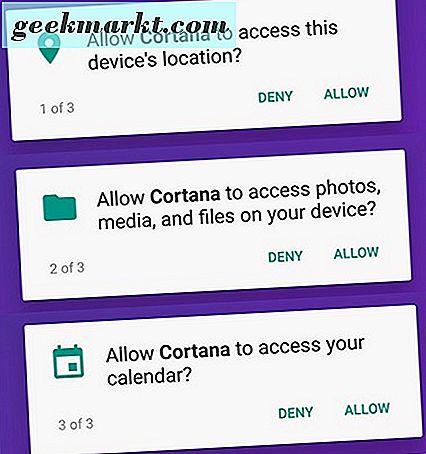
Deretter blir du ledet til Cortanas hjemmesider, hvor du vil bli vist nok alternativer som, i det minste i begynnelsen, kan virke litt overveldende. Ikke stress ut; la oss ta dette trinnvis. Først begynner du med å sette opp de to første spørringene som er bedt nederst på skjermen: "Sett opp min pendling" og "Hvordan skal jeg kontakte deg?" Det første alternativet, når du setter opp pendlingen, innebærer å skrive inn hjemme- og arbeidsadressene dine inn i Cortana. Du kan enten taste inn adressene manuelt, eller du kan skrive inn dem ved hjelp av din nåværende plassering.
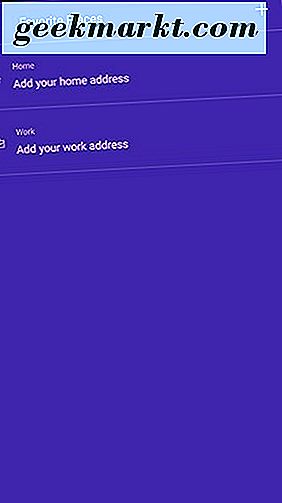
Når det er gjort, trykk på det andre alternativet, "Hvordan skal jeg kontakte deg?" Du blir ledet til en skjerm som ber om noen personlige opplysninger, samt muligheten til å dykke inn i innstillinger. For nå, la oss bare holde oss til å legge til litt informasjon om oss selv. Trykk "Skriv navnet ditt" øverst på skjermen for å åpne tastaturet og en tekstboks, og du kan skrive inn hva du vil. Når du er ferdig med det, går du tilbake til hovedskjermbildet ved å enten trykke på X i øverste høyre hjørne eller trykke på tilbakeknappen på telefonen.
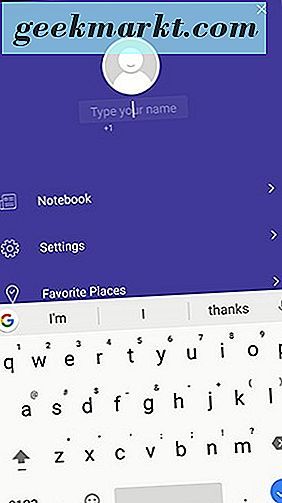
En annen personlig innstilling for å endre før vi går inn i hvordan Cortana fungerer: Fra hovedskjermbildet trykker du på det glødende sirkulære ikonet øverst til venstre, og du kan endre fargemålet for Cortana. Når du har valgt en av de åtte farger som tilbys av Microsoft, trykker du på skjermen for å lagre ditt valg.
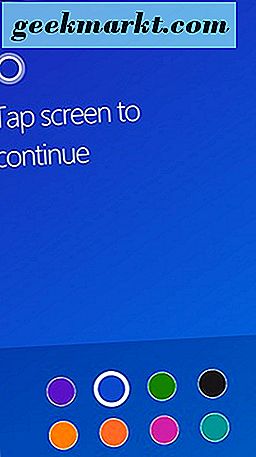
Bruke Cortana
OK, la oss komme inn i brød og smør av appen: kan Cortana virkelig erstatte noe som Google Assistant på Android-telefonen din? Så lenge du ikke trenger en alltid tilgjengelig snarvei til din smarte assistent, vil vi si ja, Cortana er god nok til å bruke i ditt daglige liv for talekommandoer. Men Microsofts app er ikke perfekt: la oss se på hva det kan gjøre før vi kommer for langt foran oss selv. 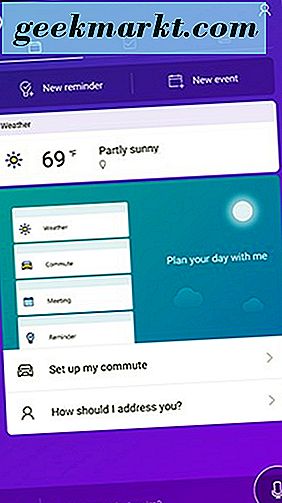
Fra hoveddisplayet ser vi en rekke ulike opplysninger og alternativer vi kan bruke og få tilgang til umiddelbart. Øverst på skjermen ser vi alternativer for nye påminnelser og nye hendelser. Under det, været for ditt lokale område, og til slutt et banner for å planlegge dagen gjennom Cortana. Hva som vises på denne skjermen, avhenger av kontekstuell informasjon Cortana kan få basert på hvor du befinner deg og hvilken informasjon du har angitt i kalenderen. For eksempel, når du legger til påminnelser eller hendelser, vises de under værinformasjonen. Nederst på displayet ser vi et app-rutenett, et tekstinntastingsfelt og en knapp for å aktivere enhetens mikrofon (som selvsagt vil kreve en annen tillatelse).
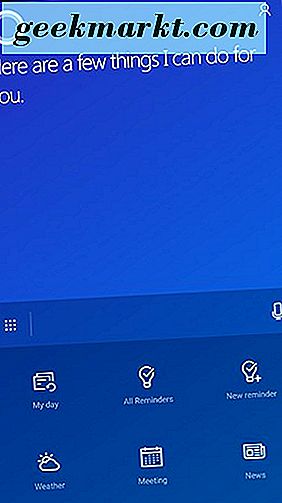
La oss se på det app-grid-ikonet. Ved å trykke på den, åpnes en glidende meny av hva Cortana kan gjøre for deg, inkludert (men ikke begrenset til) å lese tilbake dine daglige planer, tilbakestille været, planlegge et møte og sjekke nyheten. Dette ikonet er en god måte å bli orientert med Cortana's funksjonssett; Du kan også trykke på mikrofonikonet og spørre "Hva kan du gjøre" for å trekke opp en utvidet liste med informasjon og alternativer.
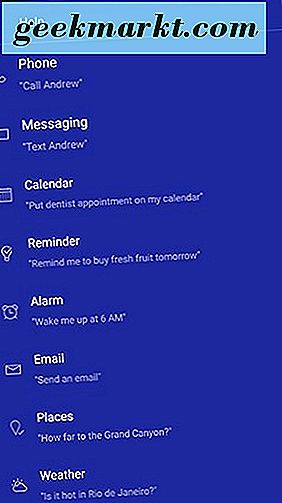
Selvfølgelig trenger du ikke å bruke stemmen din til å legge inn informasjon i Cortanas tjenester. Fra hovedskjermbildet kan du sveipe ett panel til høyre for å ta deg til Cortana's innebygde To-Do-meny. Det er her hvor du kan legge til elementer i listen manuelt ved å bruke tekstboksen øverst på displayet. Selv om det er mer robuste to-do-listeapper på Play-butikken, kommer ikke mange av dem med en stemmeassistent som kan gjøre så mye som Cortana kan. Nedenfor listen er noen raske forslag du enkelt kan legge til ved å trykke på hver oppføring.
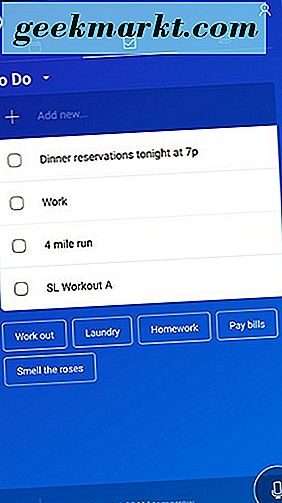
Listen er organisert fra de fleste til minst siste tilskudd, og det ser ikke ut til å være noen måte å legge til eller endre hvordan listen er organisert. Den gode nyheten: Cortana har faktisk to tilleggslister innebygd, med oppføringer for både Shopping og dagligvarelister tilgjengelig ved å trykke på "To Do" -banneret øverst på displayet. Hver liste har også egne kontekstuelle forslag.
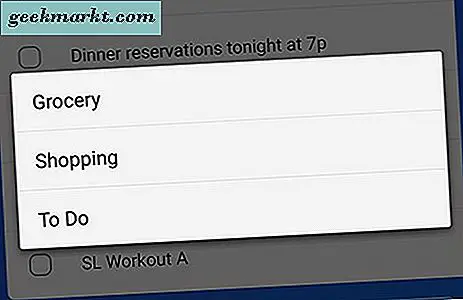
En side til høyre viser de beste anbefalte nyhetshistoriene, samt prognosen for ditt lokale område. Dette er all nyttig informasjon, men det er også ting som nesten alle programmer kan gjøre, og det er ikke noe imponerende tatt av seg selv. Nyhetshistorier lastes i en inkludert nettleser, og du kan også søke etter flere nyheter ved hjelp av ... Bing. Enten det er en fordel eller en ulempe for appen, går vi opp til leseren. Å trykke på den medfølgende værinformasjonen gir dessverre ikke brukeren noen ekstra informasjon, men du kan spørre Cortana spørsmål som "Hva er været i denne helgen?" For å se litt ekstra informasjon.
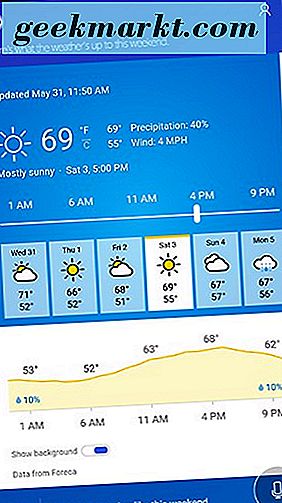
Samlet sett er alt vi har nevnt ovenfor fint og bra, men for å få mest mulig ut av vår nye assistent, må vi dykke inn i Cortana-innstillingene.
Tilpasse Cortana
Begynn med å trykke på Person-silhouette-ikonet øverst til høyre på skjermen, og du kommer tilbake til skjermen der vi først skrev inn navnet vårt når du først opprettet Cortana. Det er to kategorier vi vil ha tilgang til her: Notatbok, som inneholder all din kontekstuelle og personlige opplysninger, og Innstillinger, som refererer til den faktiske bruken av appen. La oss begynne med de mer interessante av de to, Notebook.
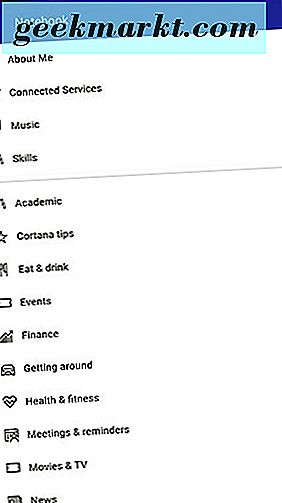
Hvis du noen gang brukte Google Nå, vil notatboken lignes på deg. Det er en lang liste med informasjon for Cortana å bruke for å få vite mer om hvordan du vil bruke hver tjeneste. Den beste måten å detaljere hver av disse på er å raskt løpe gjennom hva hvert valg kan gjøre; om du vil bruke hver enkelt tjeneste eller ikke, er det opp til deg.
- Om meg: Her kan du redigere navnet Cortana bruker for deg. Det er ikke mye mer til denne.
- Connected Services: Denne er litt merkelig. I utgangspunktet kan Cortana spille godt med mange tjenester, hovedsakelig de som eies av Microsoft. Noen av eksempeltjenestene inkluderer LinkedIn, Microsoft Health, Office 365, Outlook, Uber (en av de eneste tjenestene på listen som ikke eies direkte av Microsoft, selv om selskapet har investert i Uber gjennom årene) og Wunderlist. Det er en interessant ide om du bruker noen av disse tjenestene, men med mindre du er dyp i Microsofts økosystem, eller hvis du er en Wunderlist-bruker fra før Microsoft kjøpte selskapet, vil du ikke finne mye her verdt å investere i.
- Musikk: Hvis du har valgt musikkabonnement, er Microsofts egen Groove Music, du har lykke - du kan kombinere den med Cortana for å bruke talekommandoer for å begynne å spille av musikk. Dessverre er det eneste valget for musikkplugin-ikke engang Spotify eller Tidal, av alle plattform-agnostiske tjenester, har tilbudt sine egne plugins.
- Ferdigheter: Alt som er her, er en lenke som lar deg se Microsofts partnere for deres nye "Ferdigheter" -tjeneste, som for øyeblikket er tidlig forhåndsvisning. Blant partnerne nevnt: Dark Sky Weather, Domino's Pizza, Progressive Insurance, og iHeart Radio. For nå, ikke mye å se her.
I tillegg til disse omfattende forgreningsserviceplugins har vi også kontekstuell info for alle områder av informasjon du kan drømme opp. Vi vil ikke nevne alle disse, men her er noen fine eksempler:
- Akademisk: Hvis du er student, kan du bruke Cortana til å holde oversikt over dine faglige emner. Du kan motta akademiske konferanseoppdateringer, nyhetsoppdateringer og påminnelser om dine kommende papirer og oppgaver. Du kan til og med legge til studiet ditt.
- Spise og drikke: Her kan du motta anbefalinger fra tjenester som Foursquare. Du kan angi et avstandsområde på enten 2 eller 15 miles, som vi ønsker å se utvide for folk som ikke er nærliggende restauranter, men er villige til å kjøre for å nå en.
- Helse og Fitness: Cortana kan følge dine treningsmål og aktiviteter hvis du har en kompatibel treningssporingsenhet, men det er ikke mye i form av tilpasning her for hva det skal og bør ikke spore.
- Filmer og TV: Hvis aktivert, får du påminnelser og kort for både showtimer og tilhengere som Cortana vil interessere deg. Dette er pent, men det er ingenting vi ikke har sett fra noe som Google Assistant.
- Nyheter: Det er her de nyhetene vi snakket om tidligere kommer inn. Du kan aktivere både lokale og overskriftskort, samt anbefalte historier (som er aktivert som standard) og bestemte nyhetskort. Hvis du er en nyhetshund som mange av oss, kan dette være en god bruk av Cortana.
- På farten: Dette er en overordnet kategori, som gir Cortana tillatelse til å tilby forslag til ting å gjøre når du forlater arbeid og hjemme, kommer på jobb og hjemme, og når du er "langt" fra begge deler.
- Pakker: Du kan legge til sporing for en pakke her, og Cortana vil gi deg oppdateringer basert på hvor pakken er i sin reise fra forsendelsessenteret til destinasjonen. Ganske fine ting, men hvis du er Gmail-bruker, gjør Google dette allerede nativt - ingen grunn til å legge til info manuelt i Cortana.
- Reise: Vårt siste høydepunkt, reisespor flystatus, reiseplan, hotellinformasjon, leiebilinfo, og mye mer.
Så åpenbart, hvordan du bruker Cortana kommer virkelig ned til informasjonen du velger å gi Cortana. For enkelte brukere kan det ikke være fornuftig å bytte til Cortana. Hvis du ikke allerede er sterkt involvert i Microsofts økosystem, bruker Hotmail eller Outlook, holder lister i Wunderlist, etc. - og du beholder mye informasjon i Googles produktserie, vil Cortana ikke kunne gjøre mye for deg med mindre du manuelt legger til informasjon ved hjelp av Notebook-lister vi nevnte ovenfor. Noen kan ha det bra med dette, siden Cortana tilbyr et renere grensesnitt og dets stemmekontroller er veldig solide, men som beskrevet i vår Notebook guide ovenfor, kan noen kanskje ikke manuelt legge til pakkedata hver gang du bestiller noe gjennom Amazon.
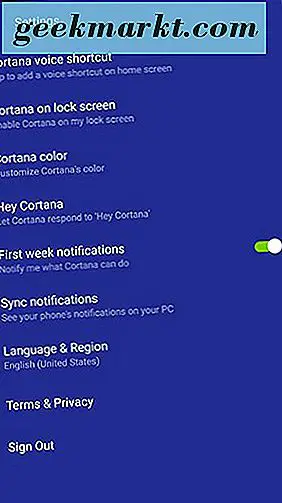
Så langt som tradisjonelle innstillinger siden, er det mye mindre tilbys her. Siden Cortana har ulempen med at du ikke har en fysisk snarvei for å se ting med stemmen din, kan du raskt legge til en Cortana-tale snarvei til startskjermbildet. Du kan også aktivere Cortana på låseskjermen, som vi snakker om mer om i et øyeblikk. Du kan tillate Cortana å aktivere ved hjelp av "Hey Cortana" talekommandoen, som er superhendig når du har hendene dine fulle, men Cortana-appen må være åpen for å aktivere. Det er en bytte (som standard) som gir Cortana mulighet til å sende deg varsler i løpet av den første ukens bruk for å få deg fullt imot med hva appen kan gjøre, og det er de grunnleggende språk- og regioninnstillingene, sammen med vilkårene og vilkårsliste og deres personvernpolicy.
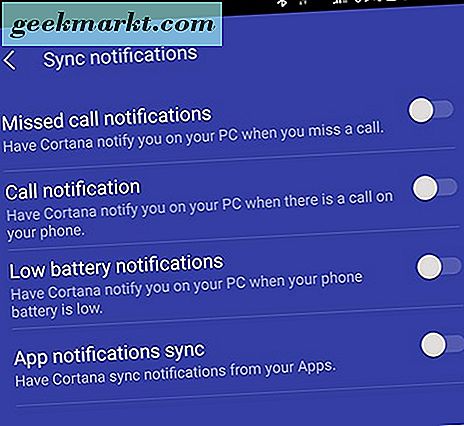
En ekstra innstilling som er pent: Du kan synkronisere noen av telefonens varslinger til Windows-PCen din fra Android-telefonen din ved hjelp av Cortana. Du kan bli varslet om ubesvarte anrop, innkommende anrop, når telefonens batteri er lavt, og til og med alle andre appvarsler mottatt fra telefonen. Dette krever selvsagt massevis av nye tillatelser som skal aktiveres gjennom Cortana, men hvis du har god tillit til Microsoft for å håndtere informasjonen din, er dette en veldig god grunn til å holde Cortana på telefonen. Som det står nå, mangler Android en virkelig flott måte å motta varsler på PCen din fra telefonen din. Mens tjenester som Pushbullet og MySMS eksisterer, er vi glade for at Microsoft ser sin holdning som det ledende operativsystemet for stasjonære PCer for å gi Android-brukere noe ekstra.
Cortana på din låseskjerm
Som nevnt ovenfor kan du aktivere Cortana på låseskjermen din via innstillingsmenyen med bare to veksler: en for å aktivere Cortana, og den andre for å gi tilgang til tillatelser som kreves for å kjøre programmet. Det er en interessant funksjon: i stedet for å fungere som en erstatning for hele låseskjermbildet, og Microsoft lager faktisk en fullverdig låsskjermenes erstatningsapp tilgjengelig på Play Store-Cortana vises som en bevegelig liten glødende sirkel på låseskjermen din, ligner på til et chat-hode via Facebooks Messenger-app. Avhengig av hvor du setter lanseringssirkelen, kan du enten sveipe fra venstre eller høyre for å få tilgang til din Cortana-feed, som om du var inne i riktig søknad.

Når du ser på din Cortana-feed, får du tilgang til noen få ting: anbefalte nyheter, vær, kommende kalendervarsler og påminnelser, og all informasjon du har koblet til Cortana, ved hjelp av Notebook-funksjonen som er beskrevet ovenfor. Du kan også bruke mikrofonen til å søke Cortana for all informasjon du måtte trenge. Det er også et ikon for innstillinger i nederste høyre hjørne, og vi er glade for å se at hvis enheten er låst, kan du ikke få tilgang til telefonen uten å bruke fingeravtrykk eller passord.
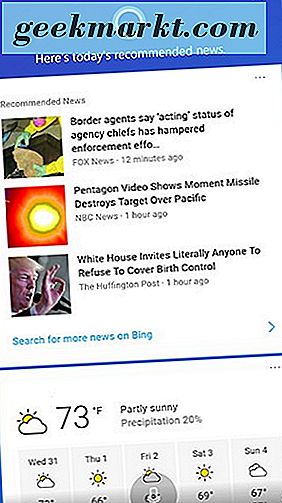
Samlet sett, ved å bruke Cortana fra låseskjermbildet, er et flott tillegg til stemmenassistent-appen. Microsoft har gått utover å sørge for at, til tross for mangel på støtte gjennom Android-snarveier eller systemprogramvare, kan du bruke Cortana når du har lyst. Fra hurtigbørsen til låseskjermen til den automatiske stemmekombinasjonen som er lagt til på startskjermbildet, vil du ikke savne langvarig trykk til din hjemnøkkel for å nå viktig informasjon du trenger når som helst, slik du kan via Google Assistant.
Angir Cortana som standardassistent
Lås skjermen mod for Cortana var alt bra og bra, men med versjon 2.8 av Cortana, som rullet ut 15. juni 2017, tilføyde Microsoft hva fans av den virtuelle assistenten hadde ventet på i årevis: muligheten til å tillate Cortana å være din standardassistent på Android, og erstatter dermed Google Assistant og Google Nå. Faktisk har layout og aktiveringsmetoder for Cortana på Android blitt utrolig lik Google's eget virtuelle assistentprogram. Likevel er det et nyttig verktøy for Cortana-brukere å vite, og det er verdt å ta en titt på.
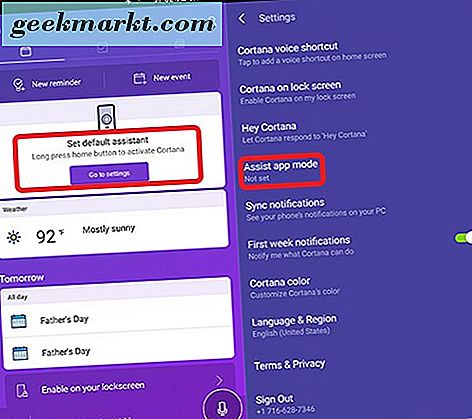
Først går du over til Google Play og sørger for at Cortana-programmet ditt er oppdatert til den nyeste versjonen. Hvis du har oppdatert, bør Cortana gi deg en popup-melding i Cortana-programmet, slik at du kan angi at Cortana skal være standardassistent inne i innstillingsmenyen. Hvis denne meldingen ikke er der, men du kjører versjon 2.8 av Cortana, er det ok, bare gå over til innstillingene ved å trykke på ikonet øverst til høyre på skjermen, trykk på innstillinger og trykk på "Assist app-modus. "Når du har aktivert denne menyen, kommer du til telefonens innstillingsmeny, som viser alternativer for telefonens" Assistance App. "Hvis du kjører Android 7.0 Nougat, er telefonens assistent sannsynligvis satt til Google Assistant, men det betyr ikke at det ikke kan endres. Trykk på "Telefonassistanse" -valg, og trykk deretter på "Cortana" for å angi Cortana som standardapp på Android. Du vil motta en bekreftelsestekstboble fra Android; godta det, og du vil bli returnert til forrige skjermbilde, med Cortana satt som din nye assistentprogram.
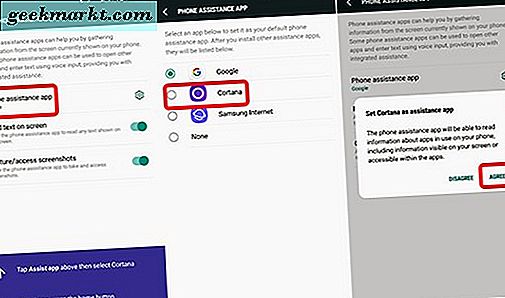
Nå, herfra, må vi teste Cortana for å sikre at appen fungerer riktig på Android. På samme måte som du ville med Google Assistant, trykker du på og holder enhetens hjemme-knapp. Cortana vil aktivere og begynne å lytte til kommandoene, og du kan bruke Microsofts assistent nøyaktig hvordan du ville hvis du nettopp hadde lansert appen. Effektivt skaper dette en permanent snarvei til Cortana på en hvilken som helst skjerm på Android, og det er en seriøs ny funksjon for Cortana fremover. Det sletter den største feilen i Microsofts stemmeassistentstrategi: Mangelen på innebygd, programvarenivåstøtte vi har kommet til å forvente av assistenter som Siri og Google Assistant. Og mens stemme-hotwords fortsatt ikke fungerer perfekt på plattformen, må vi se hva som skjer fremover. Hvis Microsoft kan gjøre Cortana-funksjonen som standard på Android, er det ingen å fortelle hva de kan gjøre neste.
***
Til ingen overraskelse er Cortana ikke en perfekt stemmeassistent. Mangelen på programvarestøtte, bare-bones-tilkoblingen til eksterne kilder som ikke eies av Microsoft, og mangelen på noen reelle merkbare endringer i støtten til kontekstuell informasjon over noe som Google Assistant eller til og med Amazons Alexa-app, gjør Cortana svært vanskelig å selge til allmennheten. Men vi tror to brukerbaser vil virkelig elske Cortana som en assistent-erstatning: Først, Microsoft-publikum. Hvis du har byttet over til Android fra en Windows Phone-enhet, og du er sterkt involvert i Microsofts eget økosystem, tror Xbox Live, Grove Music, Hotmail og Outlook-Cortana som et verktøy for deg som Google Assistant og Google. Nå før det var til Android- og Gmail-brukere. Støtte for plugin er bar-ikke noe av det beste vi har sett for en app som dette, så lenge du allerede er i økosystemet av apps Microsoft tilbyr til brukerne.
Den andre gruppen er litt mer komplisert. Hvis du er opptatt av å alltid prøve nye tjenester og teknologi, og du har ikke noe imot å flytte kontekstuell informasjon fra Google til Cortana, er det verdt å se på Microsofts assistentprogram for et par funksjoner. Først: Låseskjermstøtten er fantastisk, og gjør oss lengre etter de dagene Google tillot for widgets på egne låseskjermer. Å være i stand til å sjekke nyheter, vær og kalenderavtaler fra telefonen er superbruke, og vi ville ikke ha noe imot at funksjonen ble kopiert av Microsofts rivaler i teknisk scene. For det andre: varselsynkroniseringen mellom Android og Windows 10 har aldri vært bedre. Ikke lenger må du stole på buggy tredjepartsutvidelser og apps-Cortana fungerer som den perfekte broen mellom disse to operativsystemene som dominerer deres respektive felt.
Hvis du ikke er en tidlig adopter eller en Microsoft-devotee, kan Cortana kanskje ikke være for deg - for den typiske Android-brukeren som sjekker sin Gmail-konto og skriver opp filer i Google Dokumenter, er det bare ikke nok her å garantere hvor mye energi går i bytte fra Google Assistant eller Google Nå til Cortana. Men for de to gruppene - eller noen som er nysgjerrige på hva Microsoft har vært oppe etter siden du forlot telefonscenen bakom - bør du sjekke ut Cortana. Det er en flott mobilassistent med noen interessante ideer, og vi kan ikke vente å se hva Microsoft gjør med plattformen i årene som kommer.