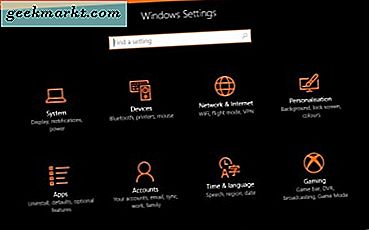
Spørsmål og svar tid igjen. Denne gangen et spørsmål om bruk av datamaskinen som en ruteren. Spørsmålet var 'Er det mulig å bruke min laptop som en trådløs ruter? Svaret er ja du kan. Da spørsmålet ikke angav hvilken type bærbar datamaskin som brukes, vil jeg ta opp både Windows og Mac.
Jeg vil alltid foreslå å investere i en god kvalitet ruteren. Det gir en barriere for hackere og alle som prøver å komme seg inn på nettverket ditt, og som betyr at du kan nettverk flere enheter eller dele ressurser blant flere brukere. Men hvis du foretrekker å ikke bruke en ruteren, er det greit også.
For å sette opp en bærbar datamaskin som en trådløs ruter kan du enten bruke en app som vil gjøre alt for deg eller sette opp manuelt. Jeg foretrekker alltid å konfigurere ting selv, da jeg da vet nøyaktig hva som skjer, når og hvorfor. Selv om apps kan være rene og ærlige, er det ingenting renere enn å konfigurere ting selv.
Så her er hvordan man manuelt konfigurerer en bærbar datamaskin som en trådløs ruter. Det er en advarsel, du vil trenge en kablet tilkobling fra den bærbare datamaskinen til internett. Bruk av WiFi-tilkoblingen som et hotspot betyr at den ikke kan brukes til å få tilgang til internett direkte.

Bruk en Windows laptop som en trådløs ruter
Hvis du bruker den nyeste versjonen av Windows 10, kan du enkelt slå den bærbare datamaskinen til et WiFi-hotspot. Jubileumsoppdateringen la til muligheten til å dele nettverksforbindelsen som var et godt tillegg.
- Åpne Innstillinger-menyen i Windows 10.
- Velg Nettverk og Internett og Mobil-hotspot fra venstremenyen.
- Veksle "Del min Internett-tilkobling med andre enheter" til på.
- Slå på WiFi på den andre enheten og søk etter nettverk.
- Bli med i nettverket som er opprettet av din bærbare datamaskin. Nettverksnavnet er oppført i vinduet Del nettverksforbindelsen ovenfor.
- Skriv inn nettverkspassordet på den andre enheten, også oppført i vinduet Del nettverksforbindelsen.
Du bør nå kunne få tilgang til internett ved hjelp av den bærbare datamaskinen som et WiFi-hotspot.
Hvis du bruker Windows 8, kan du fremdeles opprette en WiFi-hotspot, men det tar litt mer konfigurasjon.
- Naviger til Kontrollpanel og Nettverkstilkoblinger.
- Høyreklikk WiFi-adapteren og velg Egenskaper.
- Velg Deling og merk av i boksen ved siden av "Tillat andre nettverksbrukere å koble til via denne datamaskinens Internett-tilkobling".
- Åpne en ledetekst som administrator.
- Skriv 'netsh wlan sett hostednetwork modus = tillate ssid = "" key = ""'. Hvor du ser DINSSID, er dette nettverksnavnet. Passord er nettverkspassordet.
- Skriv 'netsh wlan start hostednetwork' og trykk Enter.
- Skriv 'netsh wlan show hostednetwork' for å kontrollere at det er jobbet og delt.
Du bør nå kunne bli med det nettverket på den andre enheten din i henhold til trinnene ovenfor. Søk og bli med som vanlig og skriv inn SSID og passord når du blir bedt om det.

Bruk en Apple laptop som en trådløs ruter
Hvis du vil bruke en MacBook eller MacBook Pro som et WiFi-hotspot, kan du. De samme begrensningene gjelder imidlertid for Windows 8. Du trenger en kablet tilkobling fra den bærbare datamaskinen til Internett, da du vil bruke WiFi-tilkoblingen til å kringkaste til enhetene du vil koble til.
- Velg Apple-logoen og deretter Systemvalg.
- Velg Deling og velg Deling av Internett fra listen til venstre.
- Velg Ethernet som kilde og Wi-Fi i boksen "Til datamaskiner som bruker".
- Velg Wi-Fi-alternativer og bruk passordet og nettverksnavnet på enheten du går med.
- Velg OK, og merk av i boksen ved siden av Internett Deling for å aktivere den.
- Skann etter tilgjengelige nettverk på den andre enheten, og bruk nettverksnavnet og passordet fra trinn 4.
Begge operativsystemene støtter flere WiFi-adaptere, men det kan være problematisk. Begge vil fungere med USB WiFi-adaptere og i teorien vil bruke en til internettilgang og en som en hotspot. I praksis kan dette være en smerte å sette opp. Du må manuelt konfigurere begge WiFi-adaptere med forskjellige IP-adresser og bruke en for lokal tilgang. Dette forteller operativsystemet å velge en for internettrafikk og en for lokal IP-trafikk.
Hvis du bruker Apple, vil du også måtte plassere den internettaktiverte WiFi-adapteren øverst, slik at den prioriterer den.
Bortsett fra å bruke et program for app eller tredjepart som gjør at du kan bruke en bærbar datamaskin som en trådløs ruter, er disse de eneste måtene jeg vet om å få jobben gjort. Kjenner du til andre måter? Fortell oss om dem nedenfor hvis du gjør det!







