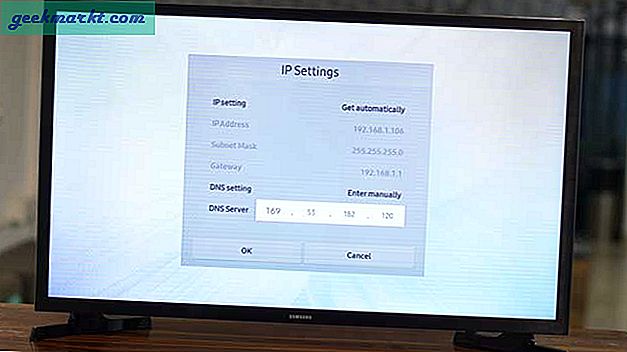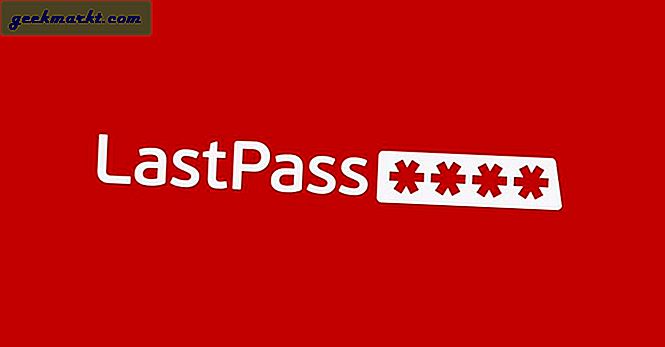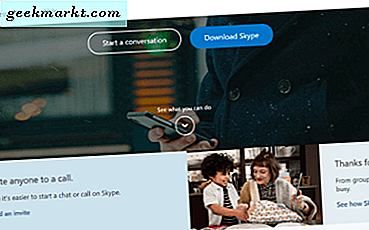Med den siste oppdateringen til Lag, Microsoft har lagt til en ny funksjon kalt Spotlight, som lar en presentatør låse videoen sin som hovedvisning for hver samtaledeltaker. Så la oss se hva Spotlight-funksjonen på Microsoft Teams handler om, hvordan du kan bruke den, og de forskjellige tingene du bør vite når du bruker funksjonen under et møte på Teams.
Lese: Microsoft Teams Desktop Tips og triks for bedre kommunikasjon
Hvordan Spotlight er forskjellig fra Pinning
Pin-deltaker tillater bare en person å feste noen til deres viktigste videofeed. Imidlertid, med Spotlight, kan en programleder låse videoen sin som hovedvisning for hver samtaledeltaker. Denne funksjonen er spesielt nyttig i situasjoner som seminarer og presentasjoner.
Uansett kan du bare spotlight noen når du er konferansier. Du kan være programleder når du begynner å organisere møtet. Team støtter også flere presentatører, du kan legge dem til ved hjelp av denne opplæringen fra Microsoft.
Hvordan bruke Spotlight i Microsoft Teams Meetings
For å synliggjøre noen på Teamene, start først Teams Desktop Client, siden denne funksjonen ennå ikke er tilgjengelig på nettversjonen av Microsoft Teams, og bli med på møtet som presentatør. På møteskjermen klikker du på knappen Vis deltakere på den øverste linjen. Dette åpner deltakernes sidefelt med listen over deltakere som er tilgjengelig på møtet.
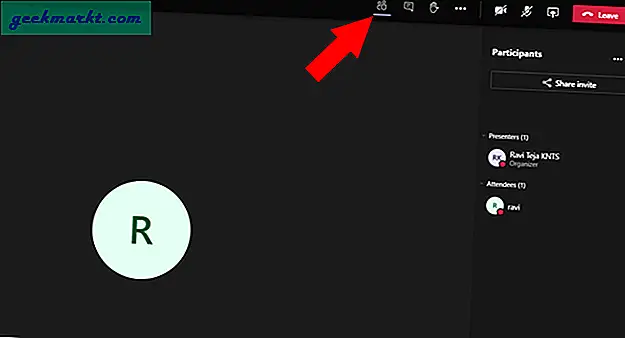
Finn navnet på deltakeren du vil markere for alle, og klikk på trepunktsmenyen ved siden av navnet. Velg alternativet Spotlight i rullegardinmenyen.
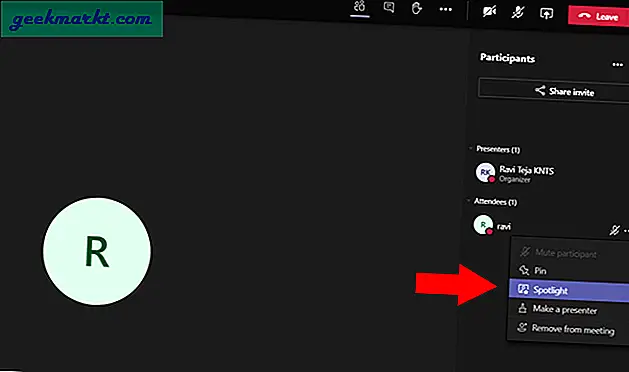
Dette vil fremheve den valgte videofeeden for alle. Den du har satt søkelys på vil også få beskjed om at "Videoen din er uthevet for alle på møtet".
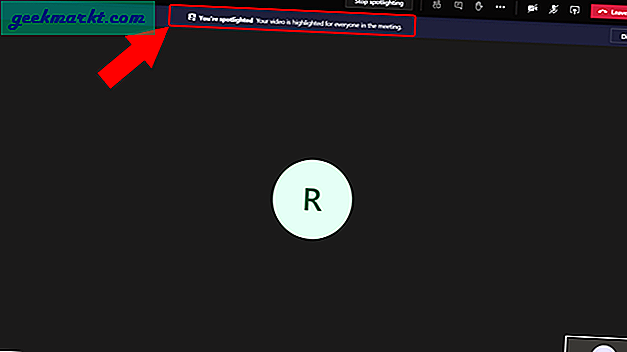
Du kan også sjekke Spotlight-ikonet ved siden av navnet antyder at de blir spotlight.
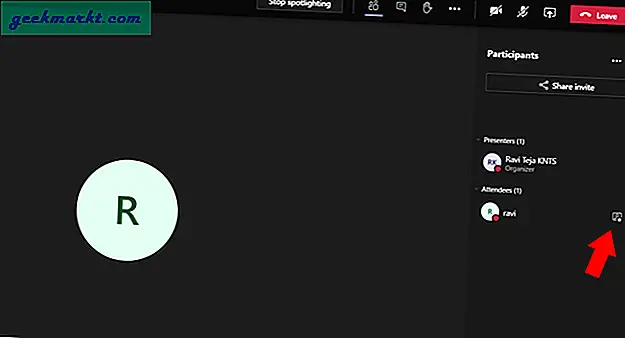
For å stoppe spotlighting, klikk på "Stop spotlighting" -knappen på den øverste linjen.
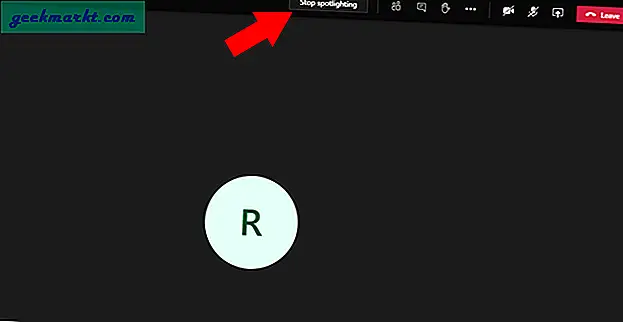
På samme måte kan du også spotlight deg selv ved å klikke på trepunktsmenyen ved siden av navnet ditt og velge alternativet "Spotlight me".
Kan du starte eller stoppe søkelys hvis du ikke er programleder?
Du kan ikke starte eller stoppe søkelyset hvis du ikke er programleder. Men du har muligheten til å stoppe søkelyset på en tilstand. Hvis programlederen aktiverte søkelyset på deg. Du har muligheten til å stoppe spotlighting ved å klikke på "Stopp spotlighting" -knappen på den øverste linjen.
Innpakning
Fra nå av kan du ikke ta opp møtet med denne søkelysfunksjonen. Selv om du har aktivert Spotlight under innspillingen, vil du bare få en normal visning av den innspilte videoen. Dette kan være en feil eller et forsettlig trekk, men du kan betrakte det som en advarsel, da du ikke kan registrere det du ser på. Uansett er den enkle løsningen å feste dem før spotlighting. Ettersom opptaksalternativet registrerer festefunksjonen, kan du enkelt etterligne spotlight-funksjonen.